
Inhoudsopgave:
2025 Auteur: John Day | [email protected]. Laatst gewijzigd: 2025-01-23 15:01

Recente update (14-02-19):
Deze instructies zijn niet langer up-to-date en mogen niet worden gebruikt met andere pi dan de originele RPI. Ga hoe dan ook op eigen risico door met deze instructies. Lees de opmerkingen om te zien waar andere mensen problemen mee hebben voordat u begint. Ik beantwoord geen vragen meer over deze instructable. Bedankt voor het lezen en veel succes.
De Raspberry Pi is een zeer handige computer die voor veel verschillende dingen kan worden gebruikt. De mensen van Imperial College Robotics Society hebben een nieuwe manier om je favoriete traktatie te gebruiken. Ze ontwierpen een programma dat de Pi in een FM-radiozender verandert. Deze instructable laat je zien hoe je je eigen Pifm-zender kunt maken, het programma kunt installeren en gebruiken.
Enkele updates (03/11/15):
Er is een nieuw programma dat ik heb geschreven waarbij je alleen de bestandsnaam nodig hebt (NIET HET PAD). Het installeert alles voor je, het enige wat je hoeft te doen is de frequentie en de af te spelen bestandsnaam in te typen (WAV of MP3, stereo of mono). github.com/CodyJHeiser/PiStation
ICRS heeft een tijdje terug een andere versie op PiFM uitgebracht, waarmee je nu stereogeluiden (mp3-bestanden) via de radio kunt afspelen. Je kunt hier naar deze link gaan om de nieuwe informatie te bekijken (de nieuwe code is opgenomen in mijn programma hierboven vermeld.)
Meer updates (08/06/15):
Het lid, AndrewG29, heeft me een link gegeven naar GitHub die de Raspberry Pi 2 ondersteunt! Via de traditionele methode werkt dit niet op de RPi2.
Stap 1: De benodigde onderdelen hebben



Uiteraard werkt dit niet tenzij je de juiste onderdelen hebt om je Pifm-radio te starten. Ik zal de basisdingen opsommen die je nodig hebt om je Raspberry Pi op te starten die de meesten van jullie al hebben, maar ik zal het daar plaatsen voor de mensen die dat nog niet hebben. In de tweede alinea staan dingen die je misschien niet hebt die je nodig hebt. 1. Raspberry Pi 2. 5 volt 1 ampère (tussen 750 milliampère en 2 ampère is wat ik heb geprobeerd) USB-voeding 3. Micro-USB-kabel 4. Minimaal 2 GB SD-kaart met Raspbian erop 5. Een display of ssh Nu voorbij de basis, heb je deze items ook nodig om te werken. 1. Ethernet-kabel of een wifi-dongle (zie stap twee als je deze niet hebt) 2. Een soort antenne Je kunt gewoon je vinger gebruiken, maar het zal niet zo goed werken, je kunt een Pi Cobbler gebruiken met een draad die uitsteekt van de pin zoals ik deed, werkt het prima, het geprojecteerde bereik is ongeveer 10 meter, maar ik vond het veel langer dan dat.
Stap 2: De pakketten downloaden
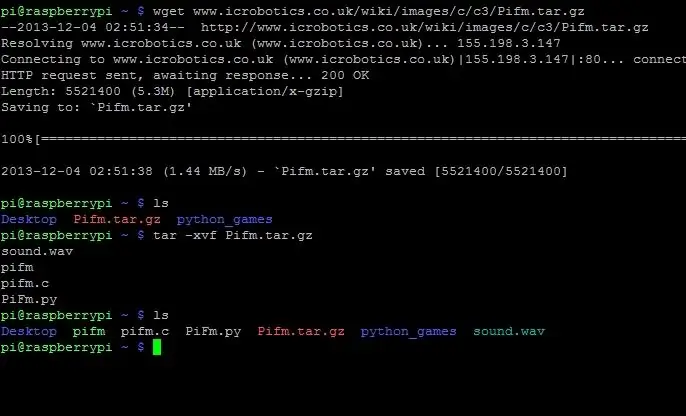
Nu we alles hebben wat we nodig hebben, kunnen we de software installeren, het is een heel eenvoudig proces. Houd er rekening mee dat dit niet werkt als je niet verbonden bent met internet (zie hieronder**). Je hebt alleen internet nodig om de software te downloaden, deze kun je daarna gebruiken zonder internet. ** Als je een Ethernet-kabel hebt, kun je deze paragraaf negeren. Als je geen Ethernet-kabel hebt, maar je wilt dit toch doen, kun je de bestanden naar je computer downloaden en op een flashstation zetten en uploaden naar de map "pi/home". Typ dit nu precies in je Pi-terminal, let op hoofdletters! wget www.icrobotics.co.uk/wiki/images/c/c3/Pifm.tar.gz (met hoofdletter 'P' in 'Pifm.tar.gz') ls (Als je het goed hebt gedaan toen je 'ls' typt zou andere bestanden moeten zien samen met een met de naam 'Pifm.tar.gz') tar -xvf Pifm.tar.gz (Nogmaals, met een hoofdletter 'P' in 'Pifm.tar.gz') Dat is het! Alle code is klaar, nu naar de volgende stap om te leren hoe je muziek kunt afspelen op elk gewenst station.
Stap 3: De software gebruiken


Eindelijk zijn we aan het einde van onze reis, maar al dit harde werk wordt beloond als je indruk kunt maken op je vrienden met je geweldige nieuwe 'hacking'-vaardigheden! Er zijn een paar commando's die worden gebruikt om de pi te besturen. Ik zal ze hieronder opsommen en opsplitsen en je stap voor stap vertellen wat ze betekenen. Voordat we ingaan op de code, moet je weten uit welke pin het komt, zodat je je antenne eraan kunt bevestigen. GPIO-pin 4 is wat wordt gebruikt, helaas kun je het pinnummer niet wijzigen omdat er specifieke specificaties in zijn ingebed, dus als je iets anders hebt dat uit GPIO-pin 4 komt, moet je het veranderen of eruit halen om dit te laten werken.sudo./pifm sound.wav 100.1 sudo - Dit geeft u beheerdersmacht (zoals in Windows de admin)./pifm - De./ wordt gebruikt om een programma uit te voeren, het programma dat u wilt uitvoeren is wat u zet er achter (pifm) sound.wav - Hier is de muziek die u via de radio wilt afspelen, u kunt dit wijzigen in elk**.wav-bestand 100.1 - Dit is het station waarop u uw muziek wilt afspelen, je kunt dit veranderen in alles tussen 87.1 en 108.1. Om je nummer af te sluiten, druk je op 'control' + 'c' Als je een microfoon hebt, kun je deze op de USB-poort aansluiten en je stem via het radiostation uitzenden, dit is wat je typt in: arecord -fS16_LE -r 22050 -Dplughw:1, 0 - | sudo./pifm - 100.1 22050 (let op hoofdletters) Hiervoor moet je natuurlijk een USB-microfoon hebben, ik heb een oude Wii Karaoke-microfoon die prima werkt. Je kunt er gewoon een van Amazon ophalen, ik heb hier net een Guitar Hero gevonden voor ongeveer $ 15.
Stap 4: Andere nummers toevoegen
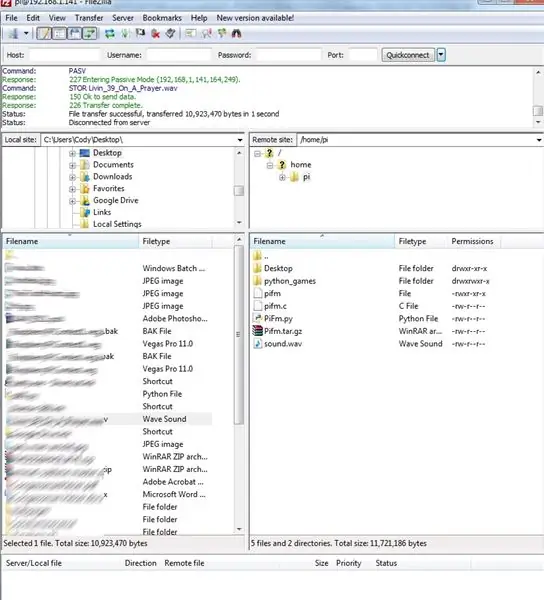

Je wilt dus waarschijnlijk niet slechts één nummer op je Raspberry Pi. Om de nummers die je wilt erop te zetten, moet je het juiste formaat hebben. Het moet een.wav-bestand zijn en als je een.mp3-bestand of.mp4 of wat dan ook hebt, moet je het converteren. U kunt deze hier online gebruiken. Het moet ook in 16 bit zijn: 22050 Hz: mono. Als het niet zo is, klinkt het heel langzaam en raar of heel snel en raar. UPDATE: er is nu een manier om.mp3-bestanden in uw raspberry pi te gebruiken, hier is een Google-document voor meer informatie.https://docs.google.com/document/d/1URn_9QpnP9CjUq9fpjuMdpL6svTr8hoGthmilHePV5g/edit?usp=sharing nummer gebruik gewoon een FTP-server zoals Fillzilla, je kunt er hier een redelijk goede tutorial over vinden. Zorg ervoor dat u het importeert naar de home/pi-directory (het staat er standaard op) om extra werk te voorkomen. Wat de code betreft, vervang gewoon 'sound.wav' door de naam van je nummer. EX. sudo./pifm livin_on_a_prayer.wav 100.1 Als je nummer spaties bevat, merk je misschien dat het niet werkt, je krijgt een foutmelding, om dit op te lossen zet je de naam van het nummer tussen aanhalingstekens. EX. sudo./pifm "living on a prayer.wav" 100.1 TIPS - Zorg ervoor dat je hoofdletters gebruikt wat je verondersteld wordt te spellen Zorg ervoor dat je alles goed spelt Je kunt alle nummers zien die je hebt gedownload door 'ls' in het commando te typen line Andere vragen, wees niet bang om een reactie achter te laten!
Aanbevolen:
DIY Raspberry Pi-downloadbox: 4 stappen

DIY Raspberry Pi Downloadbox: Ben je vaak bezig met het downloaden van grote bestanden zoals films, torrents, cursussen, tv-series, etc dan ben je hier aan het juiste adres. In deze Instructable zouden we onze Raspberry Pi zero in een downloadmachine veranderen. Die elke
Raspberry Pi-scorebord: 4 stappen

Raspberry Pi-scorebord: Vandaag zal ik uitleggen hoe ik dit scorebord heb gemaakt dat wordt bestuurd door een Raspberry Pi en wordt aangedreven door een 5V-voeding. Het gebruikt een combinatie van ws2811- en ws2812b-leds voor de verlichting en de structuur is gemaakt van multiplex en rood eiken. Voor een besch
Smart Home van Raspberry Pi: 5 stappen (met afbeeldingen)

Smart Home van Raspberry Pi: er zijn al verschillende producten die uw flat slimmer maken, maar de meeste zijn eigen oplossingen. Maar waarom heb je een internetverbinding nodig om een lamp te schakelen met je smartphone? Dat was voor mij een reden om mijn eigen Smar te bouwen
LED-knipper met Raspberry Pi - Hoe GPIO-pinnen op Raspberry Pi te gebruiken: 4 stappen

LED-knipper met Raspberry Pi | Hoe GPIO-pinnen op Raspberry Pi te gebruiken: Hallo allemaal, in deze instructables zullen we leren hoe we GPIO's van Raspberry Pi kunnen gebruiken. Als je ooit Arduino hebt gebruikt, weet je waarschijnlijk dat we een LED-schakelaar enz. op de pinnen kunnen aansluiten en het zo kunnen laten werken. laat de LED knipperen of krijg input van de schakelaar zodat
Raspbian installeren in Raspberry Pi 3 B zonder HDMI - Aan de slag met Raspberry Pi 3B - Uw Raspberry Pi instellen 3: 6 stappen

Raspbian installeren in Raspberry Pi 3 B zonder HDMI | Aan de slag met Raspberry Pi 3B | Je Raspberry Pi 3 instellen: Zoals sommigen van jullie weten, zijn Raspberry Pi-computers best geweldig en kun je de hele computer op een klein bordje krijgen. De Raspberry Pi 3 Model B heeft een quad-core 64-bit ARM Cortex A53 geklokt op 1,2 GHz. Dit zet de Pi 3 ongeveer 50
