
Inhoudsopgave:
2025 Auteur: John Day | [email protected]. Laatst gewijzigd: 2025-01-23 15:01

Dit is mijn eerste project op instructables, dus reageer hieronder als er mogelijke verbeteringen zijn.
Het idee is om met de Google Assistent een signaal te sturen naar de besturingsprint van een poort. Dus door een commando te sturen zal er een relais zijn dat een contact sluit op de ingang van de poortcontroller die een poort open signaal naar de controller stuurt.
Om Google Assistant te verbinden met IOT-apparaten gebruiken we de Blynk- en IFTTT-service.
In dit project zullen we de NodeMCU ESP8266-module gebruiken vanwege het kleine formaat.
Stap 1: hardware en software
Wat je nodig hebt:
Hardware
1) NodeMCU (ESP8266) bijv. aliexpress
2) 5 of 12V relais met triggerstroom bij voorkeur <9mA of max 12mA: b.v. Aliexpress
3) Voeding 5 of 12V afhankelijk van relais (>700mA om veilig te zijn) b.v. aliexpress
SoftwareGebruik de links om het bord te installeren
1) Arduino IDE-link
2) Blynk Library-link
3) ESP8266 Bestuursmanager (volgende stap)
4) Blynk-app android IOS
Stap 2: Nodemcu Board installeren
1) Open Arduino IDE
2) Ga naar bestanden -> voorkeur
3) Voeg bij Extra boards Manager toe: https://arduino.esp8266.com/stable/package_esp8266c… en druk vervolgens op OK om het tabblad te sluiten.
4) Ga naar Tools -> Board -> Boards Manager (bovenaan)
5) Navigeer naar esp8266 door esp8266 en installeer de software.
Stap 3: Blynk instellen
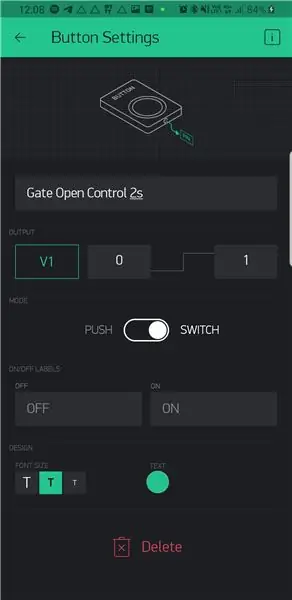
1) Open de Blynk app en maak een account aan.
2) Nieuw project aanmaken (+ icoon)
3) Kies apparaat 'ESP8266' en creëer
4) In een e-mail ontvangt u uw persoonlijke geautoriseerde token.
5) In het project kun je widgets toevoegen met het + icoon, knop toevoegen zoals getoond in afbeelding
Stap 4: IFTTT-configuratie
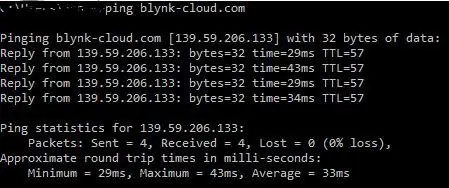
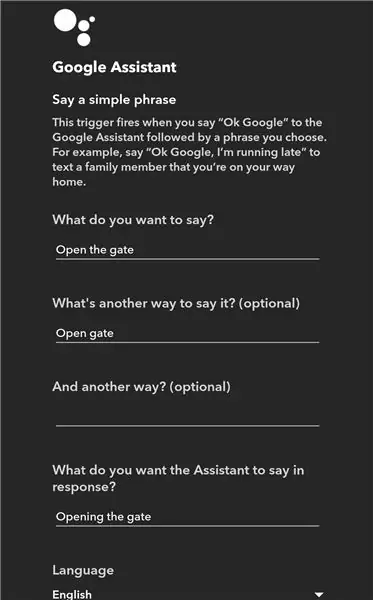
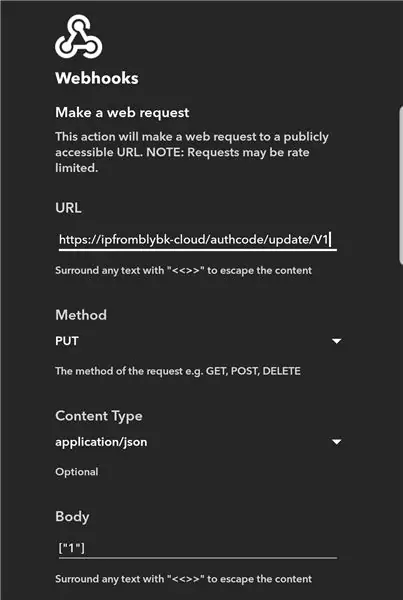
1) Log in of maak een account aan op IFTTT.com of de app.
2) Nieuwe applet aanmaken: extra uitleg
-Zoek bij 'dit' naar Google Assistant en selecteer 'trigger', zeg een eenvoudige zin
-voeg iets toe als Open de poort of kies er zelf een
-Bij 'dat' zoek naar webhooks -> maak een webverzoek en voeg toe zoals de afbeelding. Voor het IP moet je het IP-adres van de Blynk-server toevoegen (open CMD op pc/laptop en typ "ping blynk-cloud" en het is zou het IP-adres van uw lokale Blynk-server moeten retourneren) Voor auth-code moet u uw persoonlijke authentieke code toevoegen uit de e-mail die u van Blynk hebt ontvangen.
Stap 5: Aansluitingen
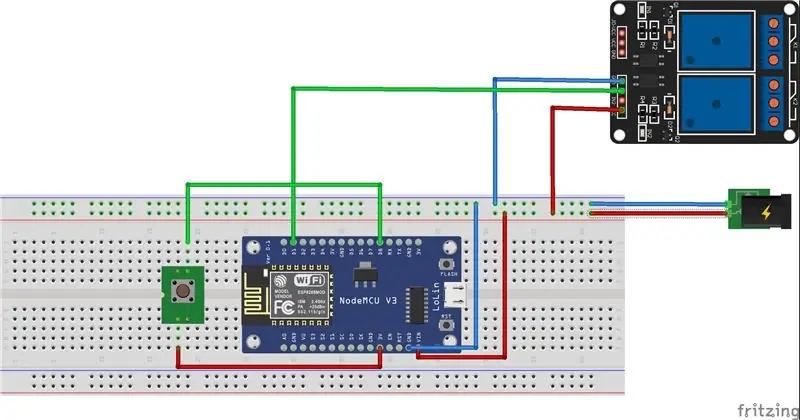
Verbind: Vin van module met uw 5V of 12V voeding (de ingang is max 20VVcc van relais naar voeding 5 van 12VGND relais naar voeding 0V / GNDGND van module naar voeding 0V / GNDD1 naar ingangsrelais (CH1 of zoiets)
Ik heb een optionele feedback toegevoegd op pin D8 zoals je ook in mijn programma kunt zien, maar dit is optioneel, dus je kunt ermee doen wat je wilt.
Stap 6: Programma uploaden naar module
Download mijn code
Open het met Arduino IDE
Wijzig WiFi SSID en wachtwoord zodat deze overeenkomen met uw WiFi
Wijzig de authenticatiecode zodat deze overeenkomt met die uit uw e-mail
Aansluiten via USB en uploaden
Aanbevolen:
Digitale klok met netwerktijd met behulp van de ESP8266: 4 stappen (met afbeeldingen)

Digitale netwerkklok met de ESP8266: we leren hoe we een schattige kleine digitale klok kunnen bouwen die communiceert met NTP-servers en de netwerk- of internettijd weergeeft. We gebruiken de WeMos D1 mini om verbinding te maken met een wifi-netwerk, de NTP-tijd te verkrijgen en deze weer te geven op een OLED-module. De video hierboven
Online servercontrole draagbaar alarm (met behulp van NodeMCU ESP8266): 6 stappen
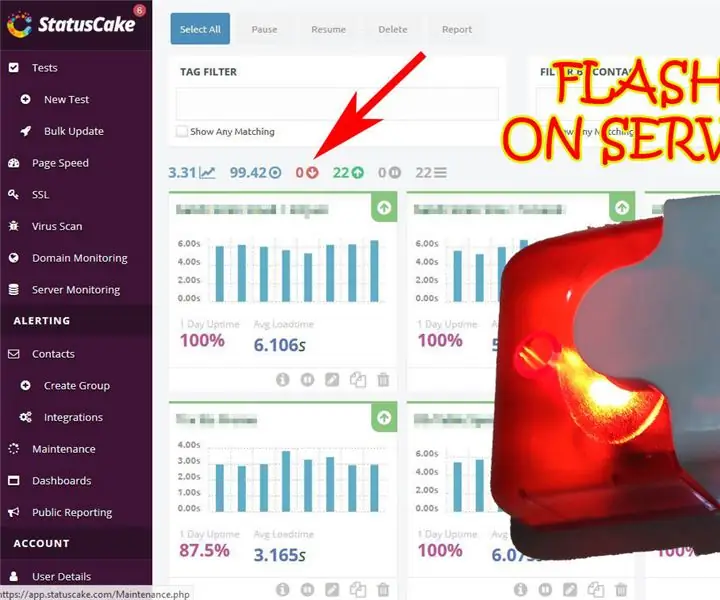
Online servercontrole draagbaar alarm (met behulp van NodeMCU ESP8266): Welke server/service-down-indicator voor ons betekent ..? In de online infrastructuurwereld is het veel … !! We moeten alle beschikbaarheid van onze service handhaven "u don u wilt uw service/server niet teleurstellen en uw bedrijf verliezen" Maar soms zet
Hoe u uw eigen windmeter kunt bouwen met behulp van reed-schakelaars, Hall-effectsensor en wat restjes op Nodemcu. - Deel 1 - Hardware: 8 stappen (met afbeeldingen)

Hoe u uw eigen windmeter kunt bouwen met behulp van reed-schakelaars, Hall-effectsensor en wat restjes op Nodemcu. - Deel 1 - Hardware: Inleiding Sinds ik ben begonnen met de studies van Arduino en de Maker Culture, heb ik het leuk gevonden om nuttige apparaten te bouwen met behulp van rommel en afvalstukken zoals kroonkurken, stukjes PVC, drankblikjes, enz. Ik geef graag een tweede leven aan elk stuk of elke partner
Hoe u gebruikersniveaus van NUMA toevoegt aan uw exemplaar van N met behulp van NumADD Firefox AddOn: 4 stappen

Gebruikersniveaus van NUMA toevoegen aan uw exemplaar van N NumADD Firefox-add-on gebruiken: Elke gebruiker van Metanet's N-database op gebruikersniveau NUMA weet hoe onhandig de interface is voor het kopiëren van door gebruikers gemaakte niveaus naar uw exemplaar van het spel. NumADD, elimineert de noodzaak van kopiëren en plakken en maakt het overzetten van niveaus het werk van één muisklik
Instructies voor het voltooien van de mock-up van het ontwerp van de rupsschuif voor het heffen/verlagen van in het midden gemonteerde voetsteunen op elektrische rolstoelen - Ajarn

Instructies voor het voltooien van de mock-up van het ontwerp van de rupsschuif voor het omhoog/omlaag brengen van in het midden gemonteerde voetsteunen op elektrische rolstoelen: in het midden gemonteerde voetsteunen kunnen omhoog worden gebracht om onder de zitting goed te worden opgeborgen en omlaag om te worden ingezet. Een mechanisme voor onafhankelijke bediening van het opbergen en plaatsen van de voetsteun is niet inbegrepen in elektrische rolstoelen op de markt, en PWC-gebruikers hebben de behoefte geuit
