
Inhoudsopgave:
- Auteur John Day [email protected].
- Public 2024-01-30 11:17.
- Laatst gewijzigd 2025-01-23 15:01.

Invoering
In deze tutorial gaan we een vergaderruimtemonitor maken met Particle Photon. In dit Particle is geïntegreerd met Slack met behulp van Webhooks voor het krijgen van realtime updates of een kamer beschikbaar is of niet. PIR-sensoren worden gebruikt om subtiele veranderingen in infrarood licht te detecteren om mensen te detecteren.
Eerst Slack instellen
Ten tweede, het opzetten van Particle
Stap 1: Component nodig
Hardware
- Deeltjesfoton ==> $19
- PIR-sensor ==> $7
- LED ==> $ 2
Software
- Particle Web IDE
- slappe
Totale kosten zijn ongeveer $ 28
Stap 2: Een slappe inkomende webhook instellen
Een Slack Incoming Webhook luistert naar gegevens van een externe bron en plaatst deze vervolgens op een Slack-kanaal.
Ga eerst naar https://slack.com/intl/en-in/ en voer vervolgens je e-mailadres in. Je ziet een pagina zoals deze

Maak een nieuwe werkruimte. Je ziet een pagina zoals deze

Maak een kanaal voor de webhook om in te posten. Ik heb een kanaalnaam gemaakt met de naam #conferenceroom

Klik vervolgens op het tandwielpictogram en kies "Een app toevoegen"

Maak nu de webhook zelf. Typ inkomende webhooks in het zoekvak en klik vervolgens op Inkomende webhooks

Klik op de inkomende webhooks, je ziet een pagina zoals deze

Klik vervolgens op "configuratie toevoegen". Je ziet een pagina zoals deze

Kies een kanaal om naar te posten. In dit geval is dat #conferenceroom

Zoek uw webhook-URL. Deze URL stuurt data naar via de Particle Device Cloud

Scrol omlaag naar Integratie-instellingen en geef uw webhook een beschrijvend label, naam en pictogram en klik vervolgens op Instellingen opslaan


We zijn klaar met de Slack-configuratie.
Stap 3: Deeltjesfoton
Photon is een populair IOT-bord. Het bord herbergt STM32F205 120Mhz ARM Cortex M3-microcontroller en heeft 1 MB flashgeheugen, 128 Kb RAM en 18 GPIO-pinnen (gemengd signaal voor algemene doeleinden) met geavanceerde randapparatuur. De module heeft een ingebouwde Cypress BCM43362 Wi-Fi-chip voor Wi-Fi-connectiviteit en Single-band 2,4 GHz IEEE 802.11b/g/n voor Bluetooth. Het bord is uitgerust met 2 SPI's, een I2S, een I2C, een CAN en een USB-interface.
Opgemerkt moet worden dat 3V3 een gefilterde uitgang is die wordt gebruikt voor analoge sensoren. Deze pin is de uitgang van de on-board regelaar en is intern verbonden met de VDD van de wifi-module. Bij het voeden van de Photon via VIN of de USB-poort, geeft deze pin een spanning van 3,3 VDC af. Deze pin kan ook gebruikt worden om de Photon direct van stroom te voorzien (max input 3.3VDC). Bij gebruik als uitgang is de maximale belasting op 3V3 100mA. De PWM-signalen hebben een resolutie van 8 bit en lopen op een frequentie van 500 Hz.
Pin-diagram

Pin Beschrijving:

Stap 4: Particle Web IDE
Om de programmacode voor een Photon te schrijven, moet de ontwikkelaar een account aanmaken op de Particle-website en het Photon-bord registreren met zijn gebruikersaccount. De programmacode kan vervolgens op Web IDE op de website van het Particle worden geschreven en via internet worden overgebracht naar een geregistreerd foton. Als het geselecteerde Particle board, Foton hier, is ingeschakeld en verbonden met de cloudservice van het Particle, wordt de code via de ether via de internetverbinding op het geselecteerde board gebrand en begint het board te werken volgens de overgedragen code. Voor het besturen van het bord via internet is een webpagina ontworpen die Ajax en JQuery gebruikt om gegevens naar het bord te verzenden met behulp van de HTTP POST-methode. De webpagina identificeert het bord aan de hand van een apparaat-ID en maakt verbinding met de Particle's Cloud Service via een toegangstoken.
Hoe foton te verbinden met internet1. Voed uw apparaat
- Steek de USB-kabel in uw stroombron.
- Zodra het is aangesloten, moet de RGB-LED op uw apparaat blauw beginnen te knipperen. Als uw apparaat niet blauw knippert, houdt u de knop SETUP ingedrukt. Als uw apparaat helemaal niet knippert of als de LED dof brandt oranje kleur, krijgt deze mogelijk niet genoeg stroom. Probeer uw stroombron of USB-kabel te wijzigen.
2. Verbind uw Photon met internet
Er zijn twee manieren waarop u de webtoepassing of de mobiele app kunt gebruiken
A. Webapplicatie gebruiken
- Stap 1 Ga naar setup.particle.io
- Stap 2 Klik op een foton instellen
- Stap 3 Nadat u op VOLGENDE hebt geklikt, krijgt u een bestand te zien (photonsetup.html)
- Stap 4 Open het bestand.
- Stap 5 Sluit na het openen van het bestand uw pc aan op de Photon door verbinding te maken met het netwerk met de naam PHOTON.
- Stap 6 Configureer uw Wi-Fi-inloggegevens. Opmerking: als u uw inloggegevens verkeerd hebt getypt, knippert de Photon donkerblauw of groen. U moet het proces opnieuw doorlopen (door de pagina te vernieuwen of op het proces opnieuw proberen te klikken)
- Stap 7 Hernoem uw apparaat. U ziet ook een bevestiging of het apparaat is geclaimd of niet.
B. Smartphone gebruiken
- Open de app op je telefoon. Log in of meld je aan voor een account bij Particle als je er nog geen hebt.
- Druk na het inloggen op het pluspictogram en selecteer het apparaat dat u wilt toevoegen. Volg daarna de instructies op het scherm om je apparaat met wifi te verbinden. Als dit de eerste keer is dat uw Photon verbinding maakt, zal het een paar minuten paars knipperen terwijl het updates downloadt. Het kan 6-12 minuten duren voordat de updates zijn voltooid, afhankelijk van uw internetverbinding, waarbij de Photon een paar keer opnieuw wordt opgestart. Herstart of ontkoppel uw Photon gedurende deze tijd niet.
Nadat u uw apparaat hebt aangesloten, heeft het dat netwerk geleerd. Uw apparaat kan maximaal vijf netwerken opslaan. Om een nieuw netwerk toe te voegen na uw eerste installatie, zet u uw apparaat opnieuw in de luistermodus en gaat u verder zoals hierboven. Als u het gevoel heeft dat uw apparaat te veel netwerken heeft, kunt u het geheugen van uw apparaat wissen van alle Wi-Fi-netwerken die het heeft geleerd. U kunt dit doen door de setup-knop 10 seconden ingedrukt te houden totdat de RGB-led snel blauw knippert, wat aangeeft dat alle profielen zijn verwijderd.
Modi
- Cyaan, uw Photon is verbonden met internet.
- Magenta, het laadt momenteel een app of werkt de firmware bij. Deze status wordt geactiveerd door een firmware-update of door knipperende code van de Web IDE of Desktop IDE. Mogelijk ziet u deze modus wanneer u uw Photon voor de eerste keer met de cloud verbindt.
- Groen, hij probeert verbinding te maken met internet.
- Wit, de wifi-module is uitgeschakeld.
Web IDEParticle Build is een Integrated Development Environment, of IDE, wat betekent dat u softwareontwikkeling kunt doen in een gebruiksvriendelijke applicatie, die toevallig in uw webbrowser wordt uitgevoerd.
Om de build te openen, logt u in op uw partikel-account en klikt u vervolgens op Web IDE zoals weergegeven in de afbeelding

Als je eenmaal hebt geklikt, zie je de console zoals deze

Om een nieuwe app te maken, klik je op nieuwe app maken

Om het programma te verifiëren. Klik op verifiëren

Om de code te uploaden, klikt u op flash, maar selecteert u voordat u dat doet een apparaat. Als u meer dan één apparaat heeft, moet u ervoor zorgen dat u hebt geselecteerd op welk van uw apparaten u wilt flashen. Klik op het pictogram "Apparaten" linksonder in het navigatievenster en wanneer u de muisaanwijzer over de apparaatnaam beweegt, verschijnt de ster aan de linkerkant. Klik erop om het apparaat in te stellen dat je wilt updaten (het is niet zichtbaar als je maar één apparaat hebt). Nadat u een apparaat hebt geselecteerd, wordt de bijbehorende ster geel. (Als u maar één apparaat heeft, hoeft u dit niet te selecteren, u kunt doorgaan


Stap 5: Maak een Particle Webhook
Veel Slack-integraties vereisen speciale webservers met PHP-scripts om informatie van en naar Slack te verwerken. In ons geval gebruiken we echter gewoon een Particle-webhook om de Slack-webhook te vertellen of de vergaderruimte beschikbaar is of niet.
We hebben twee webhooks nodig, een voor conf_avail en een tweede voor conf_inuse (u kunt elke naam gebruiken).
Ga naar de Particle Console en klik op het tabblad Integraties en klik vervolgens op Nieuwe integratie

Klik op Webhook om de Webhook Builder te starten

Voer in de Webhook Builder onder Event Name conf_avail in. Plak uw Slack-webhook-URL onder URL. Verzoekformaat wijzigen in JSON


Vouw Geavanceerde instellingen uit en kies Aangepast onder JSON-gegevens. Plak de volgende code:
{ "text": "De vergaderruimte is beschikbaar."}

Herhaal dezelfde stappen voor conf_inuse


Opmerking: - De naam van de gebeurtenis die wordt gepubliceerd, komt overeen met de parameter voor de gebeurtenisnaam in de webhook.
Stap 6: Schakelschema
Deeltjesfoton ==> PIR-sensor
Vin ==> Vcc
GND ==> GND
D0 ==> Uitgang
Deeltjesfoton ==> LED
- D2 ==> +Ve (Anode)
- GND ==> -Ve(kathode)

Stap 7: Programmeren
Stap 8: Resultaat










Tweede plaats in de IoT-uitdaging
Aanbevolen:
Meting van versnelling met behulp van ADXL345 en Particle Photon: 4 stappen

Meting van versnelling met behulp van ADXL345 en deeltjesfoton: De ADXL345 is een kleine, dunne, ultralaagvermogen, 3-assige versnellingsmeter met hoge resolutie (13-bits) meting tot ±16 g. Digitale uitvoergegevens zijn geformatteerd als 16-bits tweetallen en zijn toegankelijk via de digitale I2 C-interface. Het meet de
Meting van versnelling met behulp van H3LIS331DL en Particle Photon: 4 stappen

Meting van versnelling met behulp van H3LIS331DL en Particle Photon: H3LIS331DL, is een low-power high-performance 3-assige lineaire versnellingsmeter die behoort tot de "nano" familie, met digitale I²C seriële interface. H3LIS331DL heeft door de gebruiker selecteerbare volledige schalen van ±100g/±200g/±400g en is in staat om versnellingen te meten met
Meting van temperatuur met behulp van ADT75 en Particle Photon: 4 stappen
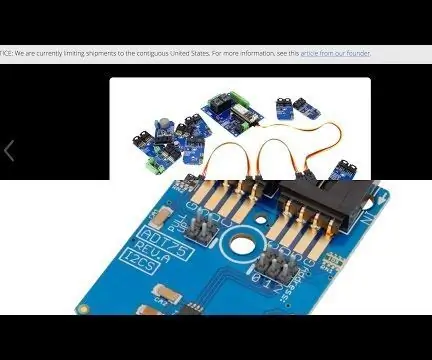
Temperatuurmeting met ADT75 en Particle Photon: ADT75 is een zeer nauwkeurige, digitale temperatuursensor. Het bestaat uit een bandgap-temperatuursensor en een 12-bits analoog-naar-digitaalomzetter voor het bewaken en digitaliseren van de temperatuur. Zijn zeer gevoelige sensor maakt hem competent genoeg voor mij
Meting van temperatuur met behulp van AD7416ARZ en Particle Photon: 4 stappen

Meting van temperatuur met behulp van AD7416ARZ en deeltjesfoton: AD7416ARZ is een 10-bits temperatuursensor met vier enkelkanaals analoog naar digitaal converters en een ingebouwde temperatuursensor erin. De temperatuursensor op de onderdelen is toegankelijk via multiplexerkanalen. Deze zeer nauwkeurige temp
Meting van vochtigheid en temperatuur met behulp van HTS221 en Particle Photon: 4 stappen
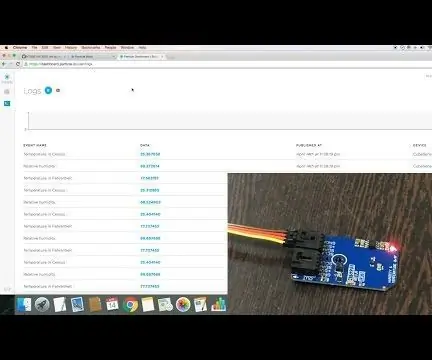
Vocht- en temperatuurmeting met HTS221 en Particle Photon: HTS221 is een ultracompacte capacitieve digitale sensor voor relatieve vochtigheid en temperatuur. Het bevat een detectie-element en een mixed signal application specific integrated circuit (ASIC) om de meetinformatie te leveren via digitale seriële
