
Inhoudsopgave:
2025 Auteur: John Day | [email protected]. Laatst gewijzigd: 2025-01-23 15:01




Samenvatting
Deze PCB (Printed Circuit Board) lijkt op de YouTube Play Button-prijs die wordt uitgereikt aan makers voor het bereiken van bepaalde mijlpalen, zoals 100, 000, 1 miljoen en 10 miljoen abonnees. Wanneer de schakelaar is ingeschakeld, kan de gebruiker door 5 verschillende modi bladeren door op de knop in de linkerbovenhoek te drukken. De eerste modus laat alle LED's UIT, de tweede is zilver (100.000 subs), de derde is goud (1 miljoen subs), de vierde is een sprankelend diamanteffect (10 miljoen subs) en de vijfde, gewoon om te evenaren de bordkleur, is helemaal rood. Het bord is ongeveer 150 mm x 100 mm, het heeft gaten in de hoeken zodat het ergens kan worden gemonteerd, maar ik heb het nergens aan bevestigd. Het bord wordt momenteel aangedreven door een 3.7-volt drone-batterij, ik zou dit kunnen veranderen, zodat ik het gewoon aangesloten kan laten en ergens kan monteren en me geen zorgen hoef te maken over het vervangen van de batterij, aangezien het maar ongeveer 30 minuten meegaat met de LED's op volledige helderheid.
Dit bord is gebouwd voor een Special Topics Class aan Berry College, gegeven door Zane Cochran, die het idee had om afbeeldingen te gebruiken om PCB-builds te ontwerpen en te inspireren.
Componenten
In tegenstelling tot Slouchy Board en het desktopapparaat dat ik heb gebouwd, heb ik dit circuit niet gebroed, omdat het alleen maar LED's, een schakelaar, een knop en een ATTiny85-microcontroller waren. Alle componenten die ik heb gebruikt (alle dingen die op het oppervlak zijn gemonteerd), behalve de batterijen, zijn super goedkoop te vinden op https://lcsc.com/ en staan hieronder vermeld.
We gebruikten een op maat gemaakte programmeur (door Zane) om de borden te programmeren terwijl ze al op het bord waren gemonteerd. Aangezien die niet in de handel verkrijgbaar zijn, moet je ofwel je eigen bouwen of de ATTiny gebruiken met gemonteerde sockets en de USB-programmer. Of je zou de ATTiny via een Arduino kunnen programmeren als je de gaatjes van de header-pin groot genoeg op de PCB maakt voor jumperdraden (een soort van zoals getoond in de video die aan het einde van deze video is gekoppeld).
Opbouw ATTiny85 Microcontroller C89852 ($2 per stuk)
($ 27) USB-programmeur
($ 11) ATTiny + IC-sockets
Knop C86487 ($ 0,20 per stuk)
Header-pinnen voor stroomaansluiting C86471 ($ 0,20 per stuk)
10k Ohm weerstand C99198 ($.08 voor 100)
RGB-LED C114585 ($ 0,50 voor 5, $ 3,70 voor 50)
100 nF condensator C1590 ($ 0,29 voor 50)
Schakelaar C128955 ($ 0,41 voor 5)
4.7uF condensator C108344 (20 voor $0.37)
Drone-batterij en -lader perfect voor het voeden van laagspanningscircuits ($ 23)
Hulpmiddelen/software
Om de PCB te maken, kunt u naar EasyEDA gaan en een gratis account maken. U kunt verwijzen naar mijn Slouchy Board of Desktop Device Instructables voor hulp bij EasyEDA, aangezien deze beide laten zien hoe u het moet gebruiken. De PCB's variëren van $ 5- $ 10 voor 5 en het duurt ongeveer een week of twee om van China naar de VS te verzenden.
Zodra u uw PCB uit China hebt gehaald en al uw componenten gereed hebt, moet u soldeerpasta gebruiken om elk afzonderlijk onderdeel te bevestigen. Ik gebruikte MG Chemicals loodhoudende soldeerpasta. (LET OP, DIT PRODUCT HEEFT LOOD IN HET. Ik denk dat ze ook wat loodvrije soldeerpasta maken)
Om de ATTiny85 te programmeren, gebruik de Arduino-software, maar zorg ervoor dat je de bordbestanden hebt gedownload als je nog nooit een ATTiny85 hebt geprogrammeerd. Deze video legt uitstekend uit hoe je dat doet: Tutorial: De Attiny 85 programmeren met een Arduino.
Stap 1: EasyEDA: Schematisch
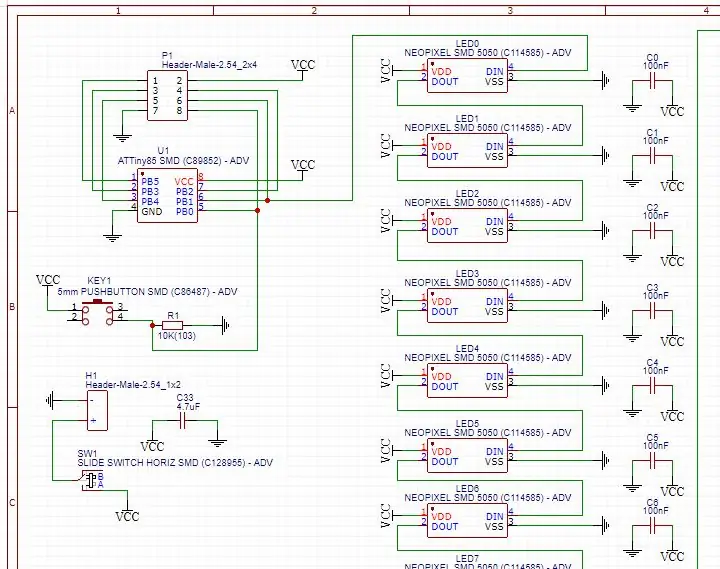
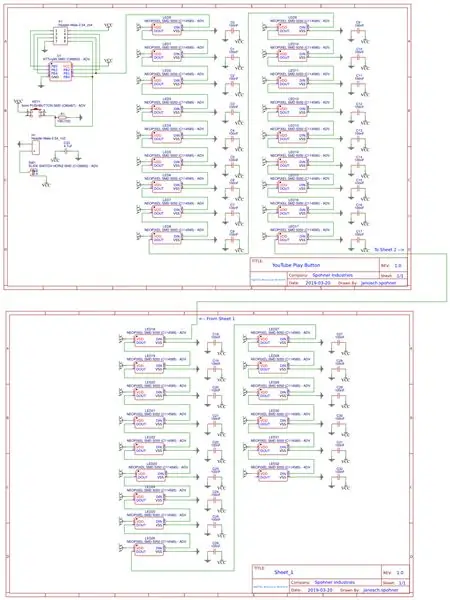
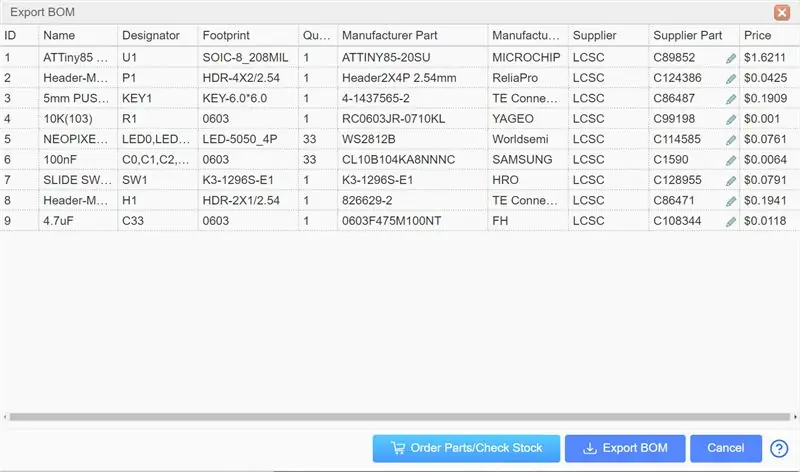
Begin op EasyEDA met het maken van een nieuw project en maak een nieuw schema. Zorg ervoor dat u de componenten plaatst die ik hieronder vermeld en sluit ze aan op dezelfde manier als hoe ik het op het schema heb. Aan de linkerkant kunt u in de verschillende bibliotheken zoeken naar de benodigde onderdelen en deze vervolgens in het schema plaatsen.
Gebruik voor het programmeren van de microcontroller terwijl deze zich in het bord bevindt, een ATtiny voor opbouwmontage of een ATTIny met doorlopende opening
Op het oppervlak gemonteerde ATTiny85 Microcontroller (Ga naar de "bibliotheken" aan de linkerkant en zoek "C89852"), om de verbindingen voor jumperdraden te maken, ga naar EELib aan de linkerkant en kies een 2x4 mannelijke header-pin zoals weergegeven in de afbeelding. Dit betekent dat je tijdelijk jumpers op hun plaats kunt solderen om het bord via een Arduino te programmeren.
OF
Socket gemonteerd ATTiny85 (Ga naar de "bibliotheken" aan de linkerkant en zoek "Attiny85-20PU THT" door AutogolazzoJr) dit zal de footprint van de socket op het bord plaatsen die u vervolgens kunt solderen. Hiermee kunt u de controller terug verplaatsen en verder maar betekent dat je die USB-controller moet hebben die behoorlijk prijzig is.
plaats al het volgende
(1x op de achterkant) Header pinnen voor stroomaansluiting (Ga naar de "bibliotheken" aan de linkerkant en zoek "C86471")
(1x met knop) 10k Ohm weerstand (Ga naar de "bibliotheken" aan de linkerkant en zoek "C99198")
(Hoeveel je wilt) RGB LED (Ga naar de "bibliotheken" aan de linkerkant en zoek "C114585")
(Een per LED)100 nF Condensator (Ga naar de "bibliotheken" aan de linkerkant en zoek "C1590")
(1x) Schakelaar (Ga naar de "bibliotheken" aan de linkerkant en zoek "C128955")
(1x) 4.7uF-condensator (Ga naar de "bibliotheken" aan de linkerkant en zoek "C108344") Plaats deze condensator in de buurt van de powerheader-pinnen, maar zorg ervoor dat deze aan de voorkant zit, u kunt slechts aan één kant solderen. (Anders vallen er dingen af als je het bord opwarmt)
Zodra u alle componenten hebt geplaatst, sluit u ze aan op de juiste pinnen, evenals op de GDN- en VCC-verbindingen. Je sluit ze aan met behulp van de bedradingstool en het plaatsen van de GND & VCC symbolen. Nadat u alle draden goed hebt aangesloten, kunt u op de knop converteren naar PCB klikken.
Stap 2: EasyEDA: PCB-ontwerp
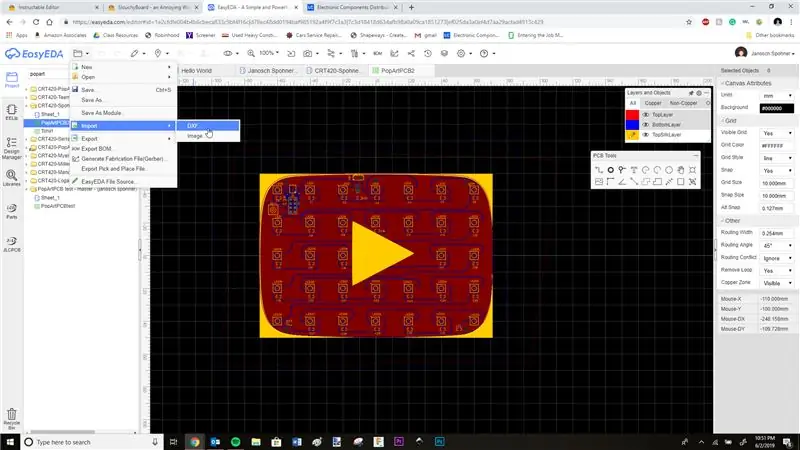

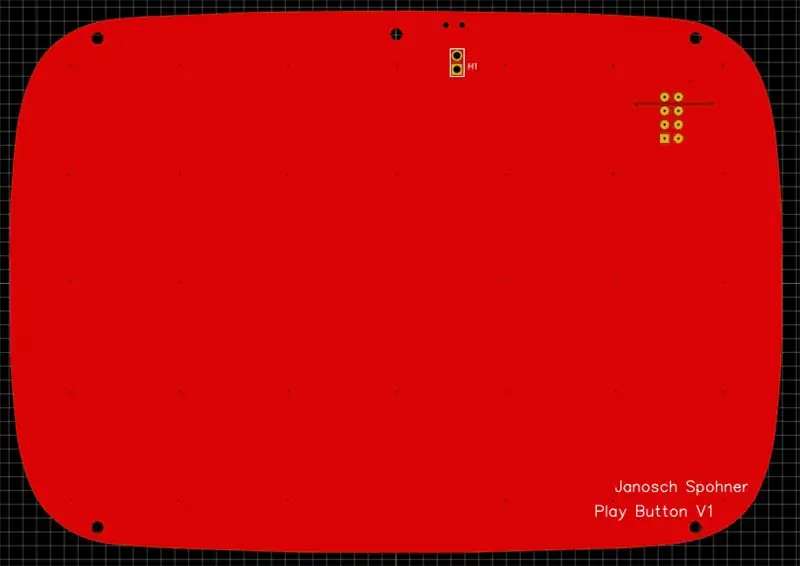
Voordat u naar de PCB-omgeving gaat, gebruikt u Inkscape of een andere software die u kunt gebruiken om DXF-bestanden te maken en een omtrek van de door u gekozen vorm te maken. Als je eenmaal een DXF-bestand hebt met de omtrek van je vormen die is aangepast aan de juiste eenheden (bijvoorbeeld 150 mm x 100 mm), maak je een apart bestand dat bevat wat op het bord zal worden getekend, voor mij was het gewoon de driehoek van de afspeelknop.
Als je in de PCB-omgeving begint, zie je aan de rechterkant een aantal lagen en nummers. Verander je eenheden in millimeters of wat je maar wilt gebruiken en verander de snap-grootte (snap-grootte is eigenlijk met welk interval je dingen op het raster kunt plaatsen) naar iets handigs. Ik heb de mijne 10 mm gemaakt omdat ik wilde dat mijn bordomtrek gemakkelijk op (0, 0) kon worden geplaatst.
Begin met het bewerken van de omtreklaag van het bord (klik op de kleur en er zou een potlood moeten verschijnen) en importeer het omtrek-DXF-bestand. Zodra je dit hebt, bewerk je je bovenste laag en begin je de componenten op het bord te plaatsen zoals je ze wilt door ze naar de omtrek te slepen. Zodra de componenten zijn geplaatst, verbindt u alle blauwe lijnen met het draadgereedschap, tenzij ze zijn aangesloten op GND of VCC. De GND- en VCC-aansluitingen worden rechtstreeks op het bord aangesloten en hoeven niet via de draden te worden geïsoleerd.
Zodra alle niet-VCC- en GND-verbindingen met elkaar zijn verbonden, kunt u het gereedschap Koper gebruiken om de laatste verbindingen te maken. Doe dit één keer op de bovenste laag en één keer op de onderste laag. Zorg ervoor dat je een van de koperen gebieden in VCC verandert in het tabblad Eigenschappen, ik maak meestal de bovenste laag GND en de onderste laag VCC. Als je dat eenmaal hebt gedaan, zou het bord er compleet uit moeten zien en kun je inzoomen om te zien waar GND verbinding maakt met het bord. Op dit punt wilt u controleren op DRC-fouten door de DRC-fouten op het tabblad Design Manager helemaal links te vernieuwen. Als er geen fouten zijn, bent u klaar om uw bord te bestellen.
Een laatste belangrijk ding dat u moet doen als u de route van de jumperdraad volgt met Surface Mounted ATTiny, is het bewerken van de gaten van de header-pinverbindingen. Klik op de 2x4 header pin aansluiting, ga naar rechts onder eigenschappen en verander het gat (Diameter) naar 1mm. Ik denk dat dit zou moeten doen als je de draden op hun plaats soldeert, zorg ervoor dat je dit voor elk gat doet.
Om je bord te bestellen, klik je op de knop in het bovenste lint met een G en een naar rechts gerichte pijl om je Gerber-bestand te exporteren. Dit brengt je direct naar waar je je boards koopt, er zijn veel opties voor verschillende kleuren en afwerkingen die van invloed zijn op de prijs van het bord, voor PCB-dikte denk ik dat 1.6 is wat we meestal doen. Als u nogmaals wilt controleren of uw componenten passen, kunt u een PNG-afbeelding van uw bord exporteren en vervolgens uw componenten door het papier duwen om te zien of de tanden allemaal passen. Maak je geen zorgen over het schalen, je zou het gewoon moeten kunnen afdrukken.
(Bewerken) Ik heb het Gerber-bestand toegevoegd als je het wilt gebruiken.
Stap 3: Solderen op het oppervlak




Het solderen van de Surface Mount-componenten is mijn favoriete onderdeel van de hele build, omdat ik het super bevredigend vind om te zien hoe alle kleine componenten worden verbonden door het soldeer in de oven. In de video wordt de volledige bouw van dit project gedocumenteerd, dus als een van de voorgaande stappen verwarrend is, kan deze video nuttig zijn. Het laat ook in detail zien hoe ik het oppervlak heb gesoldeerd, wat ik hier alleen snel in tekst zal samenvatten.
Als het bord uit China komt en je hebt al je kleine componenten, gebruik dan het meegeleverde sjabloon om alle soldeerpads te bedekken met soldeerpasta. Plak vervolgens de losse onderdelen in de soldeerpasta totdat je ze allemaal op hun plaats hebt. Het smeltpunt van het soldeer ligt rond de 360 graden Fahrenheit (185 graden Celcius), dus zet de oven daar omheen op het vuur en steek je bord daar ongeveer 2 minuten in, anders zie je dat alle soldeerpunten glanzend worden, wat aangeeft dat het soldeer heeft gesmolten zijn. Pas op dat je je board eruit haalt, het zal heet zijn!
Stap 4: Programmeren

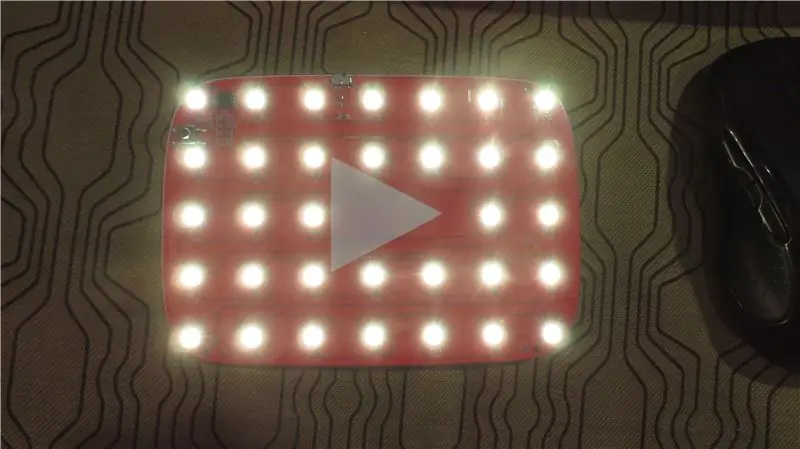

Ik begon met standaard Neopixel-bibliotheken om al mijn LED's te testen en ervoor te zorgen dat alles werkt en gebruikte vervolgens de FastLED.h-bibliotheek samen met enkele bewerkingen die ik maakte om het gewenste Diamond-effect te krijgen, terwijl de andere modi alle LED's op één instellen kleur.
Ik heb mijn code ter referentie bijgevoegd.
Er zijn een heleboel coole dingen die je kunt doen met dit concept en een heleboel LED's, dus laat het me weten als je een van deze maakt en wat je karakter, logo of vorm is en wat de LED's doen !!
Stap 5: Ga Abonneren op mijn YouTube-kanaal
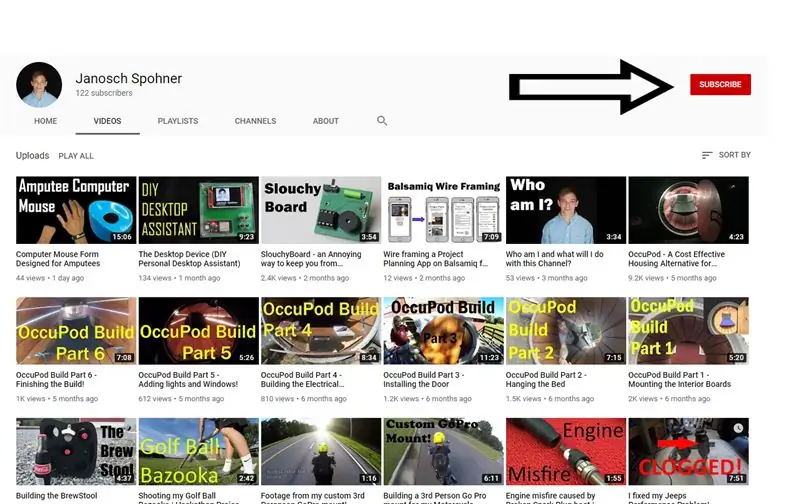
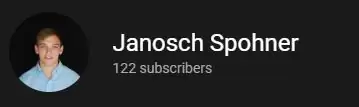
Als je dacht dat deze instructable interessant was, bekijk dan gerust de video die ik heb gemaakt over de Desktop Assistant en enkele van mijn andere projectvideo's.
Ik probeer mijn kanaal naar 1.000 abonnees te brengen, zodat ik inkomsten kan gaan genereren met mijn kanaal om toekomstige projecten te financieren die ambitieuzer of duurder zijn. Ik heb nog een paar schoolprojecten van dit semester die ik zal delen en dan ga ik me met nieuwe dingen bezighouden. Die projecten omvatten een apparaat waarmee soldaten het aantal kogels in hun tijdschriften kunnen bijhouden en een gamepad in Gameboy-stijl die volledig op een Teensy draait.
Als dat interessant klinkt, overweeg dan om je te abonneren op mijn YouTube-kanaal of hier op mijn instructable-profiel.
Link naar mijn kanaal:
Bedankt!!
Aanbevolen:
E-Ink YouTube-teller uit de jaren 70: 7 stappen (met afbeeldingen)

E-Ink YouTube-teller uit de jaren 70: deze iconische digitale klok uit de jaren 70 heeft nu een nieuw leven met het weergeven van YouTube-statistieken, dankzij een funky Pimoroni "Inky pHAT" e-ink-display en een Raspberry Pi Zero. Het gebruikt een eenvoudig Python-script om regelmatig de YouTube-API te doorzoeken, ref
Een computer demonteren met eenvoudige stappen en afbeeldingen: 13 stappen (met afbeeldingen) Antwoorden op al uw "Hoe?"

Een computer demonteren met eenvoudige stappen en afbeeldingen: dit is een instructie over het demonteren van een pc. De meeste basiscomponenten zijn modulair en gemakkelijk te verwijderen. Wel is het belangrijk dat je er goed over georganiseerd bent. Dit zal helpen voorkomen dat u onderdelen kwijtraakt, en ook bij het maken van de hermontage e
YouTube-abonneeteller met een ESP8266-bord: 9 stappen (met afbeeldingen)

YouTube-abonneeteller met een ESP8266-bord: Beste vrienden, welkom bij een ander ESP8266-project. Vandaag gaan we een doe-het-zelf YouTube-abonneeteller bouwen met een groot LCD-scherm en een 3D-geprinte behuizing. Laten we beginnen! In deze tutorial gaan we dit maken: Een doe-het-zelf YouTube-abonnee
YouTube-abonneeteller met ESP8266 IoT: 5 stappen (met afbeeldingen)

YouTube-abonneeteller met ESP8266 IoT: hier bracht ik je mijn eerste Internet of Things (IoT) -project. Ik ben een nieuwe youtuber en het lijkt me geweldig om mijn abonnees te kunnen tellen in mijn bureau of muur. Om die reden heb ik dit ongelooflijke project gemakkelijk en nuttig voor je gemaakt
6 miljoen roepie LED-zaklamp uit een lithiumbatterij! - Ajarnpa

6 miljoen roepie LED-zaklamp uit een lithiumbatterij!: Deze zaklamp heeft meer ampère-uren per ounce in je zak dan alles wat je zou kunnen kopen … als je er een durft te maken
