
Inhoudsopgave:
2025 Auteur: John Day | [email protected]. Laatst gewijzigd: 2025-01-23 15:01
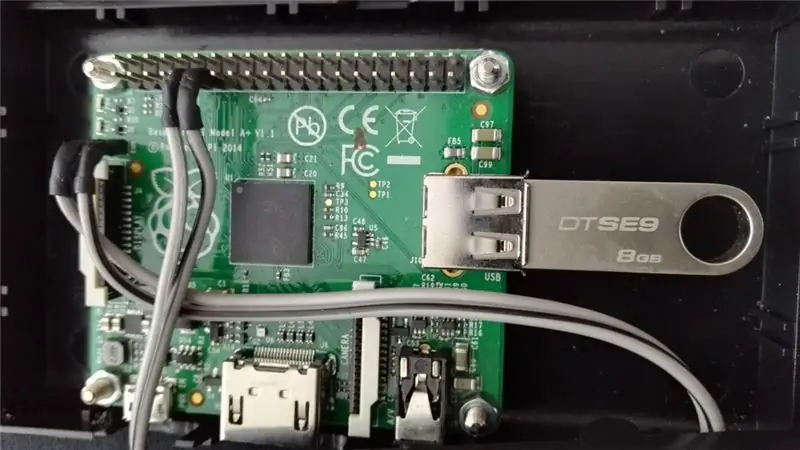
Raspberry Pi USB fotolijstje
Raspberry Pi speelt automatisch afbeeldingen af van een geplaatste USB-flashdrive en wordt afgesloten door op de knop in het apparaat te drukken.
feh wordt gebruikt om de afbeeldingen van USB en Python-script weer te geven om het apparaat af te sluiten.
In deze instructie leg ik niet uit hoe je een knop op Raspberry Pi tussen pin 9 en 11 kunt toevoegen.
Stap 1: Bereid Raspberry Pi. voor
Installeer het standaard rasbian-pakket van www.raspberrypi.org door de installatiegids voor afbeeldingen te volgen. NOOBS of Raspian doen het ook prima.
Stel Raspberry Pi in volgens uw voorkeuren. Het enige om ervoor te zorgen is dat Raspberry start op GUI. Instructies zijn ook te vinden op www.raspberrypi.org. U hebt een toetsenbord nodig bij de eerste keer opstarten. Je kunt beide consoles rechtstreeks van Raspberry Pi gebruiken of zoals ik liever SSH heb om het apparaat aan te sluiten. Als je de nieuwste Rasbian gebruikt en ssh wilt inschakelen bij de eerste keer opstarten, moet je het bestand met de naam ssh toevoegen aan de /boot/-map van de SD-kaart.
Installeer feh
Update rasbian en installeer feh. Er is een netwerkverbinding nodig.
sudo apt-get update
sudo apt-get upgrade sudo apt-get install feh
Aankoppelpunt maken
Het koppelpunt is nodig om ervoor te zorgen dat alle USB-flashstations op dezelfde manier worden behandeld. Als USB niet is aangekoppeld, wordt deze onder media weergegeven zoals de naam van de flashdrive. KINGSTON zou bijvoorbeeld’/media/KINGSTON’ zijn en kon niet worden gedetecteerd door feh als eerder een andere flashdrive werd gebruikt
sudo mkdir /media/usb
Stap 2: Afsluitknop
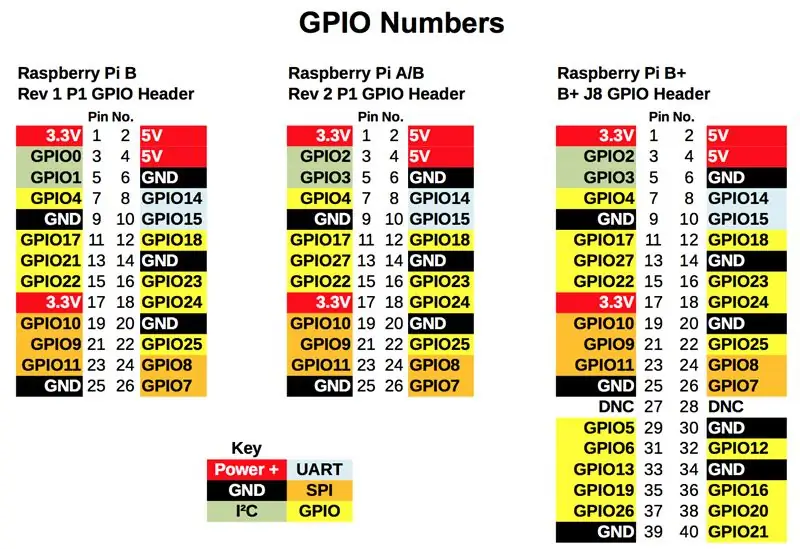
Deze fase kan worden overgeslagen als de knop niet wordt gebruikt om de Raspberry Pi uit te schakelen. Ik raad aan om dit te gebruiken, omdat het uitschakelen van de Raspberry Pi door simpelweg het apparaat los te koppelen, de SD- of USB-flashdrive kan beschadigen.
Door de GPIO 17 met de aarde te verbinden, wordt de uitschakeling uitgevoerd. U kunt ook andere pinnen gebruiken, maar de code moet dienovereenkomstig worden gewijzigd.
Maak shutdown.py
nano afsluiten py
En plak de volgende code:
importeer RPi. GPIO als GPIO
import tijd import os # GPIO 17 = pin 11 # GND = pin 9 GPIO.setmode(GPIO. BCM) GPIO.setup (17, GPIO. IN, pull_up_down=GPIO. PUD_UP) while True: print GPIO.input (17) als (GPIO.input (17) == False): os.system("sudo shutdown -h now") pauzetijd.sleep(1)
Ctrl-x en Ja en Enter om de editor te sluiten en de wijzigingen op te slaan
Stap 3: Automatisch starten
rc.local bijwerken
Update rc-local zodat USB automatisch wordt aangekoppeld en shutdown.py wordt geladen bij het opstarten
sudo nano /etc/rc.local
Voeg in de rc.local vóór 'exit 0' de volgende regels toe om de USB-flashdrive te koppelen en om shutdown.py op het achtergrondproces te starten
sudo mount /dev/sda1 /media/usb
sudo python /home/pi/shutdown.py &
Ctrl-x en Ja en Enter om de editor te sluiten en de wijzigingen op te slaan
Update LXDE automatisch starten
Update LXDE zodat feh automatisch wordt gestart bij het opstarten
sudo nano ~/.config/lxsession/LXDE-pi/autostart
Voeg de volgende regels toe aan het einde van autostart
@xset is uitgeschakeld
@xset -dpms @xset s noblank @feh --quiet --fullscreen --borderless --hide-pointer --slideshow-delay 30 /media/usb/
Ctrl-x en Ja en Enter om de editor te sluiten en de wijzigingen op te slaan
Stap 4: Testen
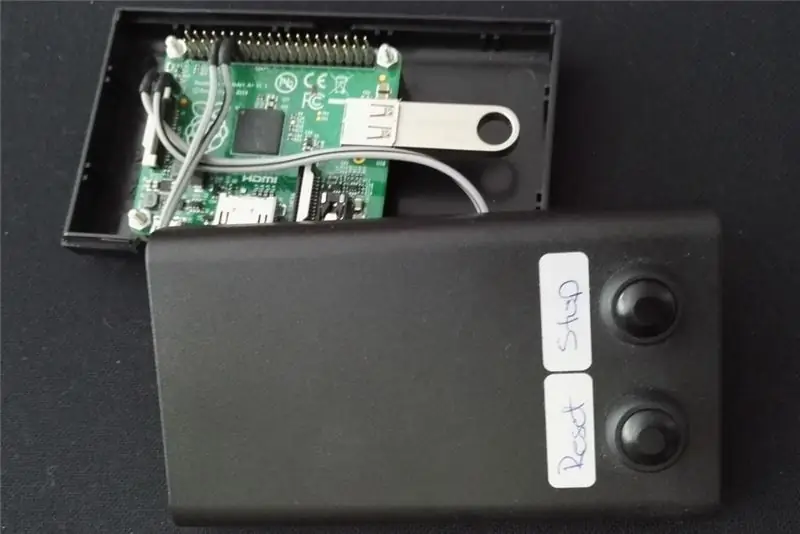
Voeg wat foto's toe op een USB-stick.
Koppel USB door te draaien
sudo mount /dev/sda1 /media/usb
En kijk of je de inhoud van de USB-drive kunt zien
ls /media/usb
Test feh door het volgende op de opdrachtregel uit te voeren. Moet je foto's op USB hebben?
feh --quiet --fullscreen --borderless --hide-pointer --slideshow-delay 1 /media/usb/
Test afsluiten door te draaien
sudo python shutdown.py
en druk op de uitschakelknop (sluit de juiste pinnen aan).
Stap 5: Aanvullende informatie
Oplossing die de tv in- en uitschakelt met CEC
Met dank aan RichardW58 voor deze oplossing.
Installeer cec-utils:
sudo apt-get install cec-utils
voeg de volgende regels toe in crontab -e
# Zet tv aan
0 8 * * 1-5 echo "aan 0" | cec-client -s # Zet TV uit 0 16 * * 1-5 echo "standby 0" | cec-client -s
Dit werkte prima met TV
Meer
Mijn originele artikel is hier te vinden.
feh info en handleiding.
Aanbevolen:
Hoe maak je een USB-flashdrive met een gum - DIY USB-drivebehuizing: 4 stappen

Hoe maak je een USB-flashdrive met een gum | DIY USB-drivebehuizing: deze blog gaat over "Hoe maak je een USB-flashdrive met een gum | DIY USB-schijfbehuizing" ik hoop dat je het leuk zal vinden
Raspbian installeren in Raspberry Pi 3 B zonder HDMI - Aan de slag met Raspberry Pi 3B - Uw Raspberry Pi instellen 3: 6 stappen

Raspbian installeren in Raspberry Pi 3 B zonder HDMI | Aan de slag met Raspberry Pi 3B | Je Raspberry Pi 3 instellen: Zoals sommigen van jullie weten, zijn Raspberry Pi-computers best geweldig en kun je de hele computer op een klein bordje krijgen. De Raspberry Pi 3 Model B heeft een quad-core 64-bit ARM Cortex A53 geklokt op 1,2 GHz. Dit zet de Pi 3 ongeveer 50
Verander een gewone USB-stick in een veilige USB-stick: 6 stappen

Verander een gewone USB-stick in een veilige USB-stick: In deze Instructable leren we hoe je van een gewone USB-stick een veilige USB-stick kunt maken. Allemaal met standaard Windows 10-functies, niets bijzonders en niets extra's om aan te schaffen. Wat heb je nodig: Een USB-stick of -stick. Ik beveel getti
NODEMcu Usb-poort werkt niet? Upload de code met behulp van USB naar TTL (FTDI)-module in slechts 2 stappen: 3 stappen

NODEMcu Usb-poort werkt niet? Upload de code met behulp van USB naar TTL (FTDI) -module in slechts 2 stappen: moe van het verbinden met veel draden van USB naar TTL-module naar de NODEMcu, volg deze instructie om de code in slechts 2 stappen te uploaden. Als de USB-poort van de NODEMcu werkt niet, geen paniek. Het is gewoon de USB-stuurprogrammachip of de USB-connector
Hoe u uw eigen USB-autolader kunt maken voor elke iPod of andere apparaten die via USB worden opgeladen: 10 stappen (met afbeeldingen)

Hoe u uw eigen USB-autolader kunt maken voor elke iPod of andere apparaten die worden opgeladen via USB: maak een USB-autolader voor elke iPod of ander apparaat dat oplaadt via USB door een autoadapter aan elkaar te koppelen die 5v en een vrouwelijke USB-stekker uitvoert. Het belangrijkste onderdeel van dit project is om ervoor te zorgen dat de output van uw gekozen auto-adapter wordt ingezet
