
Inhoudsopgave:
- Stap 1: Prototyping van uw IOT Connect-bord
- Stap 2: Verkrijg al het materiaal voor het invullen van het bord
- Stap 3: De firmware flashen
- Stap 4: Het bord verbinden met IOT Connect Cloud
- Stap 5: Amazon Alexa synchroniseren met IOT Connect
- Stap 6: Google Home synchroniseren met IOT Connect
- Stap 7: Bedankt voor het lezen
- Auteur John Day [email protected].
- Public 2024-01-30 11:16.
- Laatst gewijzigd 2025-01-23 15:01.



IoT Connect is een open source-project om de op IoT gebaseerde startup te helpen. IoT Connect biedt u bibliotheken met ESP8266, AutoCad Eagle-bibliotheken, bordbestanden, schema en cloudplatform voor het ontvangen van sensorgegevens en het op afstand besturen van stroomrelais vanaf elke locatie. IoT Connect is geconfigureerd met populaire AI's zoals Amazon Alexa en Google Assistant. Met behulp van dit project zullen we u begeleiden bij het maken van uw eigen IoT Connect-apparaten op basis van ESP8266 en hoe u ze kunt synchroniseren met het IoT Connect-cloudplatform. Laten we beginnen.
Stap 1: Prototyping van uw IOT Connect-bord



Dit zijn de stappen om je eigen bord te maken. Je kunt stap 1 en 2 overslaan als je het bord hier bestelt
- open eerst de officiële website van IOT Connect en klik op het tabblad "Help en inhoud" in de navigatiebalk.
-
Er zijn twee soorten bordontwerp beschikbaar.
- Revisie 1 is het ontwerp waarin geen sensoren zijn bevestigd. Het bestaat uit 8 relais om 8 apparaten te bedienen vanaf één esp8266-bord.
- Revisie 2 is het ontwerp waarin u twee sensoren vindt, namelijk DHT11 en LDR, voor het meten van temperatuur, vochtigheid en licht uit de omgeving en de 8 relais.
- Ik zal revisie 2-bord gebruiken in deze instructable, maar het revisie één-bordproces blijft hetzelfde, behalve dat je geen sensor nodig hebt en de firmware die je moet flitsen is anders.
- Download het Eagle-bordbestand en het Eagle-schemabestand van revisie 2.
- Download Autodesk Eagle en installeer.
- Volg voor de installatie de instructies in de afbeeldingen.
- Klik en open rev2-board.brd.
- Ga nu naar de website van een PCB-fabrikant. Ik zal Lion Circuits gebruiken voor de productie. Omdat ze goede service en kwaliteitsproducten bieden.
- Download het.cam-bestand van de site van de fabrikant.
- Ga naar adelaar en klik op de cam-procesknop in de bovenste balk.
- Klik op cam-bestand laden, selecteer het bestand dat u zojuist hebt gedownload, klik op het zip-bestand en klik op taak verwerken en sla het zip-bestand op in de lokale map.
- Ga naar Lion Circuits en maak een nieuw account en een nieuw project aan door het zip-bestand te uploaden dat je zojuist hebt gemaakt.
- Controleer het schema en bestel vervolgens de printplaat.
- U ontvangt regelmatig updates over het productieproces.
Stap 2: Verkrijg al het materiaal voor het invullen van het bord



Zodra je het bord hebt ontvangen, moet je alle onderstaande items verzamelen om te solderen. Hieronder vindt u de itemlijst.
-
Gereedschap
- Soldeerset
- Multimeter
- FTDI Programmeur
-
Componenten
- 5v relais (8 elk bord)
- SMPS (1 elk bord)
- Tack-schakelaar (2 elk bord)
- 3.3v-regelaar (1 elk bord)
- 2n3904 transistor (8 elk bord)
- 74HC595 Schakelregister (1 elk bord)
- 3,5 mm blauwe led (1 elk bord)
- ESP8266 12-E (1 elk bord)
- Mannelijke Header Pin (slechts 2 pins voor het toevoegen van jumper)
- 104 condensator (1 elk bord)
- 10 K-weerstand (2 elk bord)
- 10 ohm weerstand (8 elk bord)
- AC-contact (9 elk bord)
- 10-pins IC-basis (1 elk bord voor 74HC595)
- DHT11 (1 elk bord. Alleen voor revisie 2-bord)
- LDR (1 elk bord, alleen voor revisie 2-bord)
-
Software
- Arduino IDE
- Auto CAD Eagle
Zodra u alle componenten hebt ontvangen, moet u deze op het IoT Connect-bord solderen dat u bij uw fabrikant hebt besteld. Alle componentenmarkering staat op het bord. U kunt tijdens het solderen ook het schema en de kaartlay-out op de adelaar raadplegen. Neem de tijd en zorg ervoor dat alle doorlopende gaten en SMD-componenten correct zijn gesoldeerd en een goede soldeerverbinding hebben.
Stap 3: De firmware flashen



Om de firmware te flashen heb je de volgende tools nodig.
- Een laptop
- FTDI Programmeur
- Aruino IDE
- Arduino-bibliotheken
- Voordat u de firmware gaat flashen, moet u uw Arduino IDE voor ESP8266 installeren en instellen. Om dat te doen installeer je IDE en klik je op Bestand -> Voorkeuren. In "Extra Boards Manager-URL's" plak "https://arduino.esp8266.com/stable/package_esp8266c…". Pak nu de Arduino Library-zip uit in de map Documenten->Arduino->Bibliotheken.
- Ga nu in Arduino IDE naar tools->boards->board manager en installeer "esp8266 by esp8266 community".
- Zodra het bord is geïnstalleerd, gaat u naar IOT Connect en downloadt u Arduino Firmware.
- Sluit nu de FTDI-programmer aan op het systeem en installeer de driver. Zodra u het poortnummer hebt gekregen in tools -> poort, selecteert u in Arduino IDE de poort.
- Voeg voor het flitsen een jumper toe in de twee mannelijke header op het IOT Connect-bord, die esp8266 in de flitsmodus op stroom zet.
- Stel de voeding in op 3,3 v (zeer belangrijk) op uw programmer en steek de pinnen in het bord waar de aanduiding "programmer" is afgedrukt.
- Zorg ervoor dat esp knippert net nadat de stroom is ingeschakeld.
- Klik nu op uploaden in je Arduino IDE om de esp8266 te flashen.
- Nu is uw IoT Connect-bord klaar om te synchroniseren met de IoT Connect-cloud.
Stap 4: Het bord verbinden met IOT Connect Cloud





- Zodra uw bord is geflitst en klaar om te worden aangesloten, sluit u een draad aan op de AC-ingang (raadpleeg de video's).
- Druk op de resetknop op het IoT Connect-bord en schakel het apparaat in. U ziet dat de blauwe led brandt, wat aangeeft dat het apparaat geen verbinding heeft met internet.
- Als het apparaat stroom krijgt, knippert de LED, wat aangeeft dat het apparaat zich in de instelmodus bevindt. U zult zien dat er een WiFi Access Point-naam "IOT Connect" wordt gemaakt.
- Neem volgens de video een telefoon en verbind deze met het "IOT Connect"-toegangspunt. Terwijl u uw telefoon aansluit, wordt u gevraagd naar een configuratiepagina.
- Ga naar het info-tabblad, kopieer de chip-ID en sla deze op in een notitieblok.
- Koppel nu de wifi los en maak opnieuw verbinding met "IOT Connect". Ga in de prompt naar wifi configureren.
- Selecteer uw Home Access Point voor internetconnectiviteit. Geef het wachtwoord op en klik op opslaan.
- Nu wordt de prompt gesloten en gaat de blauwe LED op het apparaat uit zodra er verbinding is met internet.
- Ga nu naar IOT Connect, maak een account aan en ga vervolgens naar "configuratiescherm".
- Voeg een kamer toe en klik vervolgens op 'apparaat toevoegen'.
- Geef het apparaat een aangepaste naam en plak vervolgens de chip-ID die u eerder hebt gekopieerd.
- Zorg ervoor dat het apparaat is ingeschakeld en verbonden met internet en klik vervolgens op "ok".
- U wordt gevraagd met het bericht "Uw apparaat is succesvol gekoppeld aan uw account".
- Dat is het. Selecteer nu het apparaat dat u onlangs hebt toegevoegd en klik op een andere relais-schakelknop. U zult luisteren dat het specifieke relais een tikgeluid maakt.
- U kunt de relais ook hernoemen met de apparaatnaam die u erop hebt aangesloten. Dit zal je helpen om Alexa of Google Home te bellen om het te bedienen.
- U kunt de toegang tot het apparaat delen met uw familie en vrienden door gewoon de chip-ID te delen. Aangezien u de eerste persoon bent die het apparaat toevoegt, bent u de eigenaar. U ontvangt een e-mail en een melding op uw telefoon wanneer iemand het apparaat aan zijn account probeert te koppelen.
- U kunt de trigger instellen om de relais op een bepaald tijdstip in of uit te schakelen met behulp van het bedieningspaneel, evenals Amazon Alexa en Google Assistant.
Stap 5: Amazon Alexa synchroniseren met IOT Connect




- Je kunt Amazon Alexa Echo Dot hier kopen.
- Stel je Amazon Alexa-apparaat in en installeer de Alexa-app op je Android-telefoon.
- Ga nu naar de vaardigheidswinkel en voeg de vaardigheid "IOT Connect" toe aan uw Alexa-account.
- Zodra u de vaardigheid activeert, wordt u doorgestuurd naar de IoT Connect-authenticatieserver. Log in en selecteer het apparaat dat je wilt bedienen met Alexa.
- Klik op controle dit vanuit Alexa.
- Dat is alles, uw Alexa-account is gesynchroniseerd met IoT Connect-account.
- Ga niet naar IoT Connect "controlepaneel" en hernoem de relais met de apparaten die u ermee gaat verbinden.
- Nu kun je Alexa vragen als "Alexa, Ask IoT Connect to turn on the fan.". Als je een revisie 2-bord met aangesloten sensoren hebt gebouwd, kun je Alexa ook bellen als "Alexa, Ask IOT Connect what's the Temperature?", "Alexa, Ask IOT Connect what's the Humidity?", "Alexa, Ask IOT Connect what's the Light ?".
Stap 6: Google Home synchroniseren met IOT Connect




- Google Home is niet beschikbaar in India, maar je kunt Google Assistant op je telefoon gebruiken om IOT Connect-apparaten te bedienen.
- Koop een Android-telefoon en stel de Google-assistent erop in.
- Bel nu "Ok Google, praat met iot connect".
- U krijgt een antwoord om uw Google-account te koppelen aan uw IoT Connect-account. Tik op de link en u wordt naar dezelfde authenticatiepagina gevraagd. Log in en selecteer het apparaat dat u wilt bedienen via Google Assistant.
- Dat is het. Zeg nu "Ok Google, vraag iot connect om het buislicht in te schakelen", "Ok Google, vraag IOT Connect wat is de temperatuur?", "Ok Google, vraag IOT Connect wat is de vochtigheid?", "Ok Google, vraag IOT Connect wat is het licht?".
Stap 7: Bedankt voor het lezen


Nu kun je elk apparaat bedienen met de IOT Connect-app, Google Assistant en Amazon's Alexa, waar ook ter wereld.
Je installeert deze apparaten rechtstreeks op je stopcontacten en transformeert je bestaande, saaie handmatige apparaten in een slimme huisoplossing.
Bedankt.
Aanbevolen:
SelfCAD Connect Surface met Edge en Vertex - Ajarnpa

SelfCAD Connect Surface With Edge en Vertex: In deze Selfcad-zelfstudie leert u hoe u vertex in een oppervlaktemodel verbindt. Vervolgens kunnen we het combineren tot één object. Bekijken
IoT Power Module: een functie voor het meten van IoT-vermogen toevoegen aan My Solar Charge Controller: 19 stappen (met afbeeldingen)

IoT Power Module: een functie voor het meten van IoT-vermogen toevoegen aan My Solar Charge Controller: Hallo allemaal, ik hoop dat jullie allemaal geweldig zijn! In deze instructable ga ik je laten zien hoe ik een IoT Power Measurement-module heb gemaakt die de hoeveelheid stroom berekent die wordt gegenereerd door mijn zonnepanelen, die wordt gebruikt door mijn zonnelaadcontroller t
VHDL Basys3: Connect 4 Game - Ajarnpa

VHDL Basys3: Connect 4 Game: Inleiding: Dit is een Connect 4 Digital Logic Game ontworpen in VHDL met behulp van de Vivado-software en geprogrammeerd op het Basys3-bord. De constructie en het ontwerp van dit project is intermediair, maar nieuwkomers kunnen de stappen kopiëren en de digitale ga
Connect 4 Game met Arduino en Neopixel - Ajarnpa

Connect 4 Game met Arduino en Neopixel: In plaats van alleen een kant-en-klaar speelgoedcadeau te geven, wilde ik mijn neefjes een uniek cadeau geven dat ze in elkaar konden zetten en (hopelijk) ervan konden genieten. Hoewel de Arduino-code voor dit project misschien te moeilijk voor hen is om te begrijpen, zijn de basisconcepten
2 spelers Connect 4 (Puissance 4) - Ajarnpa
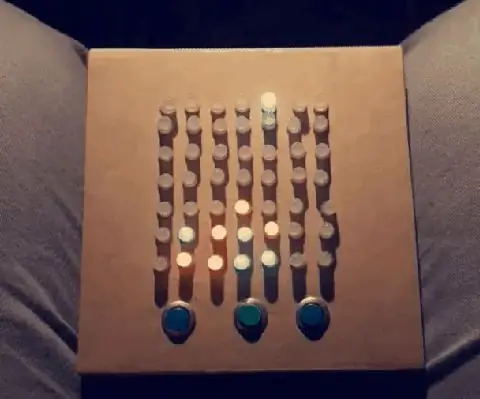
2 spelers Connect 4 (Puissance 4): Hallo allemaal! In deze instructable laat ik je zien hoe ik een Connect 4 voor twee spelers heb gemaakt met een arduino nano. RGB Led geeft de pion van de speler weer en de speler kiest waar hij moet worden geplaatst met knoppen. De truc van deze instructable is om een hoge
