
Inhoudsopgave:
- Auteur John Day [email protected].
- Public 2024-01-30 11:16.
- Laatst gewijzigd 2025-01-23 15:01.



Heb je ooit een paar klassieke spellen willen spelen tijdens het eten? Misschien niet, maar als je dat deed, is dit het project voor jou! De GameBoy-emulator gebruikt RetroPie op een Raspberry Pi Zero W. Er is een batterijpakket met 2500 mAh, wat een batterijduur van ongeveer 20 uur zou kunnen opleveren! Er is een 4,3-inch scherm voor het weergeven van de games, niet de grootste, maar schermen kunnen duur worden! Niet alleen dat, er zijn 2 SNES-controllers voor multiplayer-gameplay! En, belangrijker nog, je kunt elk retro-spel spelen dat je hartje begeert (niet opgenomen in de tutorial, de retropie-documentatie vertelt je hoe je het prima kunt doen … https://retropie.org.uk/docs/)!!! De meeste onderdelen zijn van Adafruit, ook de lunchbox. Het project is ontworpen rond die lunchbox, maar ik zal de Tinkercad-link verstrekken als je mijn ontwerp wilt aanpassen aan jouw ontwerp. Ik heb veel tijd aan dit project besteed, dus ik hoop dat je ervan geniet!
Stap 1: Onderdelen en benodigdheden
Scherm
Raspberry Pi Zero W-pakket
Kippa
Micro-USB-splitter
Batterijpakket
SNES-controller
Verlengingskabel
USB-bank
Een knop
Soldeerbout
Tinkercad
Thingiverse
Je hebt een 3D-printer nodig, of gebruik shapeways om deze voor je te laten printen.
Stap 2: Micro SD-kaart
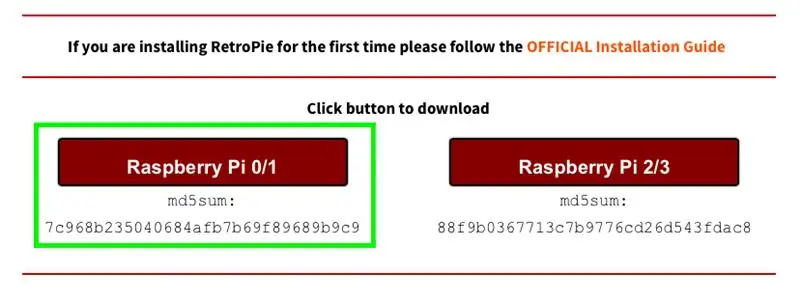
Ga naar https://retropie.org.uk/download/ en klik op Raspberry pi 0/1. Download dan balenaEtcher voor Mac of Windows. Plaats de micro SD-kaart in uw computer (Sorry voor alle USB-C-computers, u moet een adapter kopen) en open balenaEtcher. Selecteer de SD-kaart en de afbeelding die u zojuist hebt gedownload en klik op "Flash" om te beginnen met knipperen. Dat is alles voor de micro SD-kaart!
Stap 3: Montage (1/6)


Laten we beginnen! De eerste foto toont alle onderdelen die nodig zijn voor het montageproces. We zullen heel eenvoudig beginnen. Het enige wat je hoeft te doen is de SD-kaart in de Raspberry Pi te steken.
Stap 4: Montage (2/6)


Met dank aan Adafruit Industries voor de code. Sluit de raspberry pi aan op een monitor met de meegeleverde mini-hdmi-naar-HDMI-kabel. Eenmaal geladen, zal het u vragen om een controller te verbinden. Sluit de SNES-controller aan met de meegeleverde micro-usb-naar-usb-kabel en ga verder met de aanwijzingen. Sluit het emulatiestation af en typ vervolgens:
sudo apt-get install rpi-update
en dan
sudo rpi-update
Typ daarna:
sudo apt-get install raspi-gpio
Dan kun je het uitvoeren met
sudo raspi-gpio get
Typ vervolgens:
wget
sudo cp dt-blob.bin /boot/
Typ tot slot:
sudo nano /boot/config.txt
En typ deze regels onderaan:
dtparam=spi=uit
dtparam=i2c_arm=uit
overscan_left=0o
overscan_right=0
overscan_top=0
overscan_bottom=0f
framebuffer_width=480f
framebuffer_height=272
enable_dpi_lcd=1
display_default_lcd=1
dpi_group=2
dpi_mode=87
dpi_output_format=520197
hdmi_timings=480 0 40 48 88 272 0 13 3 32 0 0 0 60 0 32000000 3
Afsluiten en opslaan en typ vervolgens: sudo reboot.
Na het opnieuw opstarten, koppelt u de pi en de monitor los en neemt u het blauwe item, de Kippah, en plaatst u het zoals de tweede foto, de een voor de ander. Draai de Kippah om zodat deze ondersteboven ligt en druk hem voorzichtig op de 20 pinnen op de Raspberry Pi, GPIO-pinnen genoemd.
Stap 5: Montage (3/6)




Half klaar! Neem de lintkabel, het scherm en de connectorkaart zoals op de afbeelding staat. Let in de close-upopname op de 2 toestanden van de zwarte flappen: omhoog en omlaag. De rechter is naar boven terwijl de linker naar beneden is. Steek de lintkabel in met de flap naar boven. Sluit de klep voorzichtig en zorg ervoor dat de lintkabel goed vastzit. Doe hetzelfde voor het scherm, wat resulteert in de uiteindelijke foto.
Stap 6: Montage (4/6)

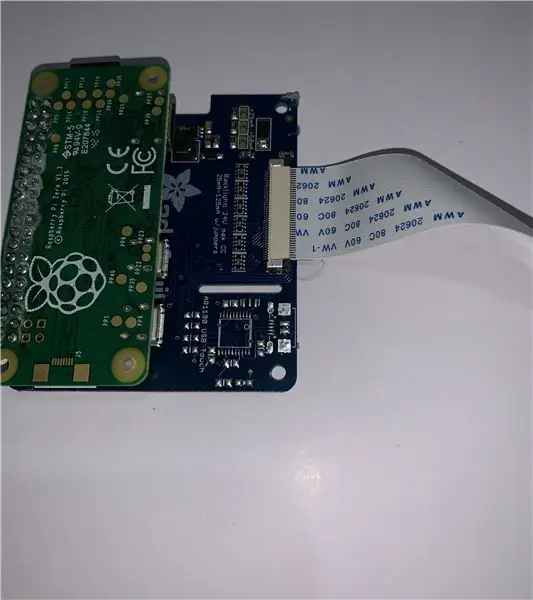
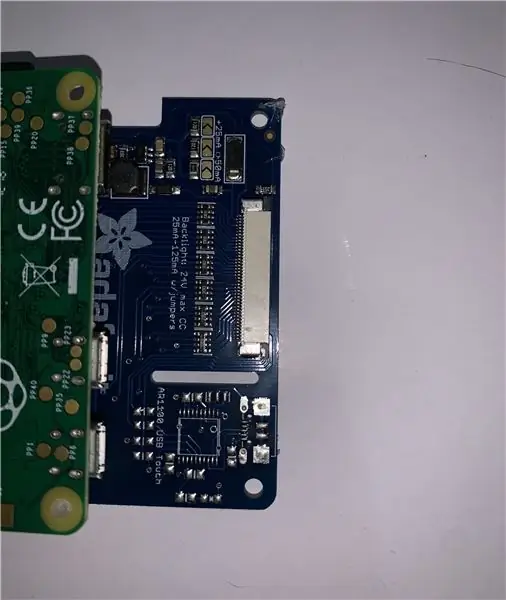
Neem de Kippah en de Raspberry Pi en TREK aan de zwarte flap, niet optillen zoals de vorige stap. Zorg ervoor dat de blauwe kant naar BENEDEN wijst. Dit is cruciaal voor de functionaliteit van het project. Duw de zwarte klep voorzichtig terug naar binnen en zorg ervoor dat de Kippah goed vastzit.
Stap 7: Montage (5/6)



Pak de splitterkabel en strip een kant van de draden. Knip er een uit en soldeer op een schakelaar om de stroom te regelen. Breng wat hete lijm of krimpkous aan om de blootliggende draden te beschermen. Pak dan de batterij en de splitter. Steek de batterij in de splitter en de splitter in de poort op de Pi zoals hierboven weergegeven. U kunt uw micro usb naar usb gebruiken om de controllers in te pluggen.
Stap 8: Montage (6/6)



3D print de onderdelen die nodig zijn voor deze stap. Pak de onderste helft en het batterijpakket. Heet lijm het in het overeenkomstige gat naar de onderkant van de afdruk. Lijm de Raspberry Pi eronder en de USB-hub ernaast. (Ik heb het van zijn plastic ontdaan). Rijg de USB-controllers door de gaten en steek ze in de hub. Lijm de schakelaar waar de lintkabel zit en zorg ervoor dat de lintkabel bij het gat kan. Schuif de controllerkabels zo goed mogelijk in de resterende ruimte. Neem de bovenste helft en lijm voorzichtig het scherm erin. Ik raad aan om de zijkanten te lijmen en overtollige lijm aan de voorkant te verwijderen. Plaats de groene verlenger eronder en lijm de bovenkant zodat deze ruimte heeft om te sluiten. Het kan een paar pogingen kosten om het precies goed te krijgen. En dat is het! Je hebt het project afgerond! Je kunt ook lint als stop toevoegen om een specifieke hoek te krijgen.
Stap 9: ROMS
Om games te kunnen spelen, heb je ROMS nodig. Ik heb in de inleiding een link gegeven uit de officiële documentatie over hoe u dit moet doen. Hier is een website met duizenden ROMS. Plaats het ".nes"-bestand of welk bestand dan ook dat u hebt gedownload in de overeenkomstige map (bijv. nes).
Aanbevolen:
Een IoT Halloween-pompoen - Bedien LED's met een Arduino MKR1000 en Blynk-app ???: 4 stappen (met afbeeldingen)

Een IoT Halloween-pompoen | Bedien LED's Met een Arduino MKR1000 en Blynk App ???: Hallo allemaal, Een paar weken geleden was het Halloween en volgens de traditie heb ik een mooie pompoen uitgesneden voor op mijn balkon. Maar toen ik mijn pompoen buiten had, realiseerde ik me dat het best vervelend was om elke avond de deur uit te moeten om de kaars aan te steken. En ik
Een GoPro Hero 4 besturen met een RC-zender: 4 stappen (met afbeeldingen) Antwoorden op al uw "Hoe?"

Een GoPro Hero 4 besturen met een RC-zender: Het doel van dit project is om een GoPro Hero 4 op afstand te kunnen bedienen via een RC-zender. Deze methode gaat gebruik maken van de GoPro's ingebouwde Wifi & HTTP API voor het besturen van het apparaat & is geïnspireerd op PROTOTYPE: KLEINSTE EN GOEDKOOPSTE
Een computer demonteren met eenvoudige stappen en afbeeldingen: 13 stappen (met afbeeldingen) Antwoorden op al uw "Hoe?"

Een computer demonteren met eenvoudige stappen en afbeeldingen: dit is een instructie over het demonteren van een pc. De meeste basiscomponenten zijn modulair en gemakkelijk te verwijderen. Wel is het belangrijk dat je er goed over georganiseerd bent. Dit zal helpen voorkomen dat u onderdelen kwijtraakt, en ook bij het maken van de hermontage e
Verander een gewone videoprojector in een model met korte projectieafstand voor ~ 40 $: 6 stappen (met afbeeldingen)

Verander een gewone videoprojector in een short-throw-model voor ~40$: als videokunstenaar voer ik videoprojecties graag rechtstreeks vanaf het podium uit. Ik waardeer deze aanpak omdat het gemakkelijker en sneller te installeren is dan videoprojectoren op een grill-top te hangen of minder gecompliceerd dan andere installaties. Goed gedaan
Nog een andere instructie over het gebruik van de DIYMall RFID-RC522 en Nokia LCD5110 met een Arduino: 8 stappen (met afbeeldingen)

Nog een andere Instructable over het gebruik van de DIYMall RFID-RC522 en Nokia LCD5110 met een Arduino: waarom voelde ik de behoefte om nog een Instructable te maken voor de DIYMall RFID-RC522 en de Nokia LCD5110? Nou, om je de waarheid te zeggen, ik werkte ergens vorig jaar aan een Proof of Concept met beide apparaten en op de een of andere manier "misplaatst"
