
Inhoudsopgave:
- Auteur John Day [email protected].
- Public 2024-01-30 11:16.
- Laatst gewijzigd 2025-01-23 15:01.



Dag iedereen!
Hoe vaak ben je thuisgekomen na een lange dag werken of een stressvolle school, ga je naar huis en wil je ontspannen achter je pc?
Dus je komt thuis, zet je pc aan en je krijgt het scherm om je wachtwoord in te typen omdat je pc geen vingerafdruk heeft in Windows Hello … dat is saai.
Stel je voor dat in plaats van het wachtwoord in te voeren om een kleine NFC-chip uit je zak te halen en deze over de lezer te geven en klaar, de pc is ontgrendeld en klaar om je favoriete muziek of je film op Netflix af te spelen.
Benodigdheden
- Tag NFC/RFID
- Arduino Pro Micro / Arduino DUE / Arduino UNO met HID ontgrendeld
- NFC/RFID-lezer RC522
- Kabels
Je kunt de hele kit kopen via de amazon-link van Elegoo (als je een arduino gebruikt, moet je deze aanpassen om de toetsenbordbibliotheek te gebruiken): Link Elegoo
Stap 1: Materialen en schema's
Voor ons project hebben we een microcontroller nodig met een processor die het HID-protocol (Human Interface Devices) ondersteunt, zodat het als invoerapparaat naar de pc kan gaan (in dit geval toetsenbord).
De microcontrollers die deze HID-klasse ondersteunen, zijn die met de ATmega32U4-microprocessor, dus je kunt Arduino pro Micro, Arduino DUE, Arduino Leonardo of Arduino UNO gebruiken, maar voor het geval je het HID-protocol moet ontgrendelen door er een geschikte bootloader op te schrijven.
In deze handleiding zal ik niet uitleggen hoe je Arduino UNO kunt aanpassen, maar als je op internet kijkt, zul je veel handleidingen vinden.
Ik zal Arduino Due gebruiken voor dit project.
Het eerste dat u moet doen, is het circuit dat wordt weergegeven in het bovenstaande diagram, het is erg belangrijk om de kleuren te respecteren, zodat u in de foutmodus tijdens de montagefase kunt begrijpen welke kabel verkeerd is aangesloten. De links die u moet doen zijn deze:
Pin 1 -> D10
Pin 2 -> D52
Pin 3 -> D51
Pin 4 -> D50
Pin 5 -> Niets
Pin 6 -> GND
Pin 7 -> Reset
Pin 8 -> 3, 3V
Stap 2: Installeer Arduino DUE-stuurprogramma's en importeer de bibliotheek

Voordat we verder gaan, moeten we de Arduino Due-kaartstuurprogramma's installeren en de bibliotheek importeren waarmee we de RFID / NFC-lezer kunnen gebruiken.
Open eerst de Arduino IDE, sluit onze Arduino Due aan op de pc op de programmeerpoort en selecteer het bord in het tabbladmenu en de COM-poort. Als je Arduino DUE niet in de lijst met kaarten hier vindt, laat ik je een link achter over hoe je de stuurprogramma's installeert.
Hoe Arduino Due-stuurprogramma's te installeren
Het eerste dat u moet doen, is de bibliotheek importeren waarmee we de NFC / RFID-tags kunnen lezen. De bibliotheek heet MFRC522, zodra u het zipbestand hebt gedownload, importeert u het eenvoudig naar de Arduino IDE.
Hoe bibliotheken te installeren in Arduino IDE
De andere stap is om de toetsenbordbibliotheek te importeren, waarmee we onze arduino als een toetsenbord op onze computer kunnen gebruiken. Download vervolgens het zipbestand "Keyboard-Master" en importeer het zoals u deed met de vorige bibliotheek.
Stap 3: Lees de tag decimale code

Na het importeren van de bibliotheek zal het nodig zijn om vast te stellen welke NFC-tag zal worden ingeschakeld om toegang te krijgen tot onze pc.
Download dus eerst het bestand "RFIDReadTag.zio".
Pak het uit en open het.ino-bestand, waardoor we de decimale codes van onze RFID / NFC-tag kunnen lezen.
Sluit Arduino aan op de programmeerpoort, de centrale.
Laad het programma op Arduino en open de seriële monitor.
Geef dan de NFC/RFID-tag door waarmee je je pc wilt ontgrendelen en lees wat er in de seriële monitor staat.
Bewaar het serienummer (rood omcirkeld) van de tag in het kladblok of schrijf het in een stuk papier zodat we het later als login kunnen instellen.
Stap 4: Stel de hexadecimale code en het wachtwoord in in het definitieve programma



De laatste stap is om de dec-code en het wachtwoord van onze pc in het Arduino-programma te importeren.
We zouden dat moeten instellen wanneer de rfid-lezer de code van onze tag leest en vervolgens via de toetsenbordbibliotheek het wachtwoord in het notitieblok van onze computer schrijft.
Wat je moet doen, download ArduinoAuthRFID.zip als je Windows 10 of ArduinoAuthRFID_Windows8 hebt als je Windows 8 hebt, open het ino-bestand. Vervolgens moet je het blauwe veld in de foto vervangen door je decimale code die je eerder hebt opgeslagen en in het rode veld je wachtwoord om de pc te ontgrendelen. (In Windows 8 moet u tweemaal op enter drukken om toegang te krijgen tot het wachtwoordscherm, terwijl u in Windows 10 slechts één keer nodig hebt. Deze code is gereed voor Windows8.1).
Upload de code naar Arduino.
Koppel de micorusb los van de arduino en sluit de plug aan op de native poort (zie afbeelding), die Arduino-poort kan op de pc schrijven als een toetsenbord.
Op dit moment hoef je alleen maar het hele ding te proberen door de pc uit te zetten en weer aan te zetten, zodat hij door hem wordt ontgrendeld!
Aanbevolen:
ScanUp NFC-lezer/schrijver en audiorecorder voor blinden, slechtzienden en iedereen: 4 stappen (met afbeeldingen)

ScanUp NFC-lezer/schrijver en audiorecorder voor blinden, slechtzienden en alle anderen: ik studeer industrieel ontwerp en het project is het werk van mijn semester. Het doel is om visueel gehandicapte en blinde mensen te ondersteunen met een apparaat waarmee audio in het.WAV-formaat op een SD-kaart kan worden opgenomen en die informatie kan worden opgeroepen met een NFC-tag. Dus binnen
PCB-visitekaartje met NFC: 18 stappen (met afbeeldingen)
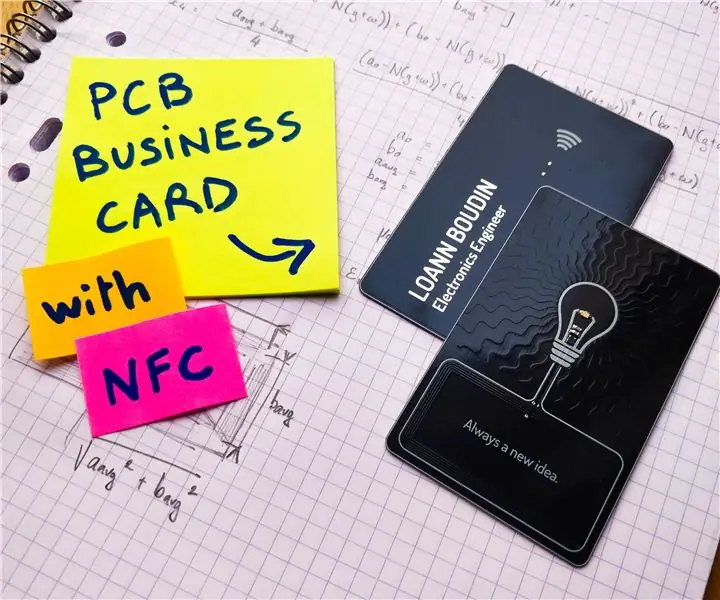
PCB-visitekaartje Met NFC: Aan het einde van mijn studie moest ik onlangs op zoek naar een stage voor een half jaar in de richting van elektrotechniek. Om indruk te maken en mijn kansen om te worden aangeworven in het bedrijf van mijn dromen te maximaliseren, had ik het idee om mijn eigen
RFID NFC ARDUINO TOEGANGSCONTROLESYSTEEM: 3 stappen

RFID NFC ARDUINO TOEGANGSCONTROLESYSTEEM: Wat ik nodig had was een toegangscontrolesysteem voor mijn kantoor. Het hele project is vrij eenvoudig te bouwen. Ik had thuis een reserve Aduino Mega en een Ethernet-schild, dus met nog een paar componenten heb ik een toegangscontrolesysteem mogen bouwen voor mijn off
Nog een andere instructie over het gebruik van de DIYMall RFID-RC522 en Nokia LCD5110 met een Arduino: 8 stappen (met afbeeldingen)

Nog een andere Instructable over het gebruik van de DIYMall RFID-RC522 en Nokia LCD5110 met een Arduino: waarom voelde ik de behoefte om nog een Instructable te maken voor de DIYMall RFID-RC522 en de Nokia LCD5110? Nou, om je de waarheid te zeggen, ik werkte ergens vorig jaar aan een Proof of Concept met beide apparaten en op de een of andere manier "misplaatst"
Desk Bluetooth-luidspreker met audiovisualisatie, aanraakknoppen en NFC: 24 stappen (met afbeeldingen)

Desk Bluetooth-luidspreker met audiovisualisatie, aanraakknoppen en NFC.: Hallo daar! In deze Instructables ga ik laten zien hoe ik deze Desk Bluetooth-luidspreker heb gemaakt die geweldige audiovisualisatie heeft met aanraakknoppen en NFC. Kan eenvoudig worden gekoppeld aan NFC-apparaten met slechts één tik. Er is geen fysieke knop
