
Inhoudsopgave:
- Auteur John Day [email protected].
- Public 2024-01-30 11:16.
- Laatst gewijzigd 2025-01-23 15:01.



Het ErgoDox-toetsenbord is een gesplitst, mechanisch en programmeerbaar toetsenbord. Het is volledig open-source, dus alles wat je nodig hebt om het te bouwen, is de onderdelen kopen en er tijd aan besteden.
Ik werk als software-engineer en ben altijd op zoek naar manieren om mijn productiviteit te verbeteren en mijn typen gemakkelijker te maken. Ik hoorde hier voor het eerst over toen het kickstarter-project "ErgoDox EZ" uitkwam. Ik was geïnteresseerd, maar wilde niet ~ $ 300 uitgeven voor een toetsenbord, en ik dacht dat het een heel goed project zou zijn om zelf te bouwen.
Het was de eerste keer dat ik een lasercutter gebruikte, dus dat was leuk.:)
Na een paar weken te hebben gebruikt, gaf ik het bijna op - eigenlijk gaf ik het een tijdje op, maar besloot toen om het nog een keer te proberen, en nu ben ik er dol op! De leercurve is absoluut steil en dat kan erg frustrerend zijn, maar als je er eenmaal aan gewend bent, zul je het geweldig vinden!
Ik raad je ten zeerste aan eerst de hele instructable te lezen en alle afbeeldingen te bekijken. Zorg ervoor dat je alle onderdelen hebt en weet wat je moet doen. Het zal je op weg helpen
(Als je op zoek bent naar een video van iemand die hetzelfde toetsenbord bouwt, zodat je echt kunt zien hoe de stappen worden uitgevoerd, kijk dan hier eens naar. Ik heb het gebruikt en het heeft me veel geholpen)
Stap 1: Onderdelen verzamelen
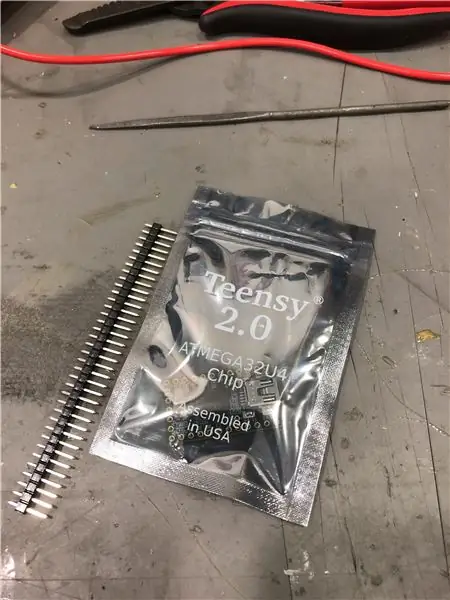


Het toetsenbord is opgebouwd uit de PCB (printplaten), enkele kleine elektronische componenten, schakelaars, keycaps en de behuizing. Alle onderdelen behalve de behuizing kunnen online worden besteld en ik zal ze hier opsommen. De behuizing kan worden gemaakt van meerdere acrylplaten die zijn gesneden met een lasersnijder, of kan worden geprint met een 3D-printer. Ik deed het lasersnijden, omdat ik dacht dat het minder tijd zou kosten en nog belangrijker, ik vind het er cooler uitzien!
- PCB's (twee - één voor elke hand) - link
- 76x 5-pins mechanische sleutelschakelaars - U kunt kiezen welke u wilt. Cherry MX is volgens mij het populairst onder liefhebbers van mechanische toetsenborden, maar ik ontdekte dat Gateron veel goedkoper en bijna vergelijkbaar in kwaliteit is. Ik heb ze op aliexpress. - koppeling
- 76x keycaps - Ik denk dat het belangrijk is dat je niet zomaar keycaps krijgt, maar een set die is gebouwd voor de ergodox-lay-out, aangezien elke keycap een kleine hoek heeft en als je ze correct monteert, buigt het op een specifieke manier. Ik vond de mijne op ebay, maar ik kan de link nu niet vinden. Ik vond hetzelfde op amazon (ik hoop dat het precies is wat ik heb). koppeling
- Teensy USB-bord 2.0 - link (De pinnen in de link zijn al bevestigd. Als je het zonder de pinnen krijgt, moet je ze gewoon zelf solderen)
-
Diverse elektronische componenten (ik heb ze allemaal op DigiKey gekocht, maar je kunt ze ook op andere sites vinden, zoals ebay of aliexpress)
- MCP23018-E/SP I/O-uitbreiding (Dit specifieke onderdeel kon ik alleen vinden op DigiKey of Arrow)
- 2 x 2.2k Ω weerstanden ("rood rood rood" bandkleuren)
- 3 x 220 Ω weerstanden (voor de LED's)
- 3 x LED's
- 76 x 1N4148 diodes - Ik heb de oppervlaktemontage (SOD-123) maar achteraf gezien had ik de 'through hole'-diodes moeten krijgen. Ik las online dat ze ook in de behuizing passen en dat ze veel gemakkelijker te solderen zijn.
- 1 x 0.1 µF keramische condensator (de condensator moet worden gemarkeerd met "104")
- 1 x USB mini B-connector WM17115
- 1 x USB mini B-stekker met korte kabel (Je kunt een oude USB mini B-kabel nemen die je hebt van elk oud gadget of apparaat dat je hebt liggen - je vernietigt de kabel hiervoor, dus zorg ervoor dat je hem niet nodig hebt)
- 2 x 3,5 mm TRRS-aansluitingen - Dit zijn in feite hoofdtelefoonaansluitingen, maar u moet ervoor zorgen dat dit de aansluitingen zijn met 4 aansluitingen en niet 3 zoals veel hoofdtelefoons.
- enkele startkabels (of u kunt gebruiken wat u na het solderen van de weerstanden hebt afgeknipt)
- De koffer - Voor de koffer heb je een paar acrylplaten nodig. Elke kant is gemaakt van 5 lagen. De bovenste en onderste lagen zijn 3 mm dik en de 3 lagen in het midden zijn 4 mm dik.
- m3 x 20 mm bouten - Je hebt er nogal wat nodig. Dit is om de zaak af te sluiten. koppeling
Disclaimer: sommige links hebben gelieerde tags, wat betekent dat ik misschien een beetje verdien als je ze via deze link koopt. Ik werk niet voor een van die bedrijven en verdien geen geld van deze links. Het kostte me slechts een paar uur om dit artikel te schrijven, dus het zou cool zijn om er een beetje voor terug te krijgen. Ook heeft het voor jou geen effect op de prijs.
Stap 2: Solderen van de diodes

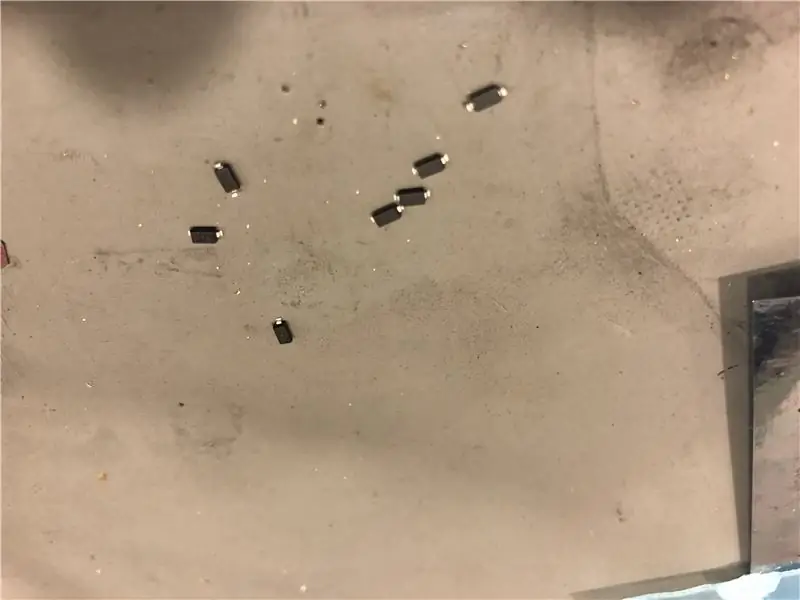
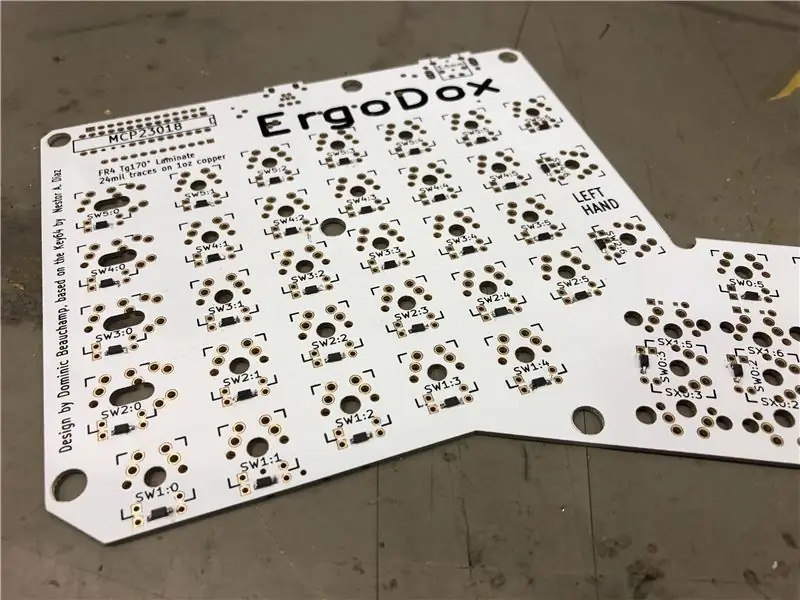

U moet voor elke knop op het toetsenbord een enkele diode solderen. Dit onderdeel kostte me het langst (vooral omdat ik de diodes voor opbouwmontage kreeg die ik nog nooit eerder had gesoldeerd), wat ongeveer 3-4 uur solderen is.
Elke knop op de print is gemarkeerd door vier hoeken van een vierkant, en aan een van de zijden van het vierkant zie je twee gaten, een omgeven door een cirkel en de andere omgeven door een vierkant. Hier soldeer je de diode.
Voordat u de diodes gaat solderen, zijn er twee zeer belangrijke dingen die u moet opmerken:
- De diodes zijn aan de onderzijde van de print gesoldeerd (de schakelaars kun je dus aan de bovenzijde plaatsen). Dit betekent dat je voor de rechter pcb soldeert aan de kant waarop "Left Hand" staat en voor de linker pcb soldeert u aan de kant waarop "Right Hand" staat.
- Je moet ervoor zorgen dat je ze in de goede richting soldeert! Diodes zijn bedoeld om alleen stroom in één richting te laten stromen, dus als ze op de verkeerde manier worden gesoldeerd, werken de knoppen niet. Hoe weet je op welke manier je ze moet solderen? De ene kant van de diode wordt een "kathode" genoemd en de andere heet "Anode" - Als je de "through hole" diodes hebt, dan is de kathode gemarkeerd met een zwarte ring eromheen. (De anodezijde heeft een oranje-roodachtige kleur). Als je de oppervlaktemontage hebt (zoals ik deed), dan is de kathode gemarkeerd met een zeer lichte witte lijn dichter bij een van de zijkanten. Dit is soms moeilijk te zien en vereist mogelijk goede verlichting en een vergrootglas. (Je kunt hier meer lezen over diodes)
Nog een tip: als je de diodes voor opbouwmontage hebt, zorg er dan voor dat je dun soldeer gebruikt. Ik gebruikte 0,3 mm en ik denk dat het een goede keuze was.
Stap 3: Solderen van de andere elektronische componenten - rechterkant
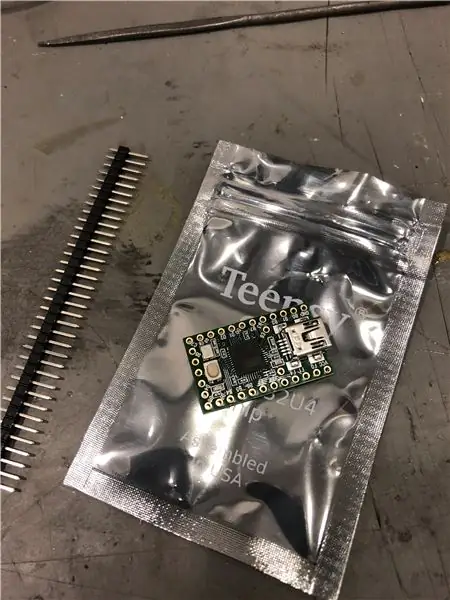

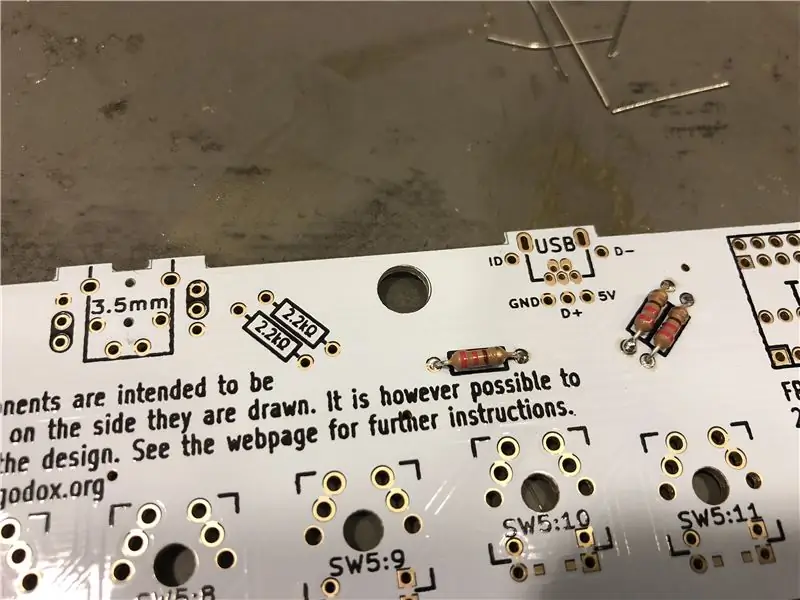



Nu je de pcb's met de elektronische componenten hebt gesoldeerd en de behuizing klaar hebt, ben je klaar om de schakelaars vast te solderen.
Eerst moet je de middelste laag van de behuizing (laag 3) boven de pcb plaatsen en de schakelaars erop plaatsen. Je zou een "sandwich" moeten hebben - de derde acryllaag in het midden, en de pcb eronder, en de schakelaars erboven. De basis van de schakelaars past precies in de vierkante sneden van het acryl. Mogelijk moet u een beetje druk uitoefenen om ze erin te krijgen, maar zorg ervoor dat u niet te veel druk uitoefent en zorg ervoor dat u de elektronische componenten niet breekt of beschadigt wanneer u dit doet.
Kijk ook naar de pinnen op de schakelaar en zorg ervoor dat u ze in de juiste richting plaatst.
Als je ze allemaal op hun plaats hebt gezet, kun je de print omdraaien en de pinnen van alle schakelaars solderen. Er is hier ook veel soldeerwerk, maar dit is veel sneller dan de diodes, omdat de pinnen dik zijn, stevig op hun plaats worden gehouden en je kunt er dikker soldeer voor gebruiken.
Stap 8: De rest van de zaak samenstellen



Nadat alle schakelaars zijn gesoldeerd, kunt u de rest van de behuizing in elkaar zetten. Dit zou vrij rechttoe rechtaan moeten zijn. Nogmaals, hier moet je ervoor zorgen dat je de juiste lagen in de juiste volgorde plaatst.
(Opmerking: zorg ervoor dat je de acryl-beschermende stickers verwijdert voordat je alles in elkaar zet. Nadat ik de stickers had verwijderd, veegde ik de acryl af met een wattenschijfje en een beetje alcohol om er zeker van te zijn dat ze schoon zijn.)
Er was een klein probleem dat ik hier had - Bij het monteren van de lagen, realiseerde ik me dat de koptelefoonaansluiting iets dikker is dan 3 mm. Ik nam een kleine ronde vijl en schuurde een kleine curve in de lagen die boven en onder de middelste laag zitten, precies waar de koptelefoonaansluiting is. Je kunt het zien in de afbeeldingen.
Stap 9: De keycaps plaatsen

Ik heb persoonlijk de goedkoopste keycaps besteld die ik kan vinden. Ik vond een set die is gemaakt voor de ergodox (en ik raad u aan dat ook te doen) op ebay voor ongeveer $ 20.
(Ik dacht dat als ik het toetsenbord veel ga gebruiken, ik het zal pimpen met een coole set gekleurde keycaps!;))
Als u een set krijgt die is ontworpen voor het ergodox-toetsenbord, dan hebben de toetsen een specifieke kromming en moet u ervoor zorgen dat u de juiste op de juiste positie plaatst - zelfs de blanco die er allemaal hetzelfde uitzien. Het creëert een comfortabele hoek voor uw handen tijdens het typen.
Stap 10: Aansluiten en de firmware installeren
Nu ben je klaar om hem aan te sluiten en te gaan!!! (Het zou direct uit de doos moeten werken. Tenminste voor mij deed het op mijn mac)
MAAR… U zult waarschijnlijk de lay-out willen aanpassen (want dat is het hele punt!). Dus…
- Download de Teensy-firmware-bootloader
- Pas vervolgens uw lay-out aan - Er zijn verschillende manieren om dit te doen. Ik heb de meeste geprobeerd, en persoonlijk denk ik dat de beste is gemaakt door de mensen achter de ErgoDox EZ. Je kunt het hier proberen. Het is niet zo ingewikkeld om te gebruiken, maar als je hulp nodig hebt, zoek dan op YouTube naar handleidingen - Er zijn tal van video's met tips en trucs voor geweldige lay-outconfiguraties.
- Als u klaar bent met configureren, moet u de gecompileerde firmware downloaden met uw configuratie. Onderaan de configurator moet een 'download'-knop of link staan. U zou een '.hex'-bestand moeten krijgen.
- Sleep het '.hex'-bestand naar de Teensy-lader die je eerder hebt gedownload.
- Druk op de 'Program'-knop die de firmware naar de 'teensy'-chip kopieert, en druk vervolgens op de 'reboot'-knop, en je Teensy zou opnieuw moeten opstarten met de nieuwe lay-out. (Je kunt er hier meer over lezen)
Stap 11: Conclusie
Al met al vond ik het erg leuk om dit te bouwen!
Het was een cool idee, relatief eenvoudig (voor iemand zonder professionele elektronische ervaring, en ook bijna geen ervaring als hobbyist), en eigenlijk beheersbaar. Ik denk dat het me in totaal ongeveer 10 uur kostte, die ik over meerdere dagen verdeelde, ongeveer 30min per keer, telkens een paar componenten meer solderen, of een andere laag printen.
De leercurve om aan dit toetsenbord te wennen is behoorlijk steil - wennen aan de ortholineaire lay-out kostte me ongeveer 2-3 dagen, maar wennen aan alle andere veranderingen kostte me nog eens 2 weken. Het aanpassen van de lay-out is een nooit eindigend proces, Ik ben altijd op zoek naar het optimaliseren van de toetsen die ik vaker gebruik op de meest comfortabele plekken.
Als je hier meer informatie over wilt, moet je ook kijken naar de originele ErgoDox EZ-site met een paar video's en handleidingen over het gebruik ervan.
Aanbevolen:
HotKeys-toetsenbord met aangepaste profielen: 14 stappen (met afbeeldingen)

HotKeys-toetsenbord met aangepaste profielen: ik hoop dat je het goed doet te midden van deze pandemie. Wees veilig. Wees sterk. #COVID19Als industrieel ontwerper heb ik dagelijks toegang nodig tot meer dan 7-8 software, waaronder Solidworks, Photoshop, Illustrator, Keyshot, Indesign, enz
EngineersBuddy draadloos toetsenbord, muis en macrorecorder: 4 stappen

EngineersBuddy draadloos toetsenbord, muis en macrorecorder.: Dit instructable legt uit hoe de Engineers Buddy, toetsenbord, muis en macrorecorder te gebruiken. Deze Android-applicatie werkt in combinatie met de Enginners Buddy-hardwaremodule voor toetsenbord- en muisemulator. De module werkt met elk HID-comp
Osu! Toetsenbord: 8 stappen (met afbeeldingen)

Os! Toetsenbord: ik ben onlangs begonnen met het spelen van een ritmespel genaamd osu! en na het zien van een video van een commercieel mini-toetsenbord dacht ik dat het een leuk project zou zijn om er zelf een te ontwerpen. Niet lang daarna besloot ik dat het een goed idee zou zijn om het op instructables te zetten als
Een mechanisch numeriek toetsenblok maken: 4 stappen

Maak een mechanisch numpad: ik had een oud IBM USB-numpad dat stof zat te verzamelen en hoewel het nog bruikbaar was, had het rubberen dome-membraantoetsen. Hoewel het geen dealbreaker was, wilde ik me bezighouden met aangepaste mechanische toetsenborden en dit was een goede introductie. Gebruikte materialen
Snel en vies Das-toetsenbord (leeg toetsenbord): 3 stappen

Snel en vies Das-toetsenbord (leeg toetsenbord): Een Das-toetsenbord is de naam van het populairste toetsenbord zonder inscripties op de toetsen (leeg toetsenbord). Het Das-toetsenbord kost $ 89,95. Deze instructable zal je helpen om er zelf een te maken met elk oud toetsenbord dat je hebt liggen
