
Inhoudsopgave:
- Auteur John Day [email protected].
- Public 2024-01-30 11:14.
- Laatst gewijzigd 2025-01-23 15:01.

Dit instructable legt uit hoe de Engineers Buddy, toetsenbord, muis en macrorecorder te gebruiken. Deze Android-applicatie werkt in combinatie met de Enginners Buddy-hardwaremodule voor toetsenbord- en muisemulator. De module werkt met elk HID-compatibel apparaat of besturingssysteem, zoals Windows, Mac of Linux. Het maakt gebruik van Bluetooth-communicatie om van elke Android-telefoon/-tablet een draadloos toetsenbord en trackpad-bediening te maken, met de mogelijkheid om alle toetsaanslagen op te nemen.
Opname creëert een bestand dat kan worden afgespeeld, via dezelfde Bluetooth-module, met behulp van de gratis Commander Macro Player-app*, waardoor procesautomatisering wordt geboden, zonder dat er software op het hostsysteem hoeft te worden geïnstalleerd.
De app is ook ideaal voor technici die werken aan kiosksystemen, kassa's of servers zonder aangesloten toetsenbord. De Engineers Buddy hardware is klein en licht genoeg om aan een sleutelhanger of riemlus te klikken. Veel handiger dan het dragen van een toetsenbord en muis.
* De Commander Macro Player-app is hier beschikbaar: -
play.google.com/store/apps/details?id=appi…
Instructies voor het gebruik zijn hier beschikbaar: -
www.instructables.com/id/Commander-Macro-P…
Stap 1: Wat heb je nodig?
Allereerst moet u de hardware van EngineersBuddy aanschaffen. Instructies over hoe het te bouwen zijn hier beschikbaar:-
www.instructables.com/id/Engineers-Buddy-Bl…
of het kan hier worden gekocht: -
www.leadervision.co.uk/other-products/buy-t…
U hebt een Android-apparaat nodig waarop u de app kunt gebruiken. Koppel uw telefoon/tablet bij het eerste gebruik met de hardware. Zorg ervoor dat uw Engineers Buddy-hardware is aangesloten op de computer waarmee u werkt. De LED van de processorkaart moet oplichten en de LED van de Bluetooth-module moet knipperen. Start een Bluetooth-apparaat zoeken in de Android-instellingen. De Engineers Buddy verschijnt in de apparatenlijst als Engineers Buddy of BT04-A of HC-06. Het wachtwoord wordt ingesteld op '1234' of '0000'.
Je moet ook de Engineers Buddy-app voor toetsenbord en muis downloaden en op je Android-telefoon/-tablet installeren.
Het kan hier worden gekocht in de Google Playstore: -
play.google.com/store/apps/details?id=appi…
Stap 2: Het toetsenbordscherm gebruiken

Zorg ervoor dat de Engineers Buddy-hardware is aangesloten op de computer en is gekoppeld aan uw Android-apparaat.
Wanneer u de app opent, krijgt u de toetsenbordindeling in afbeelding (1) te zien. Druk op de toets in de linkerbovenhoek met het rode bluetooth-symbool erop. Hierdoor wordt de lijst met beschikbare gekoppelde apparaten weergegeven, zoals weergegeven in afbeelding (2). Tik op het apparaat in de lijst om verbinding te maken. De app keert terug naar de toetsenbordindeling en als de verbinding is gelukt, wordt het bluetooth-symbool groen. Als de verbinding is mislukt, wordt er een foutrapport weergegeven, probeer het gewoon opnieuw, soms duurt het meer dan één poging.
U kunt nu de app gebruiken om uw apparaat te bedienen en macro's op te nemen. De meeste toetsenbordfuncties bootsen een normaal toetsenbord na, maar sommige toetsen worden vergrendeld zonder 'vastgehouden', zodat 'CTRL+ALT+DEL' achtereenvolgens met één vinger kan worden opgeroepen. Deze toetsen worden rood als ze vergrendeld zijn, afbeelding (5). Als u een tweede keer op een van deze toetsen tikt, worden ze vrijgegeven. Het toetsenbord heeft een toets, rechts van de spatiebalk in afbeelding (1), die een samenstelling is van de Apple- en Windows-logo's. Dit is de SuperKey en voert dezelfde functies uit als de Windows Winkey en de Apple Command-toets. Dit vergrendelt ook en kan worden gebruikt in combinatie met alle andere toetsen om snelkoppelingen te geven op zowel het Windows- als het Apple Mac-besturingssysteem. Door de 'SuperKey' ingedrukt te houden, schakelt u deze in en uit de 'AltGr'-modus, afbeelding (5), en geeft accenten die verschijnen wanneer de 'AltGr'-toets is vergrendeld. In de linkerbenedenhoek is er een toets met een muispictogram, illustratie(1). Tik hierop om de muisfunctie in trackpad-stijl op te roepen. Wanneer de Shift-toets wordt ingedrukt, wordt dit de keuzeschakelaar voor de toetsenbordindeling voor het VK/VS. Het toont de huidige instelling als een vlag, illustraties (3) & (4), tik om te wijzigen.
Stap 3: Het trackpad-scherm gebruiken

Tik op de muispictogramtoets waarnaar in stap 2 wordt verwezen om de muisfunctie in trackpad-stijl op te roepen. In trackpad/muis-modus, afbeelding(1), worden alle gebruikelijke trackpad-functies ondersteund. Overal op de pad tikken is het equivalent van een linkermuisknop, die ook beschikbaar is met de linkerbovenhoektoets met het muispictogram. Rechts klikken wordt bereikt door op de toets rechtsboven te klikken. Het 'vasthouden' van de linker- of rechtermuisknop wordt bereikt door op de relevante toets te tikken met zowel een muis- als een hangslotpictogram, deze wordt rood terwijl deze is 'vergrendeld', illustratie(2). Tik nogmaals om los te laten.
Er is een instellingentoets waarmee de muisrespons kan worden aangepast, illustratie (1&2). Een muispictogram geassocieerd met een snelheidsmeterpictogram biedt een 'langzame', 'gemiddelde' en 'snelle' respons, illustratie (3). Een vinkje geeft de huidige instelling aan. Tik op de gewenste instelling om te wijzigen.
Het toetsenbordpictogram, illustratie (1&2), brengt de app terug naar de toetsenbordindeling.
Stap 4: Opnemen van toetsaanslagmacro's

De app moet op het toetsenbordscherm staan om de opname te starten. De trackpad-functie kan worden gebruikt tijdens een opnamesessie, maar muisbewegingen of knopactiviteiten worden niet opgenomen. Wanneer de shift-toets wordt ingedrukt, wordt de spatiebalk de 'record'-toets, illustratie(1). De opnamefunctie is alleen beschikbaar als de toetsenbordindeling is ingesteld op VK. Door op de spatiebalk te tikken terwijl 'Start Recording' wordt weergegeven, wordt de Shift-toets losgelaten en wordt het opnameproces gestart. De spatiebalk geeft 'RECORDING' weer, afbeelding (2). De spatiebalk werkt nog steeds als een spatietoets terwijl deze de opnamestatus weergeeft. Wanneer tijdens een opnamesessie op de shift-toets wordt gedrukt, wordt de optie 'Stop Recording' weergegeven, afbeelding (3). De opname kan worden gestopt en opnieuw gestart tijdens elke sessie waarbij de app actief blijft en het uitvoerbestand alle opgenomen acties bevat. Tijdens het opnameproces wordt automatisch een bestand met de naam 'Commander.ebm' gemaakt in de downloadmap van het apparaat waarop de app wordt uitgevoerd. Dit bestand moet worden hernoemd voordat de app opnieuw wordt gestart als het moet worden opgeslagen. Dit kan worden gedaan met behulp van de Android-bestandsbeheerder. Het is mogelijk om de 'home'-toets op uw apparaat te gebruiken om het uitvoerbestand te bekijken/bewerken, of om andere apps uit te voeren, zonder de EngineersBuddy-app te stoppen. Het hervatten van de EngineersBuddy-sessie zal doorgaan met het toevoegen van opgenomen acties aan het bestaande uitvoerbestand. Het uitvoerbestand wordt automatisch verwijderd wanneer de EngineersBuddy-app wordt geïnitialiseerd nadat deze is gestopt. Indien geselecteerd, is de 'AltGr'-toets uitgeschakeld tijdens het opnemen omdat de Commander Macro Player de karakters niet zal herkennen.
Aanbevolen:
Hack een muis met Arduino. 2500 ft draadloos. PS/2: 5 stappen

Hack een muis met Arduino. 2500 ft draadloos. PS/2: In deze instructable laat ik je zien hoe je een muis hackt, zodat je hem kunt gebruiken als controller voor LED's, motoren, draadloze toepassingen, enzovoort. Deze tutorial behandelt muizen met een draad. De meeste van deze muizen gebruiken het PS/2-protocol. De opzet
Maak een mini draadloos toetsenbord vanaf de afstandsbediening van uw tv - Ajarnpa

Maak een draadloos mini-toetsenbord van de afstandsbediening van je tv: heb je er ooit aan gedacht om een draadloos toetsenbord te maken door de afstandsbediening van je tv te hacken. Dus in deze instructables leg ik uit hoe je een goedkoop mini draadloos toetsenbord kunt bouwen. Dit project maakt gebruik van IR (infrarood) communicatie om een aangepaste draadloze
Apple Puck-muis/toetsenbord kapstok - Ajarnpa
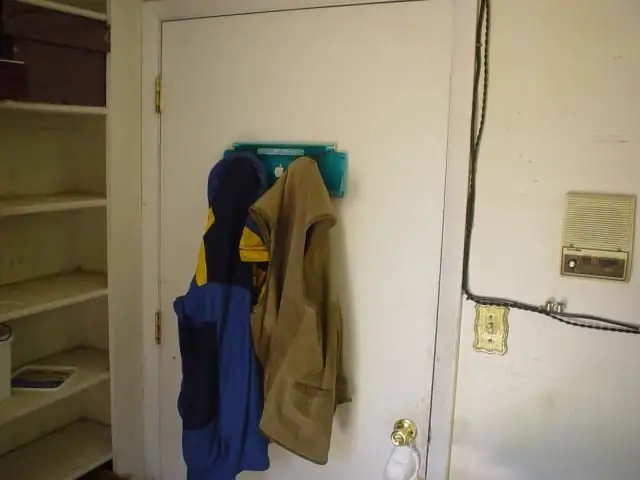
Apple Puck-muis/toetsenbord kapstok: Heb je een paar van die vreselijke Apple puck-muizen in je kast? Het is tijd om een kapstok te maken. De bouwtijd is ~ 2 uur, plus de droogtijd van de lijm. Je hebt nodig: twee puck-muizen twee stukken deuvel (1 tot 1,5 inch, naar keuze) vier houtschroeven twee mo
Snel en vies Das-toetsenbord (leeg toetsenbord): 3 stappen

Snel en vies Das-toetsenbord (leeg toetsenbord): Een Das-toetsenbord is de naam van het populairste toetsenbord zonder inscripties op de toetsen (leeg toetsenbord). Het Das-toetsenbord kost $ 89,95. Deze instructable zal je helpen om er zelf een te maken met elk oud toetsenbord dat je hebt liggen
Apple aluminium toetsenbord schoonmaken of een ander soft-touch toetsenbord - Ajarnpa

Apple aluminium toetsenbord schoonmaken… of een ander zacht aanvoelend toetsenbord: hoe schoon u of ik ook proberen onze aluminium appeltoetsenborden te houden, ze worden na een jaar of zo smerig. Dit instructable is om u te helpen het op te ruimen. Wees voorzichtig, want ik ben niet verantwoordelijk als je toetsenbord breekt terwijl je dit doet….ZUIGT F
