
Inhoudsopgave:
- Stap 1: De benodigde hardware voorbereiden
- Stap 2: Ingangshardware # 1
- Stap 3: Ingangshardware # 2
- Stap 4: Ingangshardware # 3
- Stap 5: Ingangshardware # 4
- Stap 6: Ingangshardware # 5
- Stap 7: Woonkamerhardware # 1
- Stap 8: Woonkamer Hardware # 2
- Stap 9: Woonkamerhardware # 3 "
- Stap 10: Woonkamerhardware # 4 "
- Stap 11: Woonkamerhardware # 5 "
- Stap 12: Slaapkamer Hardware # 1
- Stap 13: Slaapkamer Hardware # 2
- Stap 14: Slaapkamer Hardware # 3
- Stap 15: Slaapkamer Hardware # 4
- Stap 16: Installeer IBM Watson Node-RED Nodes op RPi
- Stap 17: Update Node-RED op RPi
- Stap 18: Installeer extra Node-RED-modules op RPi
- Stap 19: Node-Red en Mosquitto starten
- Stap 20: Importeer stromen voor ingang RPi
- Stap 21: Importeer stromen voor RPi. in de woonkamer
- Stap 22: Importeer stromen voor slaapkamer RPi
- Stap 23: Flows importeren voor Bluemix
- Stap 24: De app implementeren
- Stap 25: Het dashboard bekijken
- Stap 26: Het dashboard bekijken # 2
- Stap 27: De chatbot gebruiken
- Auteur John Day [email protected].
- Public 2024-01-30 11:16.
- Laatst gewijzigd 2025-01-23 15:01.


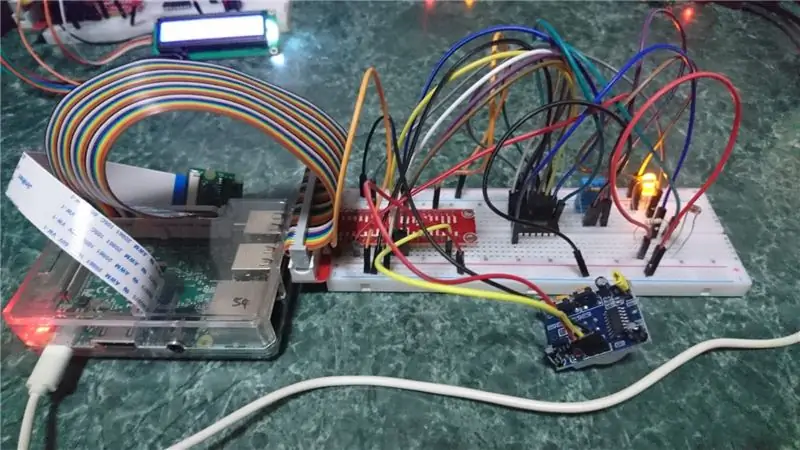

Welkom! Dit Raspberry Pi-project is een "smart home"-beheersysteem, dat in staat is om verschillende gegevens zoals temperatuur, vochtigheid en lichtwaarden op verschillende delen van het huis te meten. Dit Instructable zal betrekking hebben op de setup voor de entree en woonkamer, evenals 1 slaapkamer.
De gegevens worden verzonden en verwerkt via IBM Bluemix voordat ze worden teruggestuurd naar Node-Red, waarop vervolgens de nodige acties worden uitgevoerd, zoals het aanzetten van de lichten wanneer het donker is en beweging wordt gedetecteerd.
Gebruikers kunnen de verzamelde gegevens bekijken via een Dashboard in Node-Red dat naast een grafische weergave van een meter en een historische grafiek de huidige meetwaarden toont. Het Dashboard bevat ook extra functies zoals een klok die de huidige gegevens en tijd weergeeft en schakelt om verschillende elektrische apparaten op afstand te bedienen, die worden weergegeven als LED's en een zoemer.
Ten slotte is er een huisalarmsysteem bestaande uit een MFRC 522 RFID-kaartlezer, een zoemer, een bewegingssensor en een 16x2 LCD-scherm. De status van het RFID-huisalarmsysteem wordt ook weergegeven op het dashboard. Wat dit huisalarmsysteem speciaal maakt, is dat het berichten kan lezen die eraan zijn gegeven, zoals "Welkom thuis" om aan te geven dat toegang is verleend of "Toegang geweigerd" om aan te geven dat toegang wordt geweigerd. Wanneer er beweging wordt gedetecteerd terwijl de lichten zijn uitgeschakeld, gaat de zoemer af en wordt er een e-mail naar de gebruiker verzonden. Wanneer het alarm wordt uitgeschakeld, wordt er nog een e-mail verzonden.
Stap 1: De benodigde hardware voorbereiden



Zorg ervoor dat u al het volgende hebt voordat u doorgaat. De benodigde hoeveelheid van elk artikel staat tussen haakjes.
- Raspberry Pi 3 Model B (3 stuks)
- Breadboard (3 stuks)
- Half breadboard (1 stuk)
- T-schoenmaker kit (3 stuks)
- DHT11 Temperatuur- en vochtigheidssensor (3 stuks)
- LED (5 stuks)
- 220 ohm weerstand (5 stuks)
- 10K ohm weerstand (7 stuks)
- HC-SR501 PIR Bewegingssensor (2 stuks)
- Zoemer (1 stuk)
- I2C LCD-scherm (1 eenheid)
- RFID / NFC MFRC522 kaartlezermodule (1 stuk)
- RFID-kaart (2 stuks)
- Lichtafhankelijke weerstand (LDR) (2 stuks)
- Analoog-naar-digitaal-omzetter (3 eenheden)
- Man-man-startkabels (minimaal 80 stuks)
- Man-vrouw startkabels (minstens 10 stuks)
- Stroomadapter / USB naar micro-USB-kabel (3 stuks)
- RJ45 LAN-kabel (3 stuks)
Stap 2: Ingangshardware # 1
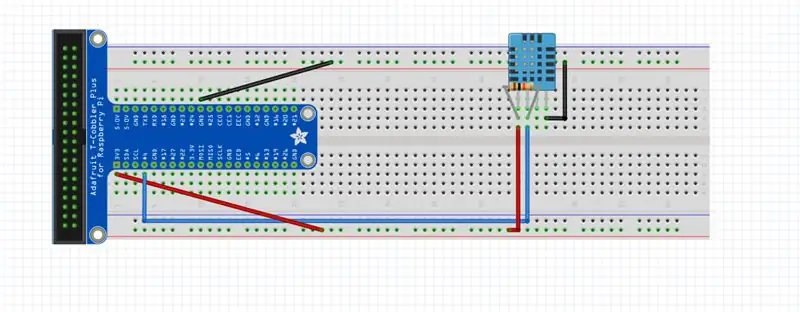
Nu we de essentiële items hebben verzameld, is het tijd om te beginnen met het opzetten van de hardware voor het eerste deel van ons project - de ingang. Sluit de DHT11-sensor, 10k ohm-weerstand en startkabels aan zoals afgebeeld.
Stap 3: Ingangshardware # 2
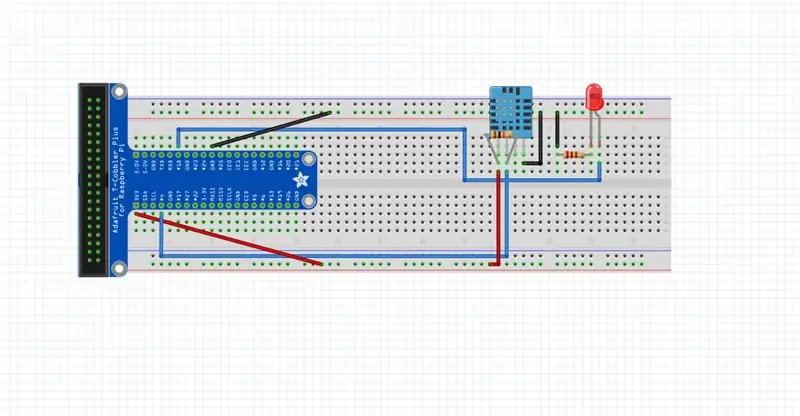
Installeer vervolgens de LED-lamp, nog 2 startkabels en een weerstand van 220 ohm.
Stap 4: Ingangshardware # 3
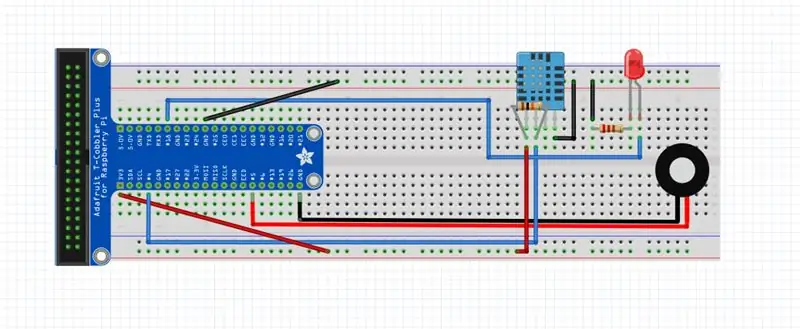
Sluit de zoemer en zijn 2 startkabels aan zoals afgebeeld.
Stap 5: Ingangshardware # 4
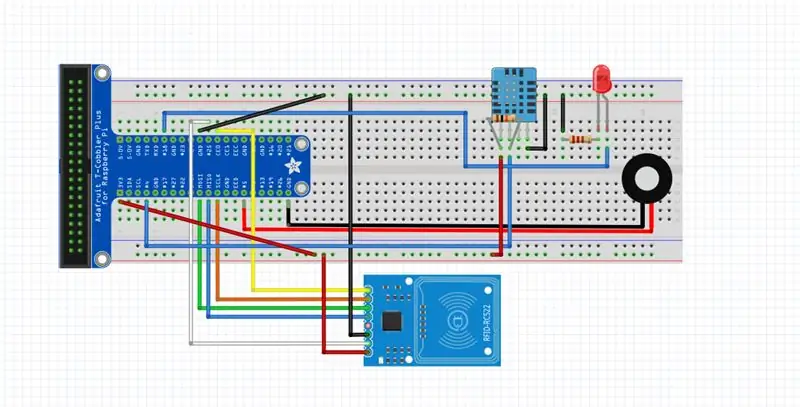
Installeer de RFID / NFC MFRC522-kaartlezermodule met behulp van 7 mannelijke naar vrouwelijke startkabels.
Stap 6: Ingangshardware # 5
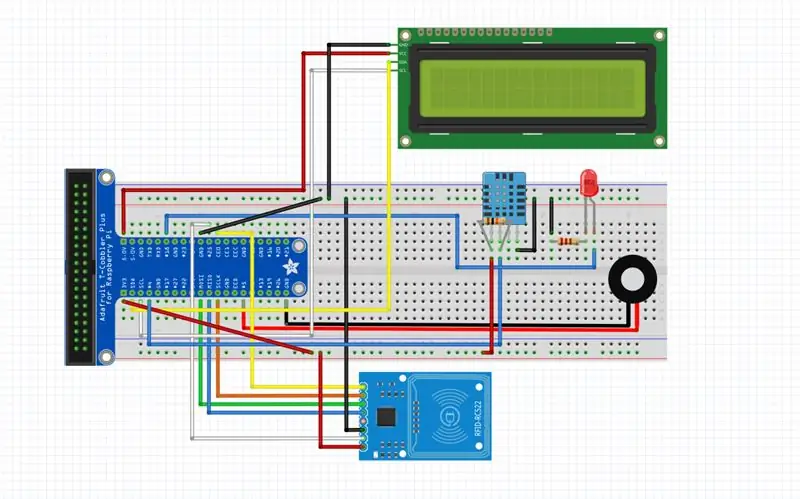
Voeg het I2C LCD-scherm en de 4 man-naar-vrouw startkabels toe. Hiermee is het opzetten van de hardware voor de entree afgerond.
Stap 7: Woonkamerhardware # 1
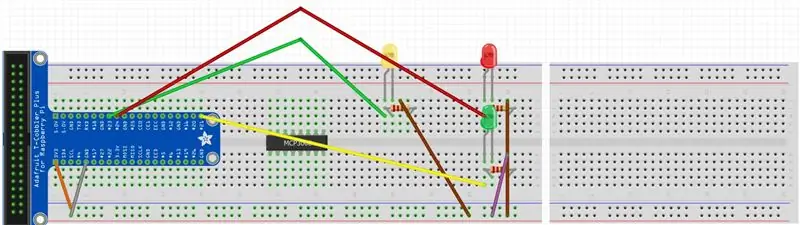
Begin voor deze stap op een andere Raspberry Pi, breadboard en T-Cobbler-kit. De oranje draad is voor 3v3-voeding, terwijl de grijze draad voor GND-voeding is. Gebruik de weerstand van 330Ω voor de LEDS, sluit de groene draden van de gele LED aan op GPIO23 en de rode LED op GPIO24. Sluit de bruine draden van beide LED's aan op dezelfde rij als de grijze draad (GND).
Stap 8: Woonkamer Hardware # 2
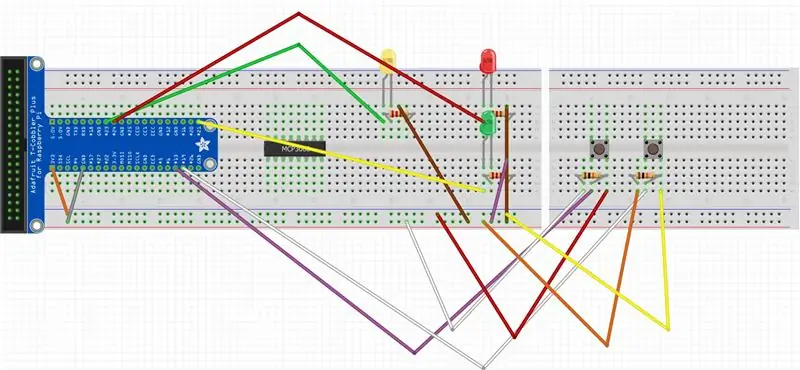
Sluit de DHT11-sensor aan zoals weergegeven in de afbeelding hierboven. Gebruik deze keer een weerstand van 10k Ω voor de DHT11-sensor, sluit de blauwe draad aan op GPIO4. Sluit de rode draad aan op dezelfde rij als de oranje draad (3v3) en de zwarte draad op dezelfde rij als de grijze draad (GND).
Stap 9: Woonkamerhardware # 3"
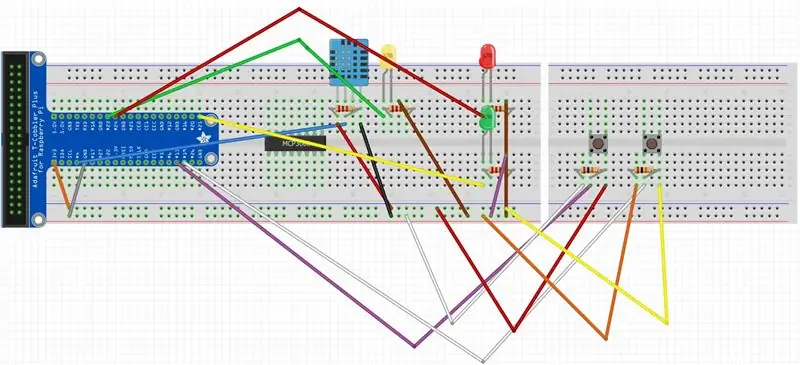
Sluit de DHT11-sensor aan. Gebruik deze keer een weerstand van 10k Ω voor de DHT11-sensor, sluit de blauwe draad aan op GPIO4. Sluit de rode draad aan op dezelfde rij als de oranje draad (3v3) en de zwarte draad op dezelfde rij als de grijze draad (GND).
Stap 10: Woonkamerhardware # 4"
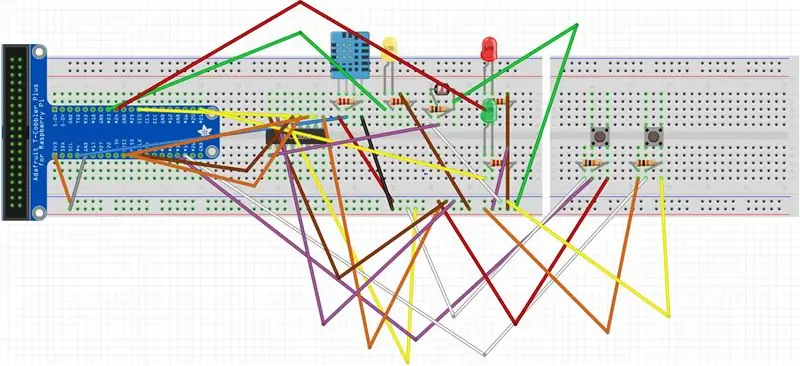
Installeer nu de lichtafhankelijke weerstand, de weerstand van 10k ohm samen met de benodigde startkabels.
Stap 11: Woonkamerhardware # 5"
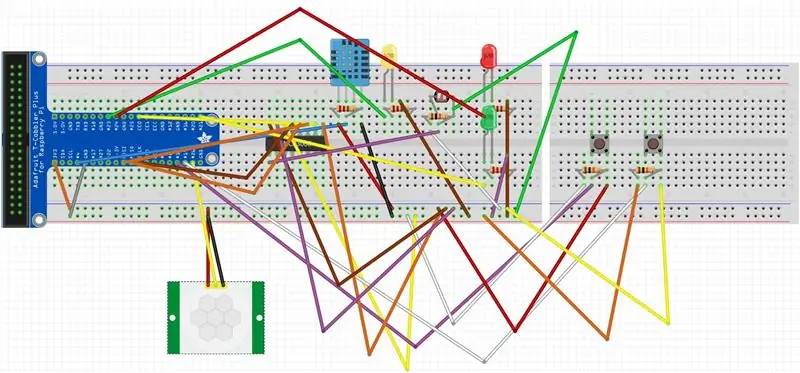
Sluit de PIR Bewegingssensor aan zoals getoond in de afbeelding hierboven. Sluit de gele draad aan op GPIO26. Sluit de rode draad aan op dezelfde rij als de oranje draad (3v3) en de zwarte draad op dezelfde rij als de grijze draad (GND). Je bent nu klaar met het instellen van de hardware in de woonkamer. Nog een te gaan!
Stap 12: Slaapkamer Hardware # 1
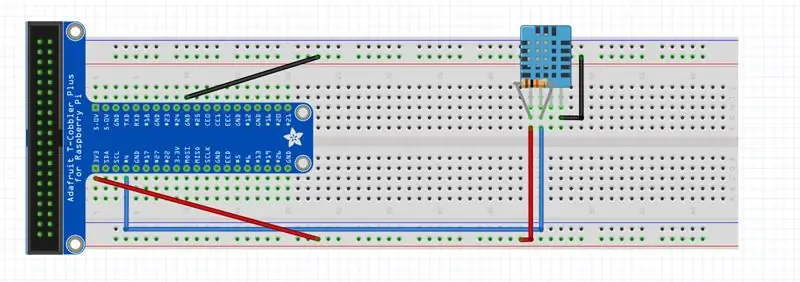
Begin opnieuw met een andere Pi, breadboard en T-Cobbler-kit. Door naar de slaapkamer: begin met het toevoegen van de man-naar-mannelijke startkabels, 10k ohm-weerstand en DHT11-sensor volgens het bovenstaande diagram.
Stap 13: Slaapkamer Hardware # 2
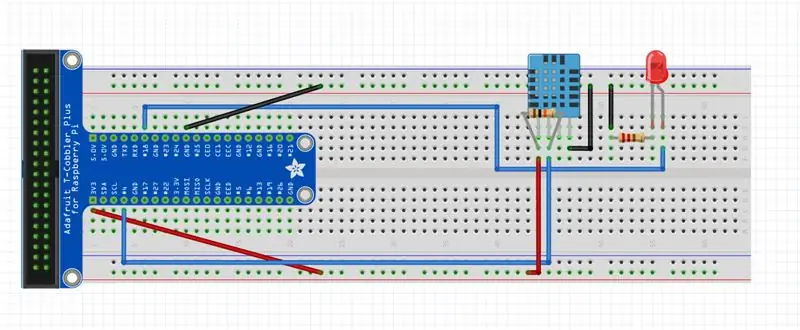
Voeg nu de LED-lamp, nog 2 startkabels en een weerstand van 220 ohm toe.
Stap 14: Slaapkamer Hardware # 3
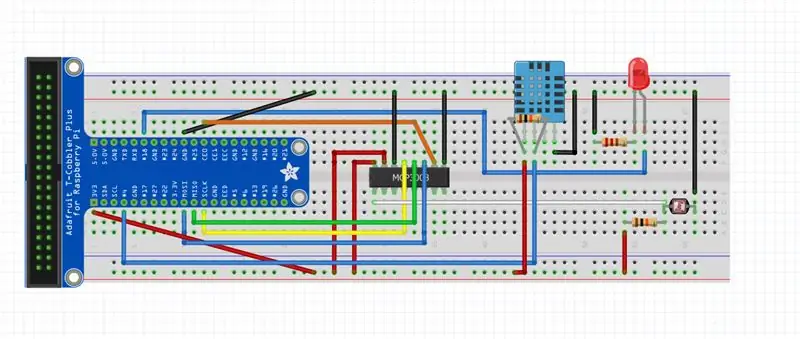
Sluit de MCP3008 analoog-naar-digitaal-converter en de bijbehorende startkabels aan. Voeg ook de lichtafhankelijke weerstand en de weerstand van 10k ohm toe.
Stap 15: Slaapkamer Hardware # 4
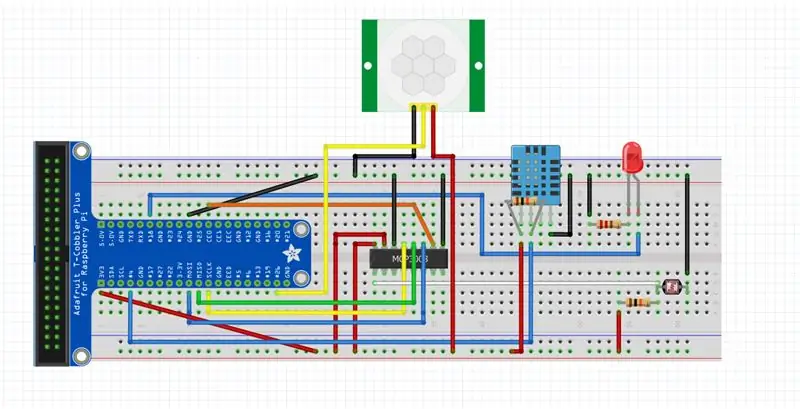
Sluit de bewegingssensor aan met behulp van 3 mannelijke naar vrouwelijke startkabels en je bent klaar met de hardware-configuratie voor de slaapkamer!
Stap 16: Installeer IBM Watson Node-RED Nodes op RPi
Open een Terminal-venster en
installeer de volgende Node-RED nodes op je RPi:
sudo npm i -g node-red-contrib-ibm-watson-iot
Nadat de installatie is geslaagd, start u uw RPi. opnieuw op
sudo reboot nu
Stap 17: Update Node-RED op RPi
Open een Terminal-venster en update Node-RED op uw RPi
sudo npm install -g --unsafe-perm node-red
Stap 18: Installeer extra Node-RED-modules op RPi
Om ervoor te zorgen dat de in de volgende stap geïmporteerde stromen werken, moeten ook de volgende modules worden geïnstalleerd.
node-red-contrib-moment (om tijd te formatteren)
node-rood-dashboard (voor dashboard)
node-red-contrib-telegrambot (voor telegrambot)
node-red-node-daemon (voor RFID, volg de onderstaande link voor instructies)
developer.ibm.com/recipes/tutorials/reading-rfid-mifare-cards-into-watson-iot-platform-using-your-raspberry-pi-3/
node-red-contrib-i2clcd (voor LCD, volg de link hieronder voor instructies)
github.com/johnty/node-red-contrib-i2clcd
Stap 19: Node-Red en Mosquitto starten
Open een Terminal-venster en start Node-RED op uw RPi
mug
Open een ander Terminal-venster en start Node-RED op uw RPi
knoop-rode start
Stap 20: Importeer stromen voor ingang RPi
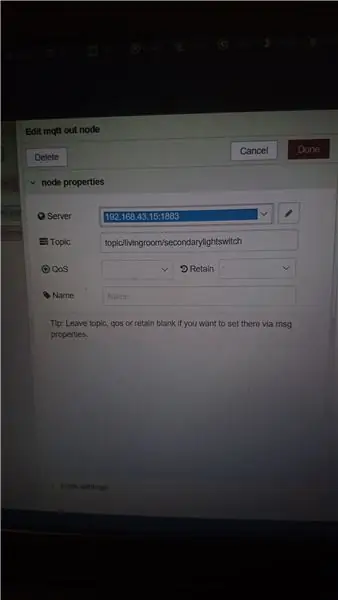
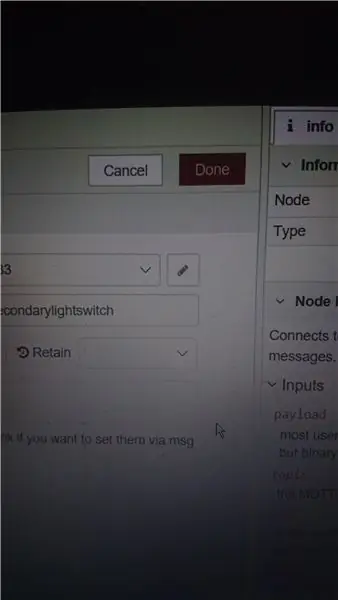
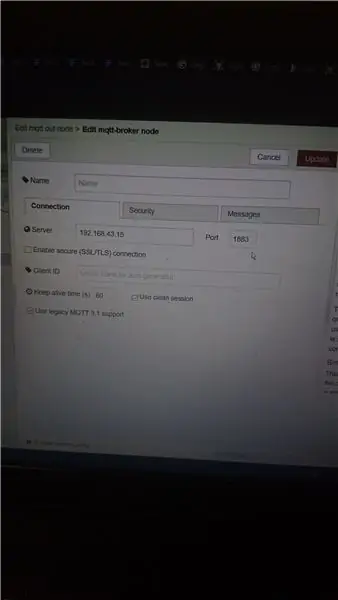
Klik op het hamburgermenu en ga naar Importeren > Klembord
Plak de code in de onderstaande link en klik op Importeren
pastebin.com/raw/a7UWaLBt
Klik op een MQTT uit-knooppunt
Klik op het penpictogram
Voer het IP-adres van de Entrance RPi in het veld Server in
Klik op Bijwerken. Alle andere MQTT-knooppunten in dezelfde stroom worden bijgewerkt.
Stap 21: Importeer stromen voor RPi. in de woonkamer
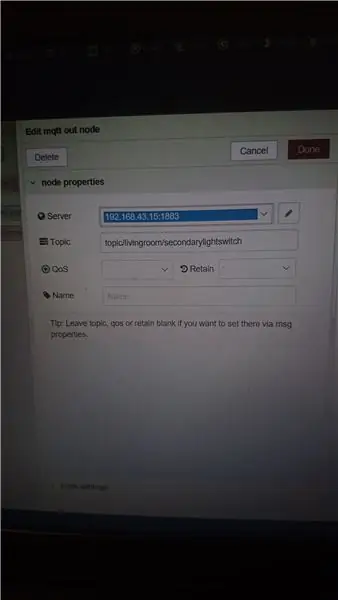
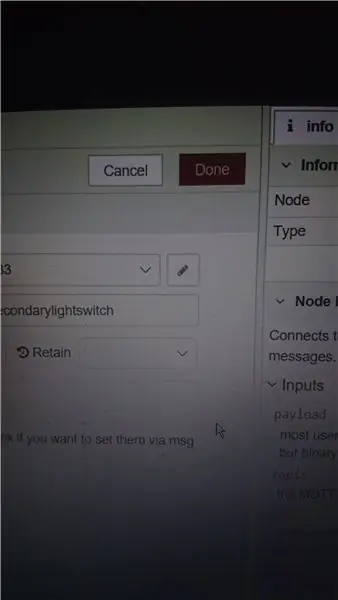
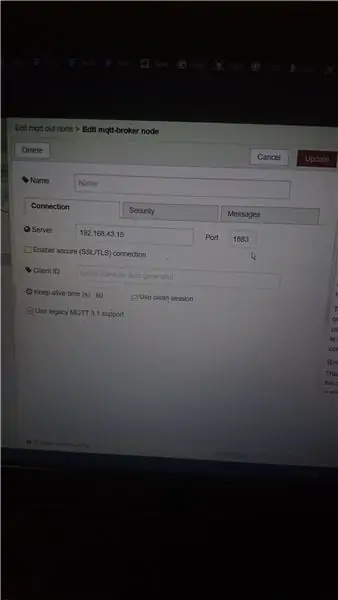
Klik op het hamburgermenu en ga naar Importeren > ClipboardPaste in de code in de onderstaande link en klik op Importeren
pastebin.com/raw/vdRQP6aa
Klik op een MQTT uit-knooppunt
Klik op het penpictogram
Voer het IP-adres van de Living Room RPi in het veld Server in
Klik op Bijwerken. Alle andere MQTT-knooppunten in dezelfde stroom worden bijgewerkt.
Stap 22: Importeer stromen voor slaapkamer RPi
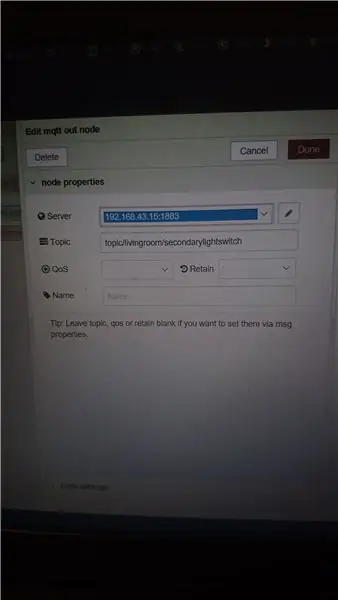
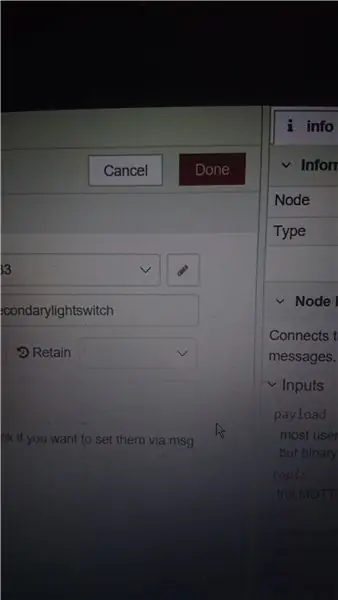
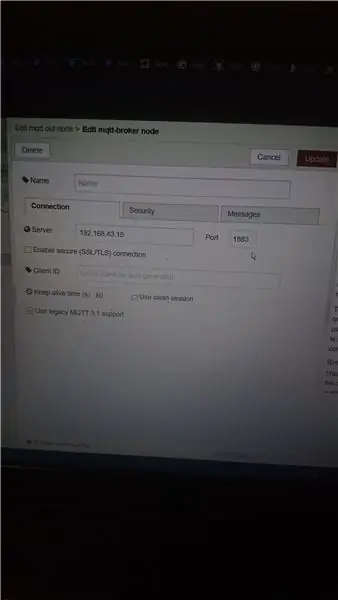
Klik op het hamburgermenu en ga naar Importeren > Klembord
Plak de code in de onderstaande link en klik op Importeren
pastebin.com/raw/x4wZJvFk
Klik op een MQTT uit-knooppunt
Klik op het penpictogram
Voer het IP-adres van de Slaapkamer RPi in het veld Server in
Klik op Bijwerken. Alle andere MQTT-knooppunten in dezelfde stroom worden bijgewerkt.
Stap 23: Flows importeren voor Bluemix
Klik op het hamburgermenu en ga naar Importeren > Klembord
Plak de code in de onderstaande link en klik op Importeren
pastebin.com/raw/CR3Fsbn2
Stap 24: De app implementeren
Klik op de knop Implementeren om de app te implementeren.
Als MQTT geen verbinding kan maken na implementatie, voer dan de volgende 2 opdrachten in (een voor een) om Mosquitto te stoppen en opnieuw te starten en probeer het dan opnieuw.
sudo /etc/init.d/mosquitto stop
mug
Stap 25: Het dashboard bekijken
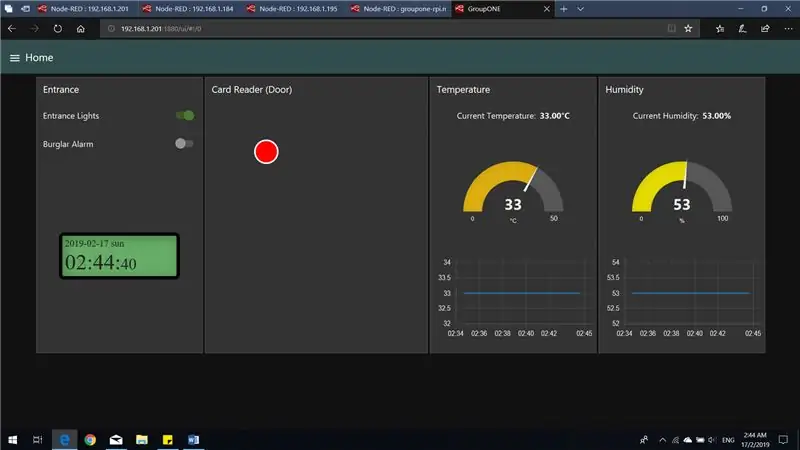
Ga naar:1880/ui (bijv. 169.254.43.161:1880/ui)
U zou het bovenstaande scherm moeten zien.
Stap 26: Het dashboard bekijken # 2
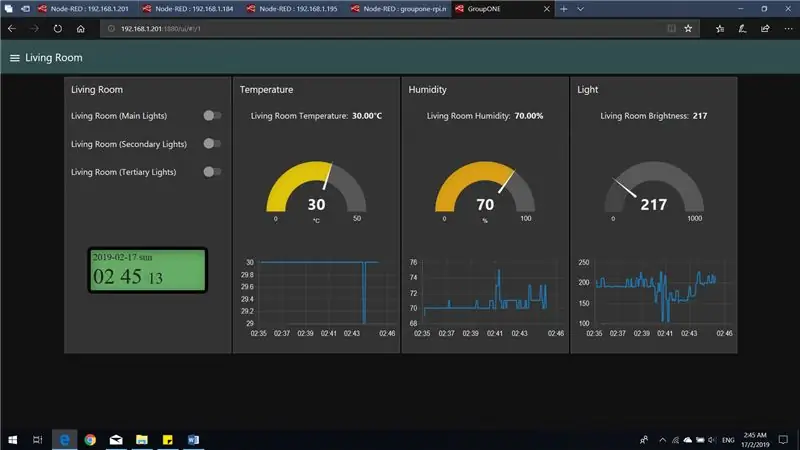
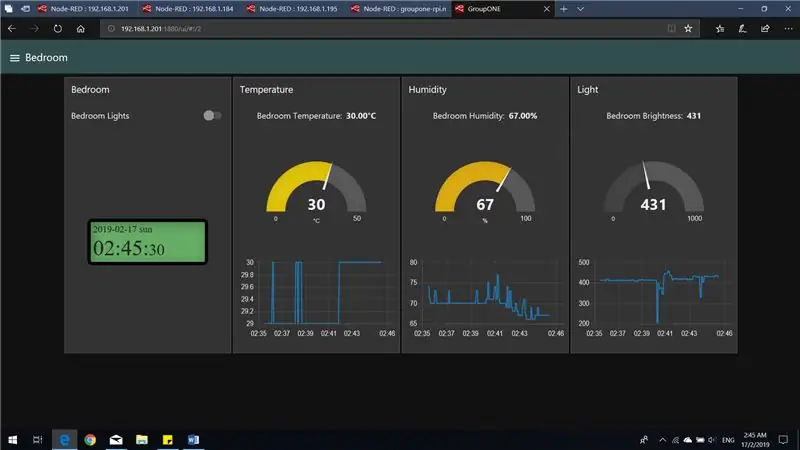
U krijgt toegang tot het dashboard voor de andere 2 RPi's (hierboven weergegeven) door op het hamburgermenupictogram te klikken en de RPi te selecteren waarvoor u het dashboard wilt bekijken.
Stap 27: De chatbot gebruiken
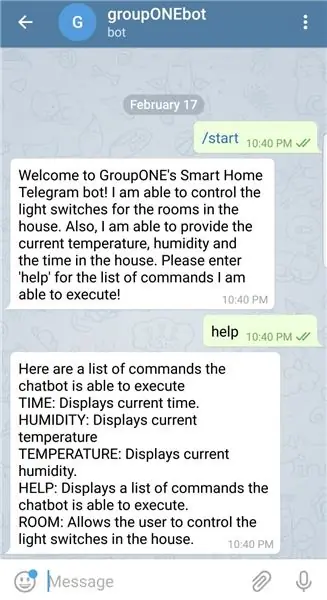
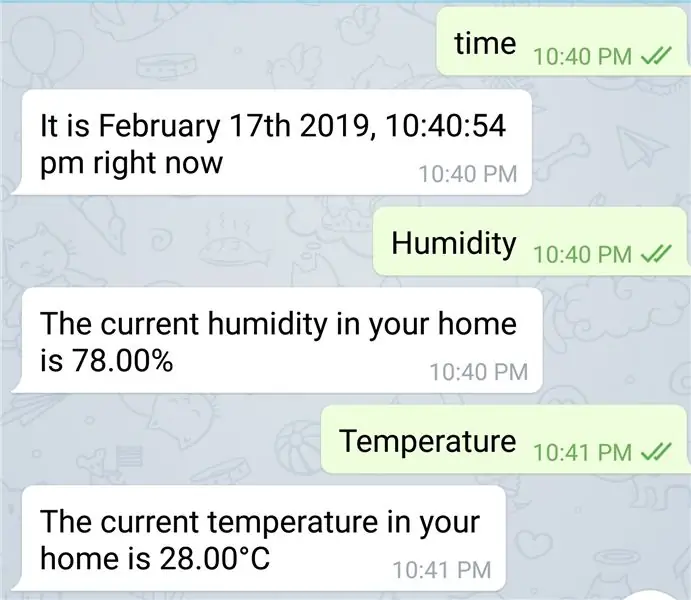
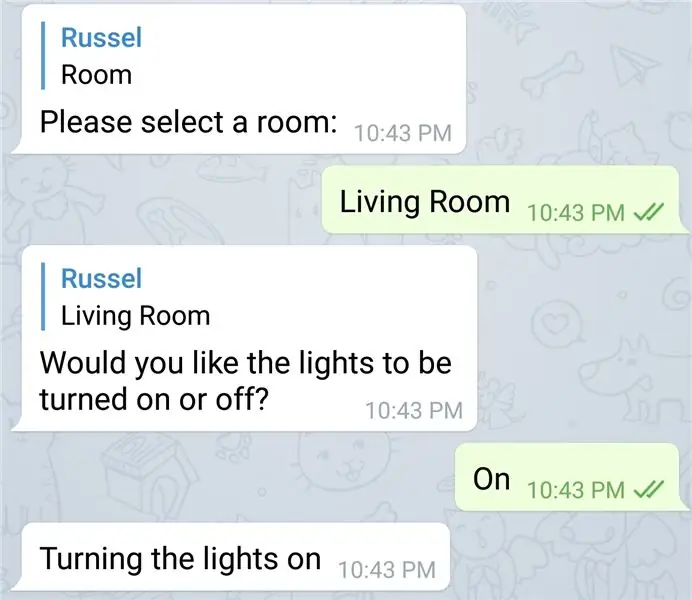
De applicatie bevat ook een Telegram-bot. De naam van de bot is groupONEbot. Een lijst met opdrachten kan worden weergegeven met behulp van de help-opdracht, zoals hieronder te zien is. Hierboven ziet u enkele voorbeelden van mogelijke use-cases.
Aanbevolen:
Smart Home van Raspberry Pi: 5 stappen (met afbeeldingen)

Smart Home van Raspberry Pi: er zijn al verschillende producten die uw flat slimmer maken, maar de meeste zijn eigen oplossingen. Maar waarom heb je een internetverbinding nodig om een lamp te schakelen met je smartphone? Dat was voor mij een reden om mijn eigen Smar te bouwen
Smart Home op afstand: 5 stappen

Remote Smart Home: Materiaal: dunne gelamineerde hout platen. 1 x grondplaat met een diameter van 1 cmkleine nagels2 x breadbords plakbandveel kabels met diameter 0.3 cmveel jumper kabels gereedschap:boormachinelijmpistoolsoldeerboutschroevendra
Smart Home maken met behulp van Arduino-besturingsrelaismodule - Ideeën voor domotica: 15 stappen (met afbeeldingen)

Smart Home maken met behulp van Arduino-besturingsrelaismodule | Ideeën voor domotica: in dit domotica-project zullen we een smart home-relaismodule ontwerpen die 5 huishoudelijke apparaten kan bedienen. Deze relaismodule kan worden bediend vanaf mobiel of smartphone, IR-afstandsbediening of tv-afstandsbediening, handmatige schakelaar. Dit slimme relais kan ook de r
Smart Home met Arduino: 11 stappen (met afbeeldingen)

Smart Home met Arduino: Hallo. Ik zal je laten zien hoe je je eigen slimme huis kunt bouwen. Het toont de temperatuur zowel binnen als buiten, of het raam open of gesloten is, toont wanneer het regent en alarmeert wanneer de PIR-sensor beweging detecteert. Ik heb de applicatie op Android gemaakt om
Smart Home Met Arduino MKR1000 en M.I.T. Android-app: 4 stappen

Smart Home Met Arduino MKR1000 en M.I.T. Android App: In deze tutorial beschrijf ik hoe je je smart home kunt verbeteren met slechts een paar componenten. Het hart van dit smart home-ontwerp is het Arduino MKR1000-bord, aangestuurd met een app, ontworpen op de ontwikkelwebsite van de M.I.T. (Massachusetts Instituut
