
Inhoudsopgave:
- Auteur John Day [email protected].
- Public 2024-01-30 11:16.
- Laatst gewijzigd 2025-01-23 15:01.


Deze instructie laat zien hoe u uw inlogscherm, uw taakbalk en uw achtergrond kunt aanpassen. En laat ze eruitzien zoals op de onderstaande foto's, of hoe je ze ook wilt.
Stap 1: Windows-inlogscherm


Voordat we beginnen, moet je een van de twee programma's downloaden die ik ken die dit kunnen doen. Ze zijn ofwel "LogonStudio" voor Windows XP, "LogonStudio" voor Windows Vista of [https://javascript:_doPostBack('ctl00$_ContentArea$_DownloadLink', '') "Boot Skin"] voor Windows XP. Zodra u er een hebt van deze twee programma's kunt u ofwel reeds gemaakte "Skins" downloaden voor uw inlogscherm, of u kunt er zelf een maken. Als je er gewoon een wilt downloaden, volg dan deze link hier voor LogonStudio XP, hier voor LogonStudio Vista of hier voor BootSkins. Als u er zelf een wilt maken, kunt u dit het gemakkelijkst doen door LogonStudio te gebruiken.
Stap 2: Uw eigen inlogscherm maken




Om uw eigen inlogscherm te maken kiest u één van de standaard inlogschermen in logonstudio. Klik op de naam van het inlogscherm en klik vervolgens op bewerken. Wanneer het bewerkingsscherm verschijnt, zijn er een paar verschillende dingen die u kunt doen. Kijk eerst naar de rechterkant van het venster, daar zie je een heleboel opties. Met sommige opties zoals "Gebruiker / Gebruikersaccounts" kunt u bewerken waar de invoerwachtwoordvakken op het scherm verschijnen. Met andere opties zoals "Panels / Bovenpaneel" kunt u de afbeelding bewerken die in het bovenpaneel wordt weergegeven. Door gebruik te maken van de opties zoals de optie Bovenpaneel, kunt u alle afbeeldingen die op het inlogscherm worden getoond manipuleren totdat het scherm helemaal van u is.
Stap 3: Uw bureaublad aanpassen


Stap 4: Flash-games downloaden / hun URL's vinden



Voor deze stap zijn geen externe programma's of downloads vereist. Zoek eerst het spel dat je wilt downloaden. Ik zal Shock Arcade als voorbeeld gebruiken. Klik nu met de rechtermuisknop op de pagina en selecteer paginabron weergeven. Zodra het paginabronvenster is geopend, gebruikt u control+F en typt u swf. Voor Shock Arcade was de code vóór de "swf" die ik vond "displayFlash('https://farm.addictinggames.com/D78AQSAKQLQWI9/3716.swf" Het deel van deze code dat u wilt is de "https://farm.addictinggames.com/D78AQSAKQLQWI9/3716.swf" Als u alleen de URL voor uw bureaublad wilt, kopieer en plak deze dan in de codering van uw bureaubladbestand. Als u het spel wilt downloaden zodat u het zonder internet kunt spelen verbinding, kopieer en plak de URL in de adresbalk van uw internetbrowser. Ga vervolgens naar het bestand Opslaan als en sla de webpagina op. U kunt dat spel dan spelen zonder internetverbinding door te dubbelklikken op het pictogram op uw bureaublad.
Stap 5: Startknop




Waarschuwing: deze stap kan uw computer in de war brengen als u het niet goed doet, lees eerst de hele stap door voordat u het probeert. Ik ben niet verantwoordelijk voor enige schade die u aan uw computer zou kunnen toebrengen. Ik weet dat hier al een instructie voor is (ik zou een link toevoegen, maar ik kon het niet vinden) maar ik ga posten hoe dit te doen hoe dan ook. U moet hiervoor Resource Hacker downloaden. Nadat u het hebt gedownload, opent u het en gaat u naar bestand openen. Open C:/WIndows/explorer. Ga nu aan de linkerkant van het scherm naar String Table en dan het nummer "37" en dan "1033". U zult zien dat er nu een paar regels code aan de rechterkant van het scherm staan. Het zou er als volgt uit moeten zien:STRINGTABLELANGUAGE LANG_ENGLISH, SUBLANG_ENGLISH_US{578, "Start"579, "Er was een interne fout en een van de vensters die u gebruikte is gesloten."580, "Beperkingen"581, "Deze bewerking is geannuleerd vanwege beperkingen op deze computer. Neem contact op met uw systeembeheerder."590, "Uw inactieve meldingspictogrammen verbergen…"591, "Klik op deze knop om de verborgen pictogrammen te zien."} Op de eerste regel waar start staat, zet alles wat je wilt tussen de aanhalingstekens en het zal verschijnen op je startknop. Zorg er wel voor dat je daar iets plaatst, want als je dat niet doet, verpest je je register. (Dat is slecht) Klik nu op fileSaveAs en sla het nieuwe bestand op als verkenner2, op deze manier heb je nog steeds een kopie om naar terug te gaan als je iets verprutst. Nu voor het moeilijke deel. Typ control + R en typ vervolgens in het vak dat moet verschijnen regedit. Er zou een scherm moeten verschijnen met de naam register-editor. Aan de linkerkant van het scherm wil je naar H_key Local_Machine gaan, dan Software, dan Microsoft, dan Windows NT, dan Huidige versie en dan Win Logon. Nu zou er een heleboel tekst aan de rechterkant van het scherm moeten staan. Scroll naar beneden naar shell en een van de namen zou "Shell" moeten zijn met gegevens genaamd "explorer". Voordat u deze volgende stap uitvoert, moet u ervoor zorgen dat u tot het einde van deze pagina hebt gelezen en volledig begrijpt hoe u dit moet doen. Klik met de rechtermuisknop op de shell-rij en selecteer wijzigen en typ verkenner 2.exe. Zodra je dit hebt gedaan, moet je het huidige proces van verkenner beëindigen via Taakbeheer. Lees dit tot het einde door voordat u dit doet, want deze stap sluit uw taakbalk, uw pictogrammen en al het andere op het scherm, behalve Taakbeheer. Zodra u het "verkenner"-proces hebt beëindigd, klikt u op de nieuwe taakknop in Taakbeheer. Typ nu explorer2.exe in het nieuwe taaktekstvak. Als je alles goed hebt gedaan, zou alles waar je je startknop in hebt veranderd er moeten zijn. Als er iets is gebeurd en je hebt geen taakbalk of iets dergelijks, raak dan niet in paniek. Het enige wat u hoeft te doen is het explorer2-proces te beëindigen en naar de nieuwe taak te gaan en het oorspronkelijke verkennerproces te starten door explorer.exe in het nieuwe taaktekstvak te typen.
Stap 6: Een andere manier om een cool bureaublad te maken

Een andere manier om een coole desktop te maken is door het gebruik van een programma genaamd <a href="https://dw.com.com/redir?edId=3&siteId=4&oId=3000-20_4-10051994&ontId=20_4&lop=link&tag=tdw_dltextDesktopX This programma kunt u "Super Icons" en Widgets aan uw bureaublad toevoegen. Deze widgets kunnen van alles doen, van muziek afspelen tot uw CPU-verbruik tonen. De "Super Icons" zijn pictogrammen die veel verschillende dingen kunnen openen en ook kunnen worden geanimeerd. U kunt maak je eigen iconen en widgets of download ze gewoon, dat is voornamelijk wat ik doe, vanaf hier heb ik één pictogram gemaakt, maar dat vind ik erg leuk, dat opent Instructibles voor je. Ik heb het hier geüpload en je kunt het downloaden als je wilt.
Aanbevolen:
Verbind en pas uw verbonden oplossingen aan met Hologram Nova en Ubidots: 9 stappen

Verbind en pas uw verbonden oplossingen aan met Hologram Nova en Ubidots: gebruik uw Hologram Nova om uw infrastructuur achteraf aan te passen. Stel de Hologram Nova in met een Raspberry Pi om (temperatuur)gegevens naar Ubidots te sturen. In de volgende gids zal Ubidots demonstreren hoe je een Hologram Nova instelt met behulp van een Raspberry Pi en een te
Pas uw OBD-II-kabel aan om de accu van de auto niet te ontladen - Ajarnpa

Pas uw OBD-II-kabel aan om de accu van de auto niet te ontladen: Sinds een lange tijd zijn alle voertuigen uitgerust met een ingebouwde diagnosepoort. Heel vaak is deze poort beschikbaar als OBD-II-connector. Er zijn meerdere apparaten die kunnen communiceren met behulp van deze connector, veel van hen zijn gebaseerd
Super Ghetto-aan/uit-knop op mijn Oneplus One (zou overal aan moeten werken): 3 stappen

Super Ghetto-aan / uit-knop op mijn Oneplus One (zou overal aan moeten werken): Het probleem: alle knoppen op mijn telefoon zijn kapot. Het vervangen ervan is slechts een tijdelijke oplossing omdat mijn achteromslag kapot is en ik nergens een vervanging kan vinden die de prijs van een gebruikte OPO niet overschrijdt, maar ik dacht waarom niet upgraden als ik een
Voeg een pc-synchronisatie-aansluiting toe aan een Nikon Sc-28 Ttl-kabel (gebruik de automatische instellingen voor een aan-cameraflits en trigger-uit-cameraflitsen!!): 4 stappen

Voeg een Pc Sync-aansluiting toe aan een Nikon Sc-28 TTL-kabel (gebruik Auto-instellingen voor een on Camera Flash en Trigger Off Camera Flashes !!): in deze instructable laat ik je zien hoe je een van die vervelende gepatenteerde 3-pins TTL-connectoren op de zijkant van een Nikon SC-28 off-camera TTL-kabel en vervang deze door een standaard pc-synchronisatieconnector. hierdoor kunt u een speciale flitser gebruiken, s
Onbeperkt geheugen toevoegen aan een EVO T20 met NT4e om een bruikbare computer te maken: 7 stappen
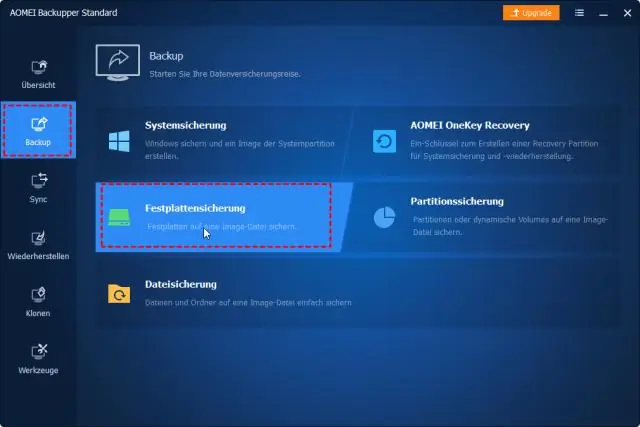
Onbeperkt geheugen toevoegen aan een EVO T20 met NT4e om een bruikbare computer te maken: Compaq EVO T20 Thin Clients kunnen worden opgehaald voor minder dan $ 50 en zijn in feite beperkte minicomputers, die met een beetje vrij beschikbare software en wat setup kunnen worden gemaakt in een bruikbare stille laagspanningsdesktopcomputer. Het grootste probleem
