
Inhoudsopgave:
2025 Auteur: John Day | [email protected]. Laatst gewijzigd: 2025-01-23 15:01



We maken veel op ESP8266 gebaseerde projecten, en hoewel de meeste voor IOT- en webgebaseerde projecten zijn, is het handig om een lokaal LCD-scherm te hebben om te zien wat er gebeurt.
I2C is perfect voor I/O-apparaten zonder veel beschikbare I/O-pinnen, omdat het slechts twee I/O-pinnen gebruikt. Deze LCD-modules zijn gebruikelijk, maar hebben verschillende adressen, dus laten we u laten communiceren met de ESP8266, het scherm verbinden met de esp8266-module en een I2C-adresscanner uitvoeren om te zien met welk adres we moeten communiceren. De volgende stappen helpen je op weg.
Ik gebruik een Adafruit Feather HUZZAH ESP8266-module en een Sunfounder 20x4 blauwe LCD.
Stap 1: Voeg de ESP8266 toe aan uw Arduino IDE
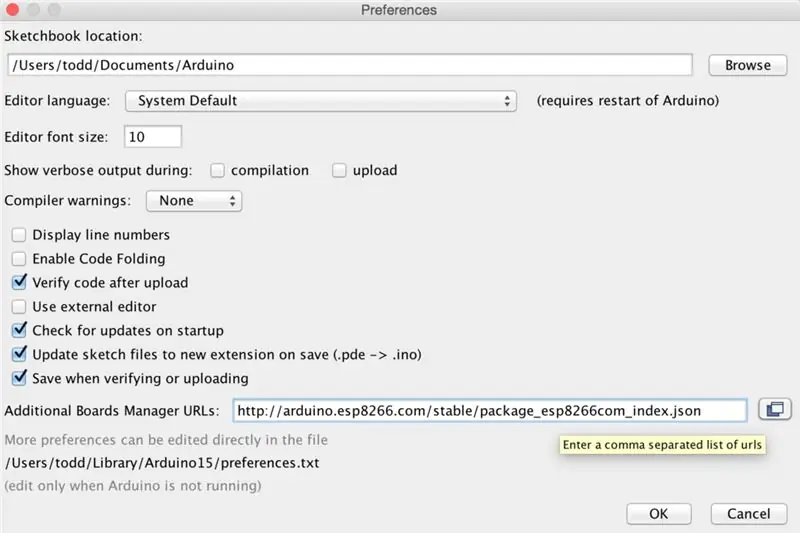
Voordat u de ESP8266 met de Arduino IDE kunt gebruiken, moet u ondersteuning voor de ESP8266 toevoegen (te zien in het veld "additional board manager-url" hierboven). Adafruit biedt een uitgebreide tutorial voor deze stap op
Stap 2: I2C LCD-bibliotheek
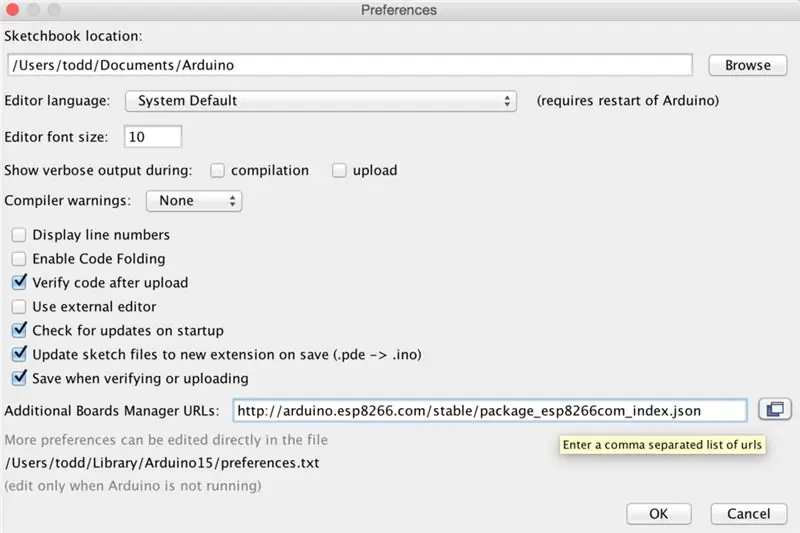
U moet ervoor zorgen dat u de I2C LCD-bibliotheek krijgt van https://github.com/marcoschwartz/LiquidCrystal_I2…, anders wordt de code niet geüpload. Mogelijk krijgt u een waarschuwing dat de bibliotheek alleen is gecertificeerd voor AVR's, maar het werkt nog steeds prima op de ESP8266.
Pak de bestanden uit en kopieer ze naar een "I2C LCD"-map in de bibliothekenmap in uw schetsmap (opgegeven in de "voorkeuren - schetsboeklocatie" zoals hierboven te zien is).
Stap 3: Sluit het LCD-scherm aan


De ESP8266 en de LCD-module hebben duidelijk gelabelde pinnen, dus sluit ze als volgt aan:
SCL - SCL
SDA - SDA
VCC - USB (ja, het is 5v, maar de I2C op de 3.3v ESP8266 klaagt niet)
Gnd - Gnd
Herinnering: VCC moet 5v zijn, tenzij je een 3.3v-compatibel scherm hebt. Geen niveauverschuiving nodig voor de I2C-pinnen.
Stap 4: Scan de I2C-bus voor het juiste adres
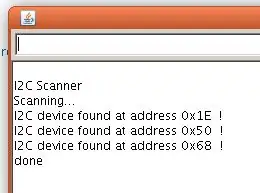
I2C is een tweedraads protocol waarmee meerdere apparaten kunnen worden gebruikt, met slechts twee pinnen op de microcontroller. Dit wordt bereikt door een adres in te stellen op elk apparaat op de bus. Niet alle I2C LCD's gebruiken hetzelfde adres.
Er is een adresscannercode die u kunt uitvoeren en die het adres rapporteert van alle aangesloten I2C-apparaten. U kunt de code voor de I2C-scanner krijgen op
Door die schets te uploaden, zag ik in de seriële monitor dat ik adres 0x27 gebruikte, dus ik laadde de volgende schets en zorgde ervoor dat deze probeerde te communiceren op het juiste adres en de juiste schermgrootte. Veelgebruikte schermformaten zijn 20x4 en 16x2.
LiquidCrystal_I2C lcd (0x27, 20, 4);
Stap 5: Tekst uitvoeren op uw LCD

Ik heb een voorbeeldschets bijgevoegd om u te laten zien hoe u tekst op uw LCD-scherm kunt weergeven.
U kunt de code voor de I2C LCD krijgen op
De sleutel om uitvoer te krijgen waar u maar wilt, is dat eerst de kolom wordt ingesteld en vervolgens het regelnummer, beide beginnen bij 0.
// Verplaats de cursor 5 tekens naar rechts en// nul tekens omlaag (regel 1).
lcd.setCursor (5, 0);
// Druk HELLO af op het scherm, beginnend bij 5, 0.
lcd.print("HALLO");
Stap 6: Aanvullende informatie
U kunt meer leren over het gebruik van de ESP8266 met de Arduino IDE op
En leer hoe u uw ESP8266 kunt bedienen met het Amazon Alexa / Echo-platform op
Aanbevolen:
I2C / IIC LCD-scherm - Gebruik een SPI LCD op het I2C LCD-scherm met behulp van SPI naar IIC-module met Arduino - Ajarnpa

I2C / IIC LCD-scherm | Gebruik een SPI LCD op het I2C LCD-scherm met behulp van SPI naar IIC-module met Arduino: Hallo, aangezien een normale SPI LCD 1602 te veel draden heeft om aan te sluiten, dus het is erg moeilijk om het met Arduino te verbinden, maar er is één module op de markt beschikbaar die kan converteer SPI-display naar IIC-display, dus dan hoeft u slechts 4 draden aan te sluiten
Een LCD aansturen met I2C-module: 8 stappen

Een LCD-scherm besturen met I2C-module: in deze tutorial zullen we zien hoe een LCD-scherm werkt en hoe u het gemakkelijker kunt gebruiken met de I2C-module
I2C / IIC LCD-scherm - Converteer een SPI LCD naar het I2C LCD-scherm - Ajarnpa

I2C / IIC LCD-scherm | Converteer een SPI LCD naar het I2C LCD-scherm: het gebruik van spi lcd-scherm heeft te veel verbindingen nodig, wat echt moeilijk is om te doen, dus ik heb een module gevonden die de i2c lcd kan converteren naar het spi lcd-scherm, dus laten we aan de slag gaan
LCD HD44780 I2c gebruiken: 5 stappen

Hoe LCD HD44780 I2c te gebruiken: In deze zelfstudie laat ik u zien hoe u een LCD-scherm aansluit op een I2C, die slechts 4 pinnen heeft om het LCD-scherm te bedienen en te gebruiken. Dus laten we beginnen
Character LCD I2c-adapter (I2c-verbindingsvoorbeeld): 12 stappen (met afbeeldingen)

Character LCD I2c-adapter (I2c-verbindingsvoorbeeld): ik ben bezig met een verbindingsschema voor een i2c-adapter voor karakterweergave. Controleer de updates op mijn site. Nu voeg ik ook een bedradingsverbindingsschema toe om de originele bibliotheek te gebruiken, niet mijn gevorkte.LiquidCrystal Arduino-bibliotheek voor de karakter-LCD-displays, gevorkte proje
