
Inhoudsopgave:
- Auteur John Day [email protected].
- Public 2024-01-30 11:16.
- Laatst gewijzigd 2025-06-01 06:10.
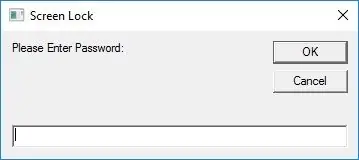
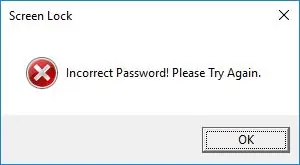
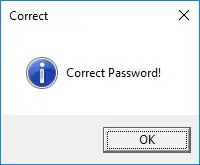
Ik heb veel schermvergrendelingen op internet gezien, dus ik besloot er een te maken. Ik besloot het te publiceren omdat het erg handig kan zijn om je computer te vergrendelen als je er geen wachtwoord op hebt. Dus ik zal je leren hoe je het kunt maken. Of ga gewoon naar stap 6 om mijn vooraf gemaakte te downloaden.
Dit programma is niet zo ingewikkeld, het enige wat het doet is je computer vergrendelen met het wachtwoord dat je in het bestand hebt opgegeven. PS: de annuleerknop werkt niet =D.
Het programma is gemaakt met VBScript.
OPMERKING: Als je vbscript niet kent, is hier een introductie die je zal helpen, LINK (maar als je basiskennis hebt van vbs of VB. NET, zou dit script gemakkelijk te begrijpen moeten zijn =D)
OOK OPMERKING: Als u geïnteresseerd bent in een gratis vbseditor, hieronder is er een bijgevoegd. Er is ook vbsedit die ik gebruik.
Stap 1: Mijn Script…
Hier zijn twee versies van het script……
Kies de juiste voor uw besturingssysteem.
Download en pak het zip-bestand uit, klik met de rechtermuisknop op Screen Lock.vbs en bewerk met een willekeurige teksteditor. ZORG ERVOOR DAT U HET VENSTER MAXIMALISEERT.
Stap 2: Uw wachtwoord
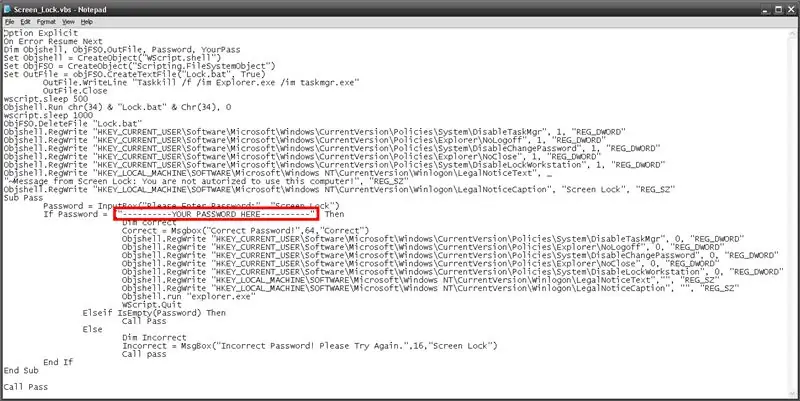
Om uw wachtwoord in te stellen, voert u uw wachtwoord in tussen de aanhalingstekens in het bestand. Paswoorden zijn hoofdlettergevoelig.
De manier waarop dit script werkt, is dat het verschillende ctrl-alt-delete-opties uitschakelt om ongeautoriseerde wijzigingen te voorkomen terwijl uw computer is vergrendeld. Schakel ze vervolgens opnieuw in wanneer u het juiste wachtwoord invoert.
OPMERKING: aangezien het onmogelijk is om wachtwoordinvoer in vbs te maskeren, raad ik aan om de toepassing naar de onderkant van het scherm te slepen zodat het invoergedeelte verborgen is en vervolgens het wachtwoord in te voeren
Stap 3: Aangepast bericht…
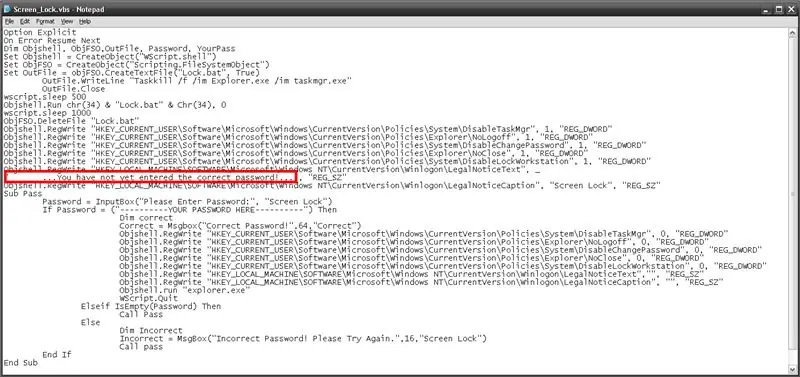
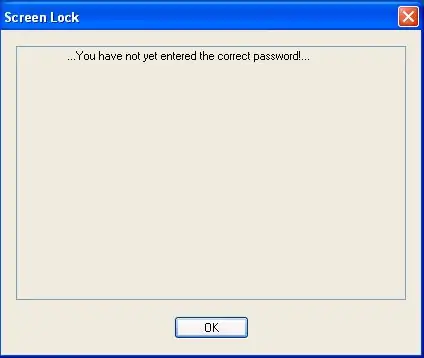
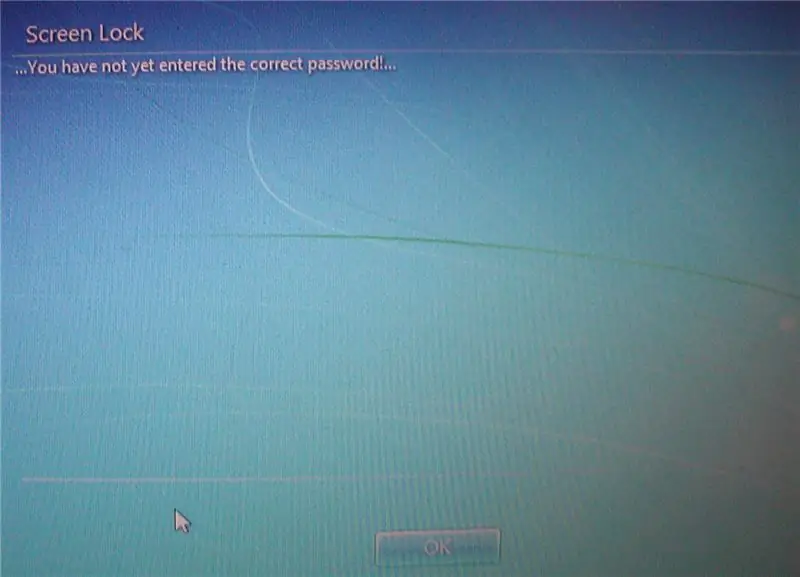
U kunt het bericht bewerken dat op het aanmeldingsscherm zou verschijnen als de gebruiker de vergrendeling probeerde op te heffen. Om de tekst in te stellen, typt u uw bericht tussen de aanhalingstekens in het script zoals in de afbeelding.
Stap 4: Een Drive Locker toevoegen…
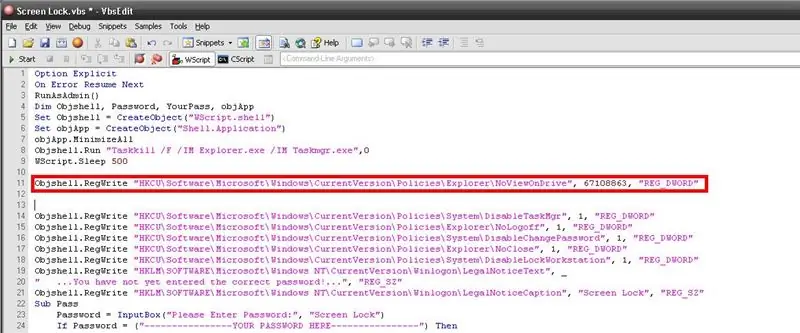
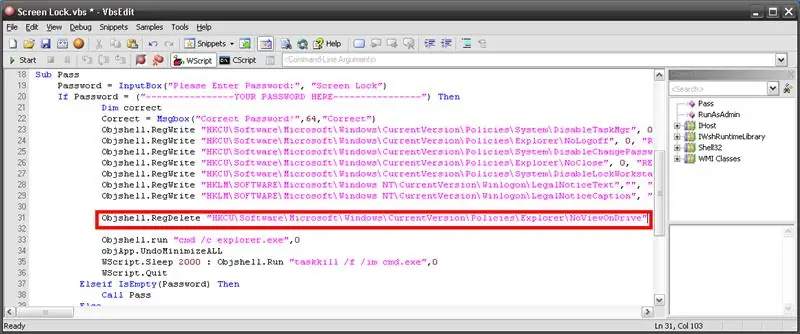
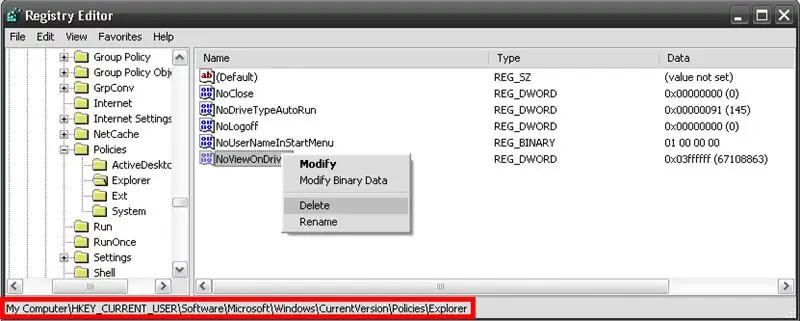
Als je mijn VBScript Drive Lock hebt gezien, weet je dat het mogelijk is om drive(s) te vergrendelen met vbs. Dus ik zal je leren hoe je het in de schermvergrendeling kunt opnemen. OPMERKING: dit is een optionele functie, standaard staat het niet in het standaardscript of in mijn vooraf gemaakte script in stap 6.
Open dus eerst Kladblok en plak de volgende informatie:
Objshell. RegWrite "HKCU\Software\Microsoft\Windows\CurrentVersion\Policies\Explorer\NoViewOnDrive", 67108863, "REG_DWORD"
Eerst ziet u het volgende nummer '67108863'. Dit nummer geeft aan welke schijf moet worden vergrendeld. Standaard vergrendelt het programma alle stations, maar als u slechts één station wilt vergrendelen, moet u naar deze tabel kijken om te weten welk nummer:
A - 1, B - 2, C - 4, D - 8, E - 16, F - 32, G - 64, H - 128, I - 256, J - 512, K - 1024, L - 2048, M - 4096, N - 8192, O - 16384, P - 32768, Q - 65536, R - 131072, S - 262144, T - 524288, U - 1048576, V - 2097152, W - 4194304, X - 8388608, Y - 16777216, Z - 33554432, ALLE - 67108863
Dus als ik bijvoorbeeld de C-schijf zou willen vergrendelen, zou ik 67108863 vervangen door 4.
Plak nu die code in je vbscript als de locatie in foto 1.
Om nu de functie toe te voegen om de schijven te ontgrendelen zodra de gebruiker het juiste wachtwoord heeft ingevoerd, plakt u deze code in het vbscript zoals in foto 2.
Objshell. RegDelete "HKCU\Software\Microsoft\Windows\CurrentVersion\Policies\Explorer\NoViewOnDrive"
Dus nu bent u klaar met het installeren van de schijfvergrendelingsfunctie en kunt u doorgaan naar de volgende stap!
OPMERKING: als u ooit uw wachtwoord bent vergeten, opent u regedit om de schijven te ontgrendelen en navigeert u naar (foto 3)
HKEY_CURRENT_USER\Software\Microsoft\Windows\CurrentVersion\Policies\Explorer
Klik met de rechtermuisknop op NoViewOnDrive en klik op verwijderen. Log uit en op uw account om de wijzigingen te zien.
Stap 5: Het bestand toevoegen aan het opstarten…
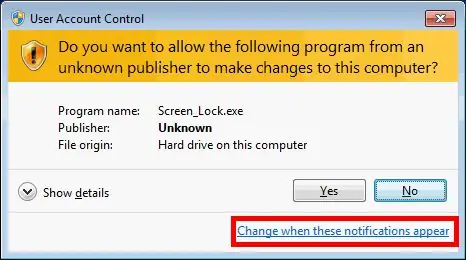
Om dit bestand aan het opstarten toe te voegen, tenzij u Windows XP gebruikt, moet u eerst de beheerdersprompts wijzigen om nooit op de hoogte te stellen, zodat uw computer automatisch wordt vergrendeld zonder dat u daarom wordt gevraagd.
Maak vervolgens een snelkoppeling van het.vbs-bestand, sleep het bestand naar de opstartmap. Hier is een link met meer details over hoe je dit kunt doen: LINK
OPMERKING: Er is een andere methode om dit programma automatisch als beheerder te laten draaien zonder de instellingen voor alle programma's te wijzigen. Klik hier als u geïnteresseerd bent.
Stap 6: Hoop dat dit nuttig was
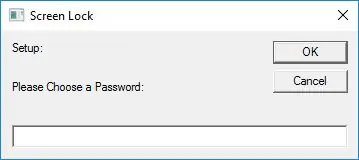
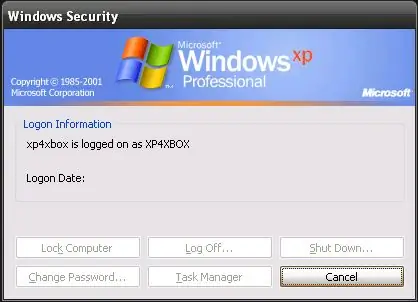
Ik hoop dat dit nuttig was en als je hulp nodig hebt of vragen / opmerkingen hebt, stuur me dan een pb of plaats een reactie.
Als je meer wilt weten over hoe dit script werkt, stuur me dan een pb en ik zal het zo goed mogelijk uitleggen.
Ook als je geen zin hebt om het bestand zelf te maken, heb ik er een gemaakt waarbij je elke keer dat je de.vbs uitvoert je eigen wachtwoord instelt, zoals in de afbeelding hierboven.
Aanbevolen:
Basisprincipes van VBScript - Uw scripts, vertragingen en meer starten: 5 stappen

VBScript Basics - Uw scripts, vertragingen en meer starten!: Welkom bij mijn eerste tutorial over het maken van VBScripts met Kladblok. Met.vbs-bestanden kun je grappige grappen of dodelijke virussen maken. In deze tutorial laat ik je basiscommando's zien, zoals het starten van je script, het openen van bestanden en nog veel meer. Bij t
VBScript-schijfvergrendeling: 5 stappen

VBScript Drive Lock: Update: dit programma heeft nu de mogelijkheid om de opgegeven vergrendelde schijven te verbergen. Nadat ik mijn schermvergrendeling had gemaakt die de computer van de gebruiker vergrendelt, besloot ik de uitdaging aan te gaan om een schijfvergrendeling te maken die een schijf vergrendelt. We willen allemaal wel eens houd gebruikers buiten
USB Rubber Ducky Script Encoder (VBScript) - Ajarnpa
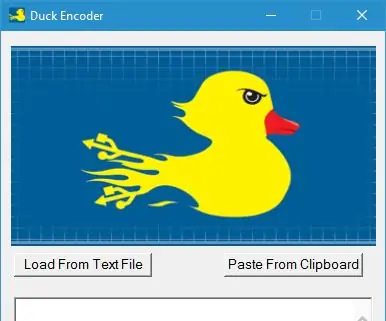
USB Rubber Ducky Script Encoder (VBScript): Als je een USB Rubber Ducky hebt, weet je dat het een erg vervelende taak is om je script naar een.bin-bestand te compileren. Als je enige vorm van foutopsporing moet doen, weet je dat het constant downloaden van je gecompileerde script lastig kan zijn. Dus om dit op te lossen
VBScript werken met gemonteerde schijven: 6 stappen

VBScript werken met gemonteerde schijven: dit instructable is op aanvraag. Velen van jullie herkennen dit misschien van een eerdere instructable die ik had gedaan, namelijk https://www.instructables.com/id/Intro_to_VB_Script_a_beginners_guide/. Nou, in die ene techwiz24 vroeg me of je dit kon gebruiken om te schijf
Hoe kan ik: een berichtvenster maken met VBScript - Ajarnpa
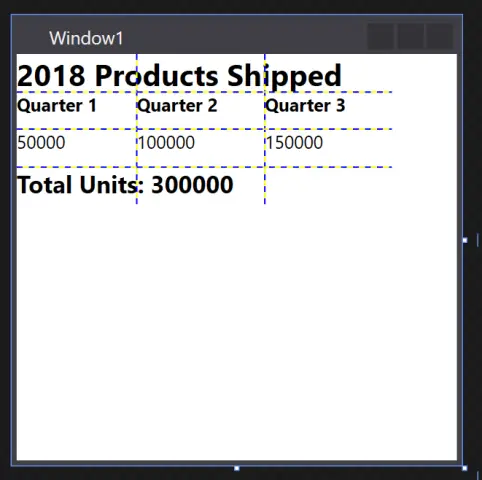
How To: een berichtenvenster maken met VBScript: In deze "Instructable" Ik zal je laten zien hoe je een berichtvenster kunt maken in Kladblok met behulp van VBScript-codering. Let op: dit is een volledig onschadelijk project en als er iets misgaat, ben ik niet verantwoordelijk
