
Inhoudsopgave:
- Stap 1: Wat u moet weten voordat u begint
- Stap 2: Registreren
- Stap 3: Stel de Assistent in
- Stap 4: Selecteer het Wake Up Word (ook wel Hot Word genoemd) "Hey Snips" en voeg een vaardigheid toe
- Stap 5: Creëer een vaardigheid
- Stap 6: Voeg vervolgens een beschrijving toe en klik op Aanmaken:
- Stap 7: Klik op Vaardigheid bewerken:
- Stap 8: Creëer een nieuwe intentie
- Stap 9: We doen een eenvoudige som van NumberOne + NumberTwo:
- Stap 10: Slots identificeren
- Stap 11: leer hem waar de slots zijn
- Stap 12: Tijd voor wat actie
- Stap 13: Typ het script
- Stap 14: Brand Raspbian Stretch Lite op een nieuwe SD-kaart
- Stap 15: Verbind je framboos
- Stap 16: Let op het IP-adres van uw Raspberry
- Stap 17: Installeer de Raspiaudio MIC+ geluidskaart
- Stap 18: Installeer met de assistent op de Raspberry vanaf uw Linux-pc/MAC
- Auteur John Day [email protected].
- Public 2024-01-30 11:16.
- Laatst gewijzigd 2025-01-23 15:01.
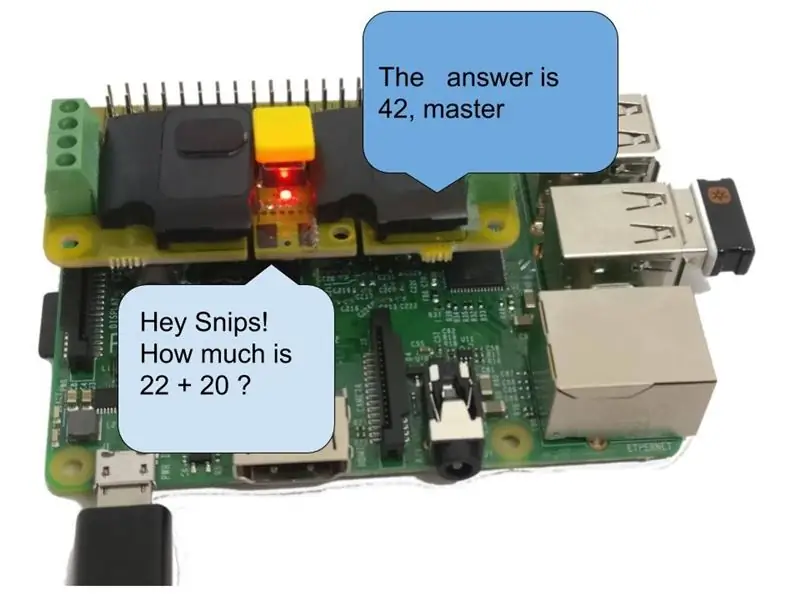
In de afgelopen maanden heb ik veel vocale assistenten getest. Sindsdien ben ik tot de conclusie gekomen dat het een ongelooflijk absurd idee is om te vertrouwen op gecentraliseerde servers van Google en Amazon voor eenvoudige taken zoals het licht aandoen of mijn jaloezieën sluiten. Ik woon ook in Frankrijk. Het slaat nergens op dat mijn informatie de Atlantische oceaan over gaat om een toilet door te spoelen bij mij thuis in Parijs. Privacy-implicaties zijn evenzeer een duidelijke zorg wanneer Amazon of Google toegang hebben tot alle vocale verzoeken. Ongeacht het oude vermoeide argument dat "ik niets te verbergen heb", is het geen geheim dat deze entiteiten bedreven zijn in het gebruik van persoonlijke gegevens voor gerichte marketingdoeleinden. De diensten van Google en Amazon zijn niet echt gratis in de zin van vrijheid. Omwille van de eenvoud verliezen we vaak onze privacy voor deze diensten. Het zijn weliswaar even zeer elegante diensten. Maar nogmaals, je hebt niets te verbergen, toch?
Dit is een tutorial om een eenvoudige vocale assistent te maken die offline zou kunnen werken, wat betekent dat alle verzoeken die je doet lokaal in je huis worden verwerkt. Om dit te doen zullen we Snips gebruiken, het is een Franse startup die het interessante voordeel heeft om offline te werken. Om dingen duidelijk en eenvoudig te houden, gaan we een heel domme assistent maken, eenvoudig genoeg om de architectuur te begrijpen, zodat je later je eigen interessantere versie kunt maken. Dus vandaag zal onze assistent gewoon twee getallen optellen die je zult zeggen en het antwoord afspelen: Je zult vragen: "hoeveel is 1 plus 2" Hij zal antwoorden: "3"
Aansluiting: ik ben niet aangesloten bij SNIPS. AI, maar ik maak een geluidskaart voor raspberry pi die alles in één heeft RASPIAUDIO. COM het is een Hat DAC + luidsprekers + microfoon + knop en led, je kunt ervoor kiezen om mijn geluidskaart of gebruik uw eigen geluidskaart).
Stap 1: Wat u moet weten voordat u begint
Aan het einde van deze tutorial heb je:
- Een duidelijk begrip van de architectuur van vocale assistent
- U begrijpt het voordeel van een offline assistent
- U kent de woordenschat die nuttig is voor alle assistenten
- Je hebt een werkende maar nutteloos stomme assistent die wat toevoegingen kan doen
- Ik hoop dat je een nuttige of nutteloze assistent wilt worden, maar dat beschermt je privacy
Wat je nodig hebt:
- Basiskennis van Raspberry PI en Linux-opdrachtregels
- Tijd: ongeveer 20 minuten tot 1 uur, afhankelijk van uw vaardigheden Internetverbinding om de assistent te maken, daarna kan uw assistent later offline werken!
- Raspberry PI 3 of 3b+ vorige versie zou ook kunnen werken, Zero kan behoorlijk traag zijn
- Voeding Toetsenbord, muis en scherm, voeding voor Raspberry
- Pc of Mac die op Linux draait om de Raspberry PI op afstand te bedienen
- Audio Shield met luidsprekers zullen we hier de Raspiaudio M IC+ gebruiken, het is een klein hoedje met alles aan boord Microfoon, DAC, versterker, luidspreker, druk op de knop en led. Het is ook mogelijk om de Raspberry ingebouwde audio (zo-zo kwaliteit), externe versterkte luidsprekers en een externe USB-microfoon te gebruiken.
Proces overzicht:
We zullen de assistent eerst online op de assistent maken en vervolgens op de Raspberry PI installeren. In deze benadering gebruiken we een muis, toetsenbord om de Raspberry in te stellen en vervolgens uw computer op Linux om de assistent op afstand te installeren en configureren met behulp van een tool genaamd SAM.
Stap 2: Registreren
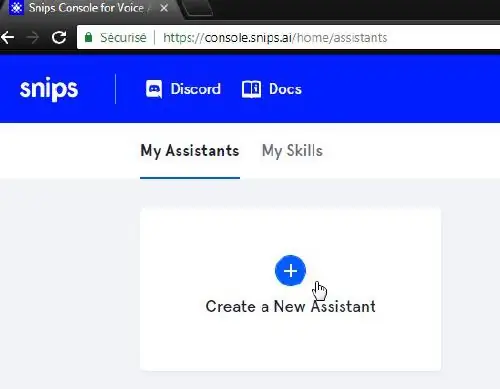
Ga op je Linux-computer naar https://console.snips.ai/ en registreer je, maak een nieuwe assistent aan:
Stap 3: Stel de Assistent in
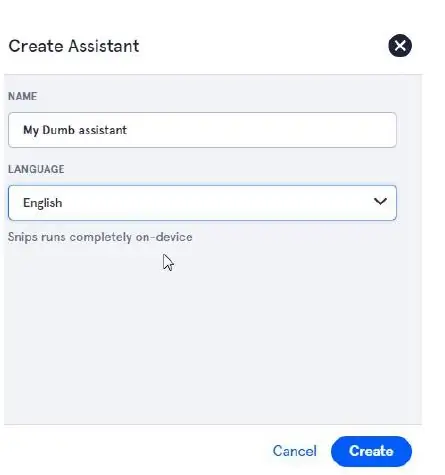
Geef het een naam, kies je taal en klik op aanmaken
Stap 4: Selecteer het Wake Up Word (ook wel Hot Word genoemd) "Hey Snips" en voeg een vaardigheid toe
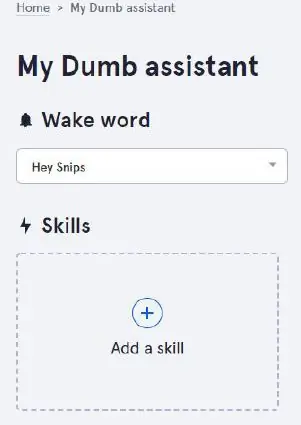
Stap 5: Creëer een vaardigheid
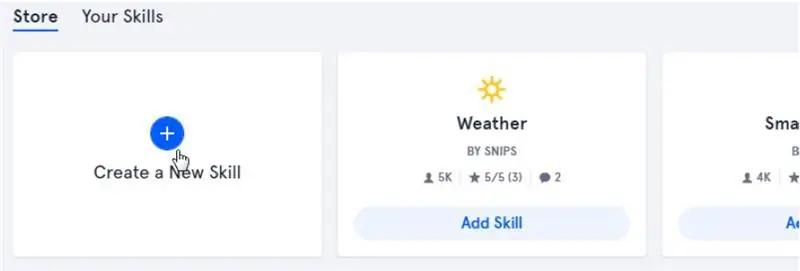
Je zult een aantal vooraf gemaakte vaardigheden zien die door anderen worden gedeeld, veel van hen werken niet zo bij
uiteindelijk is het veel efficiënter en leuker om het zelf te maken, klik op "creëer een nieuwe vaardigheid"
Stap 6: Voeg vervolgens een beschrijving toe en klik op Aanmaken:
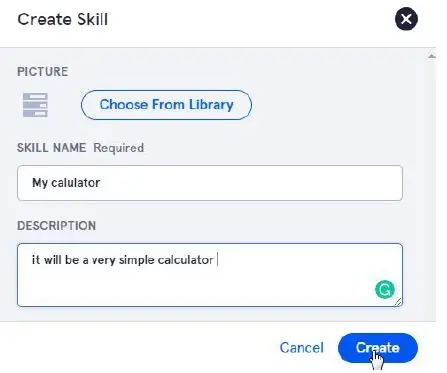
Stap 7: Klik op Vaardigheid bewerken:
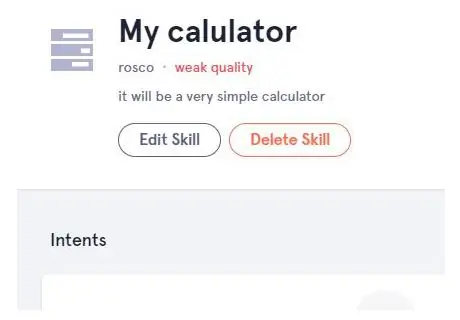
Stap 8: Creëer een nieuwe intentie
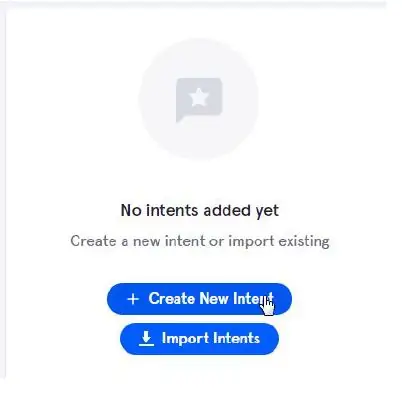
Voor het volgende scherm heb je wat woordenschat nodig:
- "vaardigheden" zijn functies om te doen, hier de mogelijkheid om nummer1 + nummer2 op te tellen
- "intenties": zijn de verzoeken die u hardop zult zeggen om deze vaardigheid te bereiken, u kunt bijvoorbeeld "hoeveel is 1 plus 2" hebben en vele andere, hoe meer u heeft, hoe natuurlijker u aan uw assistent.
- "slots" zijn variabelen die deel uitmaken van uw verzoek hier nummer1 en nummer2
- Acties: wat te doen, de werkelijke som van nummer1 + nummer2 zeg dan het resultaat
Stap 9: We doen een eenvoudige som van NumberOne + NumberTwo:
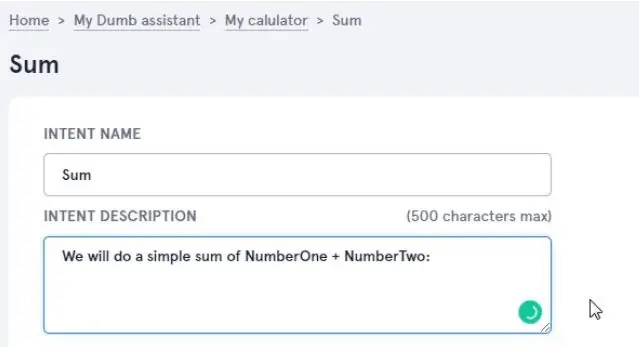
Stap 10: Slots identificeren
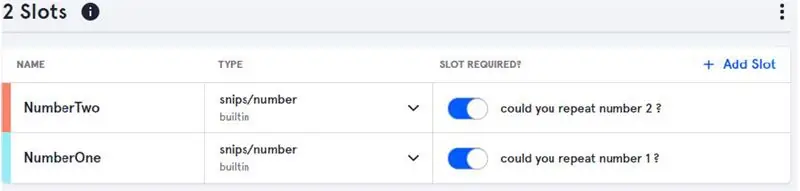
Identificeer onze 2 variabelen als slots, specificeer het type "Nummer", en vink de knop "slot vereist" aan, deze zin zal deze zin zeggen als een van de slots niet correct werd gehoord:
Stap 11: leer hem waar de slots zijn
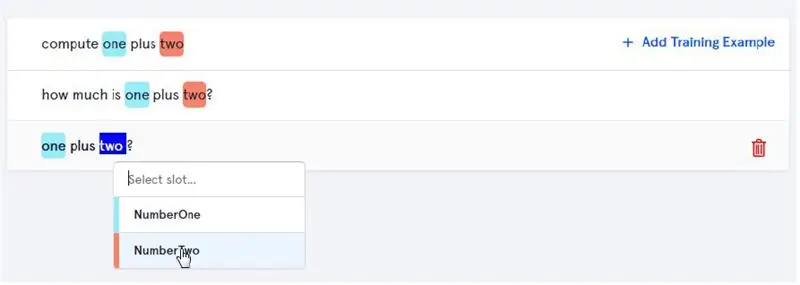
Nu moeten we de assistent verschillende manieren leren om deze bedoeling te begrijpen, hoe meer je typt, hoe beter het is om je assistent op een natuurlijke manier aan te spreken. Als je eenmaal de vragen hebt getypt die je nodig hebt om je slots (variabel) te identificeren door te dubbelklikken op "één" en "twee" en het selecteren van de slots.
Als u klaar bent, klikt u op "Opslaan" en keert u terug naar het vorige scherm: "Home>MyDumb-assistent>Mijn rekenmachine"
Stap 12: Tijd voor wat actie
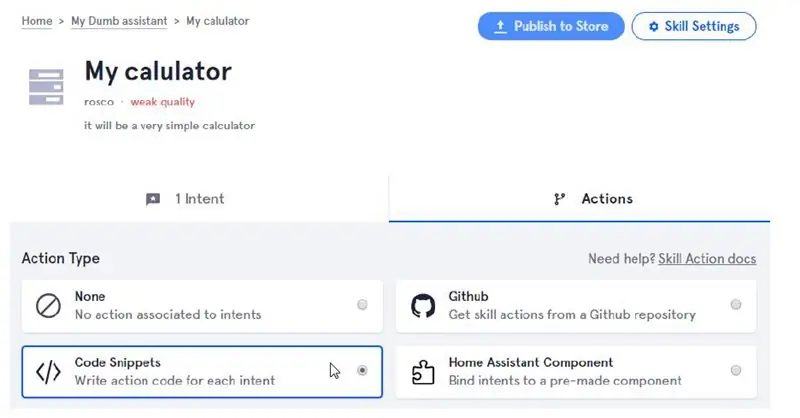
Op dat moment zal de assistent de vraag begrijpen door het nummer 1 en nummer 2 te identificeren, maar wat te doen met deze twee nummers. We zullen onze eigen fragmenten schrijven, klik op Action-Code Snippets
Stap 13: Typ het script
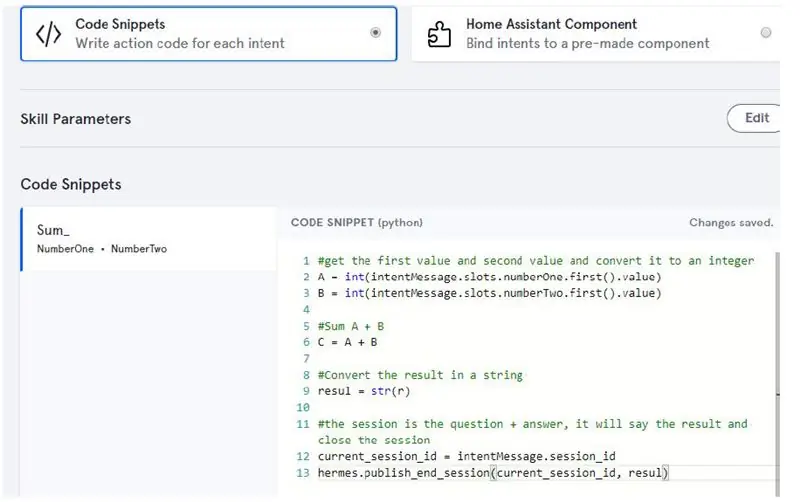
Hier is het Python-script dat we zullen knippen en plakken, er valt niets op te slaan, hierna zijn we klaar met de assistent! kopieer/plak vanaf hier:
#haal de eerste waarde en de tweede waarde op en converteer deze naar een geheel getalA = int(intentMessage.slots.numberOne.first().value)
B = int(intentMessage.slots.numberTwo.first().value)
#Som A + B
C = A + B
#Converteer het resultaat in een string
resul = ‘het antwoord is’ + str(C) + ‘mijn beste meester’
#de sessie is de vraag + antwoord, het zal het resultaat zeggen en de sessie sluiten
current_session_id = intentMessage.session_id hermes.publish_end_session(current_session_id, resultaat)
Stap 14: Brand Raspbian Stretch Lite op een nieuwe SD-kaart
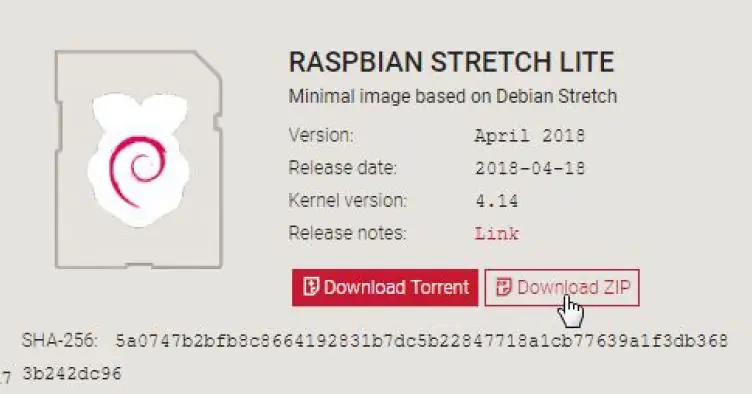
Raspbian Buster wordt nog niet ondersteund door Snips Platform (kom op SNIPS-team maakt de update!!)
Gebruik Raspbian Stretch:
downloads.raspberrypi.org/raspbian/images/raspbian-2018-04-19/2018-04-18-raspbian-stretch.zip
(Als u niet bekend bent met het proces, kijk dan hierhttps://www.raspberrypi.org/documentation/installation/installing-images/README.md)
Stap 15: Verbind je framboos
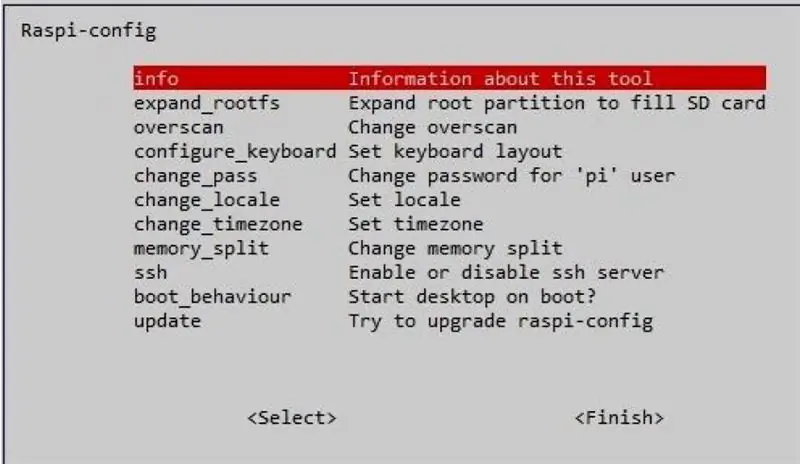
Sudo raspi-config
Stel uw toetsenbordindeling in (indien niet qwery), stel de wifi in met behulp van lokalisatie-opties:
- Kies Netwerkopties om je wifi SSID/wachtwoord in te stellen, of sluit gewoon een ethernetkabel aan op je router
- Kies Interfacing-opties om ssh in te schakelen (zoals het later zal worden gebruikt)
Stap 16: Let op het IP-adres van uw Raspberry
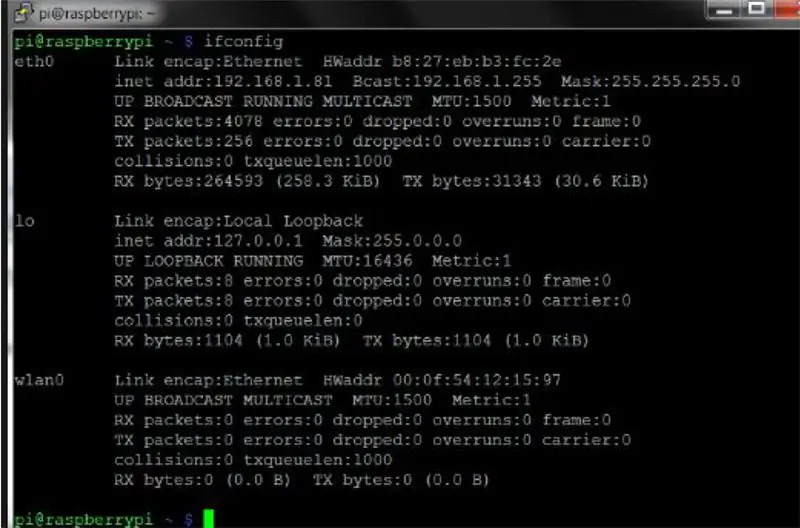
Controleer of je verbonden bent met je router type ifconfig en noteer het IP-adres
gebruikt:
ifconfig
Stap 17: Installeer de Raspiaudio MIC+ geluidskaart
Als je een MIC+ van RASPIAUDIO. COM hebt, sluit dan de kaart aan en typ:
sudo wget -O mic mic.raspiaudio.com
sudo bash microfoon
● Start opnieuw op en test vervolgens:
udo wget -O test test.raspiaudio.com
sudo bash-test
● Druk op de gele knop, je hoort "links voor, rechts voor" dan wordt er een opname afgespeeld die aangeeft dat de microfoon en luidsprekers goed werken.
Stap 18: Installeer met de assistent op de Raspberry vanaf uw Linux-pc/MAC
ververs de pakkettenlijst en installeer vervolgens npm
sudo apt-get update
raspi-config stap en schakel SSH in (interface-optie-SSH)
sudo apt-get install npm
Installeer sam op je Linux-computer:
sudo npm install -g knipt-sam
-
Eén voltooid logboek met uw inloggegevens die u eerder op snips.ai hebt gemaakt
sam login
-
Maak verbinding met je Raspberry Pi met Sam:
sam connect "ip_address_of framboos"
als u een foutmelding krijgt, moet u teruggaan naar de stap raspi-config en SSH inschakelen (interface-optie-SSH)
-
Start het installatieprogramma op de Raspberry Pi met:
sam init
- U krijgt: "Snips Platform-componenten installeren. Dit kan een paar minuten duren… Snips Platform-componenten zijn geïnstalleerd" … het duurt even voordat het klaar is
-
Om het assistent-type te installeren:
sam installatie assistent
-
Typ het volgende om de console te zien:
Sam horloge
-
Probeer het! Zeggen:
- “Hey Snips” hoor je dan een piep
- "hoeveel is 20 plus 22?" dan zou het "42" moeten antwoorden
-
Als het niet werkt:
-
Controleer de status van SAM met:
dezelfde status
-
Pas de versterking van de microfoon en luidsprekers op de Raspberry Pi aan:
alsamixer
-
Aanbevolen:
Vocal GOBO - Sound Dampener Shield - Vocal Booth - Vocal Box - Reflectiefilter - Vocalshield - Ajarnpa

Vocal GOBO - Sound Dampener Shield - Vocal Booth - Vocal Box - Reflexion Filter - Vocalshield: Ik begon meer zang op te nemen in mijn thuisstudio en wilde een beter geluid krijgen en na wat onderzoek kwam ik erachter wat een "GOBO" was. Ik had deze geluiddempende dingen gezien, maar realiseerde me niet echt wat ze deden. Nu wel. Ik vond een j
Veilige wifi-router - Antivirus-, malware- en ransomwarebescherming en privacy - Ajarnpa

Beveiligde wifi-router - Antivirus-, malware- en ransomwarebescherming en privacy: goedkope eindpuntbescherming met RaspBerryPI 4 en open source. Blokkeert het volgende VOORDAT ze uw computer of telefoon bereiken: Malware Virussen RansomWare biedt ook: Ouderlijk toezicht op websites voor volwassenen/haat Behoudt uw privacy via advertentie
HacKIT: een Civic Privacy Hard(wear) Kit voor het hacken van Alexa, Google en Siri: 4 stappen

HacKIT: een Civic Privacy Hard(wear) Kit voor het hacken van Alexa, Google en Siri: Moe van je "slimme" apparaten die u afluisteren? Dan is deze toolkit voor het hacken van surveillance iets voor jou! HacKIT is een low-to-high-tech civic privacy hard(wear) kit voor het herontwerpen, hacken en terugwinnen van de Amazon Echo, Google Home
Pc-Privacy - Arduino geautomatiseerde privacy voor uw computer - Ajarnpa

Pc-Privacy - Arduino geautomatiseerde privacy voor uw computer: het probleem: als u met andere mensen samenwoont of uw eigen kantoor heeft, bent u misschien bekend met het probleem van mensen die willekeurig in uw kamer verschijnen terwijl u aan vertrouwelijke gegevens werkt of gewoon wat rare dingen openen op het 2e scherm van h
Een "Soft-Vocal" maken Instrumentaal in Audacity: 9 stappen

Een "Soft-Vocal" maken Instrumentaal in Audacity: Oké, vandaag ga ik je laten zien hoe je een "soft-vocal" instrumentaal (een instrumentaal met zachte zang) in Audacity, een gratis, platformonafhankelijke geluidseditor. (Een instrumentaal is tekstvrije muziek of alleen instrumenten.) ***Dit instructable
