
Inhoudsopgave:
- Auteur John Day [email protected].
- Public 2024-01-30 11:16.
- Laatst gewijzigd 2025-01-23 15:01.


Deze robot is een door gebaren bestuurde robot die overal met behulp van internet kan worden bestuurd. In dit project wordt versnellingsmeter MPU 6050 gebruikt voor het verzamelen van gegevens over onze handbewegingen. Het meet de versnelling van onze hand in drie assen. Deze gegevens worden naar Arduino gestuurd, die deze gegevens verwerkt en beslist waar de robot zich moet verplaatsen. Deze gegevens worden naar een Bluetooth-module gestuurd, die deze gegevens op zijn beurt doorstuurt naar onze Android-mobiel die een door ons gemaakte app heeft. De app is gemaakt via de website van de MIT-app-uitvinder. Deze app ontvangt deze gegevens en stuurt deze gegevens naar de website van thing speak. Thingspeak.com is een gratis IOT-website die deze gegevens opslaat. Aan de ontvangerzijde ontvangt de node mcu WI-FI-module deze gegevens en drijft vervolgens de motoren aan via het motoraandrijfbord dat erop is aangesloten.
Stap 1: Benodigd materiaal




Zender onderdeel-
1. Arduino Uno (1 st.)
2. Broodplank (2 stuks)
3. Versnellingsmeter -MPU6050 (1 st.)
4. Bluetooth-module- HC-05 (1 st.)
5. Doorverbindingsdraden
6. Weerstanden (1 van 1000 ohm en 1 van 2000 ohm)
Ontvanger deel-
1. Nodemcu esp8266 wifi-module (1 st.)
2. Motoraandrijfbord (1 st.)
3. Chassis met motoren
4. Batterij
Stap 2: Zenderdeel-

Maak voor de zender de aansluitingen als volgt-
1. Neem een jumperdraad en sluit deze aan een van de uiteinden van het breadboard en het andere uiteinde van de jumperdraad aan op de 5V-pin van het Arduino-bord, zoals weergegeven in de afbeelding.
2. Neem nog een jumperdraad en sluit deze aan op een ander uiteinde van het breadboard en het andere uiteinde van de jumperdraad op de Gnd-pin van het Arduino-bord zoals weergegeven in de afbeelding.
3. Neem nog een jumperdraad en sluit het ene uiteinde aan op het 5V-gat van het breadboard en het andere uiteinde op de VCC-pin van de MPU6050.
4. Evenzo, met een andere jumperdraad naar Gnd van breadboard en ander uiteinde naar Gnd van MPU6050.
5. Verbind vervolgens de SDA-pin van de MPU6050 met de A4-pin van de Arduino en de SCI-pin van de MPU6050 met de A5-pin van de Arduino met behulp van jumperdraden.
6. Neem vervolgens de HC-05 Bluetooth-module en sluit deze als volgt aan:
7. Neem een jumperdraad en sluit het ene uiteinde aan op de VCC van het breadboard en het andere uiteinde op de VCC van de Bluetooth-module.
8. Neem op dezelfde manier een jumperdraad en sluit het ene uiteinde aan op de Gnd van Breadboard en het andere uiteinde op de Gnd van de Bluetooth-module.
9. Verbind nu de TX-pin van de Bluetooth-module rechtstreeks met pin D10 van Arduino.
10. Sluit de RX-pin van de Bluetooth-module niet rechtstreeks aan op een pin van Arduino, aangezien de Bluetooth-module op 3.3V-niveau werkt en Arduino op 5V-niveau werkt en daarom kan 5V van Arduino de Bluetooth-module verbranden. Daarom zullen we om dit probleem op te lossen een spanningsdeler maken met behulp van weerstanden. sluit het ene uiteinde van de 1000 ohm-weerstand aan op de D11-pin van Arduino en het andere uiteinde op de RX-pin van de Bluetooth-module. Sluit het ene uiteinde van de 2000 ohm-weerstand aan op de RX-pin van de Bluetooth-module en het andere uiteinde op de Gnd van het breadboard.
OPMERKING: Als u geen weerstand van 2000 ohm kunt vinden, kunt u twee weerstanden van 1000 ohm in serie gebruiken.
Stap 3: Account aanmaken op Thingspeak.com

Ga naar de Thing speak-website en maak een account aan op deze website.
Volg dan deze stappen….
1. Ga naar mijn kanalen en maak een nieuw kanaal aan met een willekeurige naam en geef de gewenste veldnaam op….
2. Klik op verzenden en sla het kanaal op.
3. Ga naar dit kanaal en in het veld API-sleutels kunt u veldsleutels voor schrijven en lezen zien. Kopieer de URL van de updatekanaalfeed aan de rechterkant van het scherm.
4. Klik nu op de optie Apps bovenaan het scherm en scrol omlaag en klik op de voorlaatste optie, d.w.z. Talkback-optie. Dit is de app die we gaan gebruiken om gegevens naar deze website te sturen.
5. Ga naar deze app en klik op New Talk Back om een eigen app te maken.
6. Bewerk de naam van Talk Back en selecteer in het log naar kanaal uw kanaal dat u in de vorige stappen hebt gemaakt.
7. Sla uw talkback-app op die is gemaakt.
Stap 4: App maken door de MIT App Inventor Website-
Meld u aan bij de Mit app uitvinder website -Link van de website is
Volg deze stappen-
1. Maak een nieuw project en geef het een naam.
2. Op scherm 1 ziet u een afbeelding van een Android-telefoon.
3. Klik eerst op Label aan de linkerkant van het scherm en sleep het naar het Android-scherm.
4. Klik vervolgens aan de linkerkant op Lijstkiezer en sleep deze op het scherm en ga aan de rechterkant naar de tekstoptie en schrijf daar verbonden. Deze lijst toont alle apparaten die wachten om te worden verbonden met de Android-telefoon.
5. Klik op de knop aan de linkerkant en sleep vervolgens op het scherm in het tekstveld schrijf losgekoppeld, want wanneer we op deze knop klikken, wordt het apparaat losgekoppeld van mobiel.
6. Klik op het label aan de linkerkant en sleep het op het scherm. Schrijf vervolgens in het tekstveld aan de rechterkant Data.
7. Klik op het label aan de linkerkant en sleep het op het scherm. Dit wordt gebruikt om de door de app ontvangen gegevens weer te geven.
8. Klik vervolgens in de verbindingsoptie aan de linkerkant op de suboptie bluetooth-client en sleep op het scherm.
9. Klik vervolgens vanuit dezelfde connectiviteitsoptie op de suboptie web en sleep deze naar het scherm.
10. Klik op de sensoroptie aan de linkerkant van het scherm en sleep de suboptieklok over het scherm.
11. Klik nogmaals op de suboptie klok en sleep deze over het scherm.
Stap 5: Blokstructuur van de app



Klik vervolgens op het blok in de rechterbovenhoek van het scherm-
Maak vervolgens, zoals weergegeven in de afbeelding hierboven, de structuur door de juiste blokken vanaf de linkerkant van het scherm te slepen.
In het laatste blok is er een join-subblok waar een URL aanwezig is. Je moet de gekopieerde URL hier in het blok plakken en vervolgens het laatste teken van deze URL verwijderen.
Klik vervolgens op Build bovenaan het scherm en klik op save apk to computer. Installeer dan deze app op je Android-telefoon.
Stap 6: Ontvanger deel-

Circuit voor ontvangergedeelte zoals weergegeven in de afbeelding is als volgt-
Monteer eerst je chassis en sluit je motoren op een gepaste manier aan.
1. Sluit eerst de batterij aan op de batterijsluipschutter en sluit de rode draad, d.w.z. de VCC-draad, aan op het ene uiteinde van het breadboard.
2. Sluit op dezelfde manier het andere uiteinde van de draad aan op het andere uiteinde van het breadboard.
3. Neem nu een jumper en sluit deze aan op de VCC-pin van NodeMCU en het andere uiteinde op de VCC-pin van het breadboard.
4. Neem nu een jumper en sluit deze aan op de Gnd-pin van NodeMCU en het andere uiteinde op de Gnd-pin van het breadboard.
5. Neem je motorrijplaat en sluit deze aan op je chassis.
6. Neem twee jumperdraden en sluit het ene uiteinde aan op de VCC van het breadboard en het andere op de 9V-pinnen van het motoraandrijfbord.
7. Neem nog twee jumperdraden en sluit het ene uiteinde aan op de Gnd van het breadboard en het andere op de Gnd van het motoraandrijfbord.
8. Sluit twee draden van de linkermotor aan op de uitgangspinnen van het motoraandrijfbord.
9. Sluit op dezelfde manier twee draden van de rechtermotor aan op de uitgangspinnen van het motoraandrijfbord.
10. Sluit vier ingangspinnen op het motoraandrijfbord aan op vier digitale pinnen van NodeMCU, zoals weergegeven in de afbeelding.
11. Sluit de 5V-pinnen op het motoraandrijfbord aan op de Vout-pin van NodeMCU.
Stap 7: Code uploaden-


Voor het zendergedeelte staat de code in het bestand final_wire.h-
Voor het ontvangergedeelte staat de code in het bestand second_part_of_final_project-
Voor het uploaden van code op NodeMCU via Arduino IDE, moet je deze stappen volgen-
1. Open eerst de Arduino IDE.
2. Ga naar bestanden in de linkerbovenhoek van het scherm en klik op de voorkeur in de vervolgkeuzelijst in Arduino IDE.
3. Kopieer de onderstaande code in de Extra boards Manager
4. Klik op OK om het voorkeurtabblad te sluiten.
5. Ga na het voltooien van de bovenstaande stappen naar Tools en board en selecteer vervolgens board Manager.
6. Navigeer naar esp8266 door de esp8266-community en installeer de software voor Arduino. Zodra al het bovenstaande proces is voltooid, zijn we klaar om onze esp8266 te programmeren met Arduino IDE.
Stap 8: Robot is klaar-




Om nu uw robot te starten, volgt u deze stappen-
1. Sluit eerst uw arduino aan op de laptop of op de voeding en upload de code naar arduino.
2. Open vervolgens de app die in de vorige stappen is gemaakt en verbind je mobiel met de Bluetooth-module door op verbonden op je app te klikken. U kunt de lijst met apparaten zien die klaar zijn om te worden aangesloten.
3. Beweeg vervolgens uw versnellingsmeter en u kunt de ontvangen gegevens op het mobiele scherm zien. Het kan even duren, dus probeer steeds opnieuw om je mobiel met het apparaat te verbinden. U kunt seriële monitor op de Arduino IDE gebruiken om uw circuit te debuggen.
4. Open vervolgens de Thing speak-website en de verzonden gegevens moeten naar de grafiek worden geüpload.
5. Maak vervolgens een hotspot en verbind je NodeMCU met internet en je ziet de robotmotoren bewegen. Als de robot niet in de goede richting beweegt, verander dan de pinnen op de NodeMCU waar de motordraden zijn aangesloten.
Als je twijfels hebt over dit project, vermeld dit dan in de opmerkingen.
Credits naar thingspeak.com en MIT app-uitvinderswebsite…..
Stap 9: Debug-zelfstudie-
Omdat deze robot veel gegevenssynchronisatie nodig heeft, moet u fouten in de robot debuggen door deze stappen te volgen:
1. Kijk eerst of de juiste gegevens worden verzonden na het draaien van uw hand of MPU6050… Om dit te zien, voegt u een Serial.print-statement toe en opent u vervolgens de seriële monitor.
2. Als de MPU6050 correcte gegevens verzendt, kijk dan of uw Bluetooth-module gegevens verzendt en gegevens verzendt. Dit wordt gedaan door een weerstand en led te gebruiken en deze aan te sluiten op de TX van de blue-tooth-module.
3. Als de LED brandt, kijk dan of er gegevens in de app worden weergegeven. Als de gegevens niet in de app worden weergegeven, zet u de Arduino uit en opent u deze, en probeert u vervolgens uw Bluetooth-module te verbinden met de app voor mobiele telefoons.
4. Als de gegevens correct worden weergegeven op het scherm van de app, kijk dan of de gegevens correct worden geüpload op de website.
Als de gegevens met regelmatige tussenpozen correct op het scherm worden geüpload, betekent dit dat het zendergedeelte correct werkt …
Richt nu uw aandacht op de ontvangerzijde van het project-
1. Schakel de ontvanger- en zenderzijde in en sluit de node-MCU aan op de computer en kijk of er gegevens worden afgedrukt op de seriële monitor door Serial.print-instructie toe te voegen.
2. Als de juiste gegevens worden ontvangen door NodeMCU, moeten uw motoren in de gewenste richting bewegen.
Stap 10:
Aanbevolen:
DIY INTERNET GECONTROLEERDE SMART LED MATRIX (ADAFRUIT + ESP8266 + WS2812): 8 stappen (met afbeeldingen)

DIY INTERNET GECONTROLEERDE SMART LED MATRIX (ADAFRUIT + ESP8266 + WS2812): Hier is mijn tweede voorschot op een project dat ik je graag wil laten zien. Het gaat om een doe-het-zelf Smart LED Matrix waarmee je gegevens, zoals YouTube-statistieken, je Smart Home-statistieken, zoals temperatuur, vochtigheid, een eenvoudige klok kunt laten zien, of gewoon laten zien
Laptop Touchpad Gecontroleerde Modelspoorbaan - PS/2 Arduino-interface: 14 stappen

Laptop Touchpad Gecontroleerde Modelspoorbaan | PS/2 Arduino-interface: het touchpad van een laptop is een van de geweldige apparaten om te gebruiken als invoer voor microcontrollerprojecten. Dus laten we vandaag dit apparaat implementeren met een Arduino-microcontroller om een modelspoorbaan te besturen. Met een PS/2-touchpad kunnen we 3 t
SMARTPHONE GECONTROLEERDE ROBOT MET BLE 4.0 !!!: 5 stappen

SMARTPHONE GECONTROLEERDE ROBOT MET BLE 4.0 !!!: In vorige instructable heb ik met je gedeeld hoe je de Bluetooth-module (met name HM10 BLE v4.0) met Arduino kunt gebruiken om LED's te bedienen met een smartphone. Je kunt het hier bekijken. In deze instructable laat ik je zien hoe je een robot bouwt die kan worden
Op Arduino gebaseerde contactloze infraroodthermometer - Op IR gebaseerde thermometer met Arduino: 4 stappen

Arduino-gebaseerde contactloze infraroodthermometer | IR-gebaseerde thermometer met Arduino: Hallo allemaal, in deze instructables zullen we een contactloze thermometer maken met behulp van Arduino. Omdat de temperatuur van de vloeistof / vaste stof soms veel te hoog of te laag is en dan is het moeilijk om er contact mee te maken en de temperatuur dan in die sc
Maak uw drone-gebaar gecontroleerd in $ 10: 4 stappen
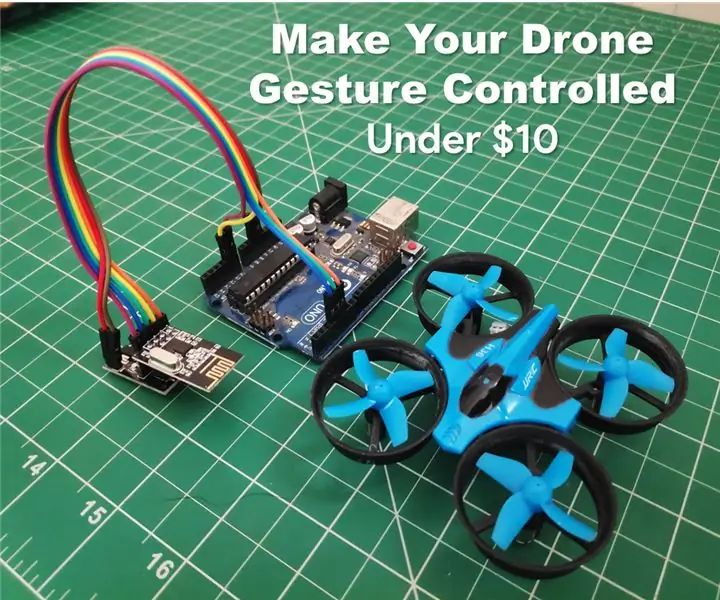
Maak je drone met gebaren bestuurd in $ 10: dit instructable is een gids voor het transformeren van je R / C-drone in een door gebaren bestuurde drone in minder dan $ 10! Ik ben een persoon die erg geïnspireerd is door Sci-Fi-films en probeer de technologie te laten zien in de film in het echt. Dit project is een inspiratie
