
Inhoudsopgave:
- Auteur John Day [email protected].
- Public 2024-01-30 11:16.
- Laatst gewijzigd 2025-01-23 15:01.



Fusion 360-projecten »
Welkom bij mijn eerste instructable. Ik hoop dat je alle stappen hebt kunnen volgen. Als er vragen zijn, vraag en ik zal de inhoud toevoegen aan de instructable.
Het idee van dit project was om een kleine kubus te bouwen en te ontwikkelen met een speciaal effect als cadeau voor Kerstmis. Al mijn familieleden hebben er een gekregen en ze waren erg blij dat ze er een hadden.
Stap 1: Concept en materialen

Het concept is geïnspireerd op een ander project. De Cube zelf zou een klein formaat moeten hebben, in totaal is hij 39 mm^3.
Mijn instelling was een beschikbare interface om de kubus op te laden. De meest voorkomende is tegenwoordig micro-USB.
Een LIS3DH-sensor toegevoegd om de kranen te meten (ik heb het in een ander project gebruikt, dus ik ben er bekend mee).
Ik wil een fysieke AAN/UIT-schakelaar hebben.
Ook besloten om enkele WS2812b LED's te gebruiken, deze zijn gemakkelijk te gebruiken en maken mooi licht.
Er is nu de mogelijkheid om een volledige kit of een geassembleerde pcb over Tindie te krijgen, als je niet de vaardigheden of de
gereedschappen voor het solderen en printen van dit project.
De gatenprints zijn bedrukt met PLA van das Filament
De printers zijn een Ender 2 en een Ender 3 pro.
De lijst met materialen is lang, omdat ik elke weerstand opnoem. Bijna alle onderdelen zijn SMD onderdelen.
Gereedschap dat je nodig hebt:
- soldeerbout
- 3D-printer
- computer met Arduino IDE
- USBTinyISP (Dit of dit is getest)
- Lijm
- Heteluchtpistool of kleine reflow-oven
- soldeerpasta
Stuklijst:
- 1x PCB PCBway of geassembleerde PCB
- 1x ATmega328P-AU Digikey
- 16 MHz kristal Digikey
- 1x LIS3DH Digikey
- 3x WS2812b Digikey
- 2x LED groen (0603) Digikey
- 1x LED oranje (0603) Digikey
- 1x Batterij met molex picoblade connector (503035 of 303035 of 603030)
- 1x TP5400 Aliexpress
- 1x TLV70233 Digikey
- 1x micro-USB-poort Digikey
- 1x schuifschakelaar Digikey
- 1x molex 2p connector Digikey
- 1x Polyfuse 350mA Digikey
- 1x 4, 7uH spoel (3015) Digikey
- 1x SS32-diode Digikey
- 2x BSS138 transistor Digikey
- 7x 10k Ohm weerstand (0603)
- 4x 1uF dop (0603)
- 7x 100nF dop (0603)
- 4x 22uF dop (0805)
- 2x 10uF dop (0805)
- 1x 4, 7uF Tantalkap (3216A)
- 1x 330 Ohm weerstand (0603)
- 1x 500k Ohm weerstand (0603)
- 3x 5k Ohm weerstand (0603)
Wanneer je besluit de programmeeradapter te gebruiken, dan heb je ook pogo-pins nodig.
Zoiets als dit: Pogo-pinnen
Diameter moet 2 mm zijn en lengte 3 mm. Dan passen ze in de gaten en sluiten ze perfect aan op de printplaat.
Stap 2: 3D-geprint hoesje



De behuizing is ontworpen in Autodesk Fusion360. Ik heb daar alle stappen gedaan, de behuizing, het adapterontwerp voor de pogo-pinnen en ook de basisvorm van de PCB!
Er is een mooie export- en samenwerkingsfunctie in Fusion360 en Eagle, zodat u uw wijzigingen van de PCB van het ene programma naar het andere kunt trekken en pushen.
Ontdek hoe dit werkt door een YouTube-video te bekijken:
Fusion360 PCB-vorm
Ik kies mijn afdrukinstellingen om minder te hoeven doen als het hoesje wordt geprint. Alles is ontworpen om niet veel ondersteuning en een goede afdrukkwaliteit te hebben. Alleen de aan / uit-schakelaar heeft wat ondersteuning nodig, maar hij is erg klein. Het is beter om het af te drukken met Brim.
- Laag 0.15
- Dikte van muren 2
- Invulling 20%
Stap 3: PCB-lay-out

De PCB-layout heeft geen hoge complexiteit. Alle stappen zijn gemaakt met Autodesk Eagle.
Er zijn een aantal basismodules gebaseerd op:
- ATmega328P gebaseerd op een Arduino Nano
- Twee BSS138-transistoren voor niveauverschuiving
- Drie WS2812b LED's
- Batterijbeheer en stroomcircuit
- de versnellingsmeter
- mogelijkheid om een 3x1 pinhead op het bord te solderen voor seriële aansluiting
Stap 4: Solderen




Wanneer je dit soldeert met een reflow oven is het veel makkelijker om een stencil te maken of te kopen. Anders ben je veel tijd kwijt met het aanbrengen van de soldeerpasta op de pads. Het wordt aanbevolen om een reflow-oven te gebruiken.
Gebruik soldeerpasta voor lage temperaturen, omdat de LED's bij hoge temperaturen beschadigd kunnen raken. Dit was een harde les voor mij en het opnieuw solderen van deze LED's is niet erg leuk.
Hoe soldeerpasta op de printplaten aanbrengen?
Hier is ook een handige video van youtube: Hoe soldeerpasta aan te brengen
Na het aanbrengen van de soldeerpasta moet je de onderdelen op de juiste plek plaatsen. Ik merkte dat het veel gemakkelijker is om de onderdelen te plaatsen door een lay-out te hebben met de onderdeelwaarden. Dus ik heb de print gemaakt met de waarden van de onderdelen en je kunt het downloaden. Als een onderdeel niet duidelijk is, laat het me dan nu weten.
LED7 = groen
LED3 = groen
LED4 = oranje
Let bij het plaatsen van de IC's op de verpakkingsmarkeringen! Verkeerd gesoldeerd kan uw bord en componenten beschadigen!
U3 = LIS3DH
U4 = TLV70233
IC2 = TP5400
Na het solderen in de reflow-oven moet je de 4 bevestigingspunten van de micro-USB-poort solderen, anders zal deze breken en je PCB-sporen kunnen beschadigen.
Stap 5: Uw bord programmeren



Voor deze stap heb je nodig:
- USBTinyISP
- Draden en soldeerbout
- Pogo-pinnen (optioneel)
- 3D-geprinte adapter voor programmeren (optioneel)
- Arduino IDE
Om de Atmega op de pcb te programmeren, heb je de USBTinyISP Programmer nodig. Het is alleen mogelijk om de microcontroller te programmeren met ISP-interface. Er zit geen USB naar serieel converter op de print, dus programmeren met de micro USB poort is niet mogelijk.
Aan de onderkant van de print zie je testpads met de verschillende markeringen voor de ISP Interface. Er zijn nu twee opties, draden aan deze pads solderen of pogo-pinnen gebruiken om ze aan te sluiten.
In mijn geval heb ik enkele pogo-pinnen gebruikt omdat ik er meer dan één bouw. De adapter die je kunt vinden als een.stl-bestand om af te drukken en de juiste posities voor de pogo-pinnen te krijgen.
Nadat je de programmer via de ISP-interface op de pcb hebt aangesloten, kun je de Arduino IDE starten.
OPMERKING: De Microcontroller verschijnt niet als een seriële poort in de Arduino IDE
Wijzig de instellingen van je bord onder tools:
- Selecteer "Arduino Nano" als uw Arduino-bord
- Selecteer geen poort!
- Wijzig programmeur in "USBtinyISP"
Kijk eens naar de foto's.
Nu bent u klaar om de ATmega te programmeren!
- Bootloader branden
- Programmeren
Eerst moet je de bootloader branden. Deze stap zal de zekeringen doorbranden en laat de microcontroller onthouden wie het is. Selecteer hiervoor in de Arduino IDE onder "tools" -> "Burn Bootloader".
Terwijl dit, zou de LED7 op de PCB een knipperend gedrag moeten vertonen. Na succesvol branden knippert de LED met een vaste frequentie. Gefeliciteerd, je bord is klaar.
Stap 6: Montage en functies



in elkaar zetten
Als alle onderdelen zijn geprint en de print succesvol is geprogrammeerd, kun je de Cube in elkaar zetten. Voor deze stap heb je de lijm nodig. Vanwege het kleine formaat was het experimenteren met klikverbindingen, maar ik had niet genoeg tijd tot Kerstmis. De beslissing om het aan elkaar te lijmen was ook prima.
Voor montage kunt u de foto's bekijken. Ze laten ook elke stap zien.
1.) Verbind de batterij met de printplaat, soms is het gemakkelijker om de batterij eerst in de basis te plaatsen.
2.) Steek de printplaat in de basis. De print past er maar op één plek in, dus er is geen mogelijkheid om hem verkeerd te plaatsen. Je kunt de print vastzetten met wat hete lijm, dan werkt de accelerometer beter, want er is geen rammel van de print.
3.) Plaats de schuifschakelaar. Om te controleren of de schakelaar correct is gemonteerd, kunt u deze aan- en uitzetten.
4.) Breng wat lijm aan op de rand van de basis, die zich in de Cube zal bevinden. Zorg ervoor dat u de schuifschakelaar niet vastlijmt. Je hebt niet veel lijm nodig.
5.) Verbind de basis en de Lightcube met elkaar en leg er iets zwaars op terwijl de lijm droogt.
6.) Wanneer de lijm is gedroogd, laadt u de batterij op en geniet u ervan:)
Functies
Als de lijm is gedroogd en je je Cube kunt gebruiken, zijn dit de basisfuncties:
- Opladen - Oranje LED tijdens het opladen
- Opladen - Groene LED wanneer het opladen is voltooid
- Schuifschakelaar om de MagicCube aan/uit te zetten
- Tik één keer om van kleur te veranderen
- Tik twee keer om de LED's uit te schakelen
- Je kunt op een tafel of bureau tikken waar de MagicCube op staat
- Veel plezier


Tweede plaats in de Make it Glow-wedstrijd 2018
Aanbevolen:
Een oude/beschadigde pc of laptop in een mediabox veranderen: 9 stappen

Een oude/beschadigde pc of laptop in een mediabox veranderen: in een wereld waar de technologie het snelst vordert dan wij, wordt onze geliefde elektronica maar al te snel verouderd. Misschien hebben je altijd liefhebbende katten je laptop van de tafel geslagen en is het scherm kapot gegaan. Of misschien wil je wel een mediabox voor een smart tv
USB-licht dat van kleur verandert: 5 stappen

Kleurveranderende USB-lamp: hier is een lamp gemaakt van een plastic fles, vislijn, een oude USB-kabel en een langzame kleurverandering RGB-led. De nylondraad (vislijn) heeft niet helemaal hetzelfde effect als echte optische vezels. Er is meer degradatie van het lichtsignaal langs de
Instructies voor het voltooien van de mock-up van het ontwerp van de rupsschuif voor het heffen/verlagen van in het midden gemonteerde voetsteunen op elektrische rolstoelen - Ajarn

Instructies voor het voltooien van de mock-up van het ontwerp van de rupsschuif voor het omhoog/omlaag brengen van in het midden gemonteerde voetsteunen op elektrische rolstoelen: in het midden gemonteerde voetsteunen kunnen omhoog worden gebracht om onder de zitting goed te worden opgeborgen en omlaag om te worden ingezet. Een mechanisme voor onafhankelijke bediening van het opbergen en plaatsen van de voetsteun is niet inbegrepen in elektrische rolstoelen op de markt, en PWC-gebruikers hebben de behoefte geuit
Hoe de audio-aansluiting van iPod Video te veranderen: 8 stappen

Hoe de iPod Video's Audio Jack te veranderen: Oké, dus dit is mijn eerste Instructables. Ik ben er vrij zeker van dat jullie allemaal een iPod hebben, als je dat doet, zul je waarschijnlijk merken dat de iPod erg kwetsbaar is. Ook de klantenservice van Apple is erg duur. Voor bijv. om je Audio Jack te veranderen kost het ongeveer
De kleur van Office 2010 wijzigen: 4 stappen
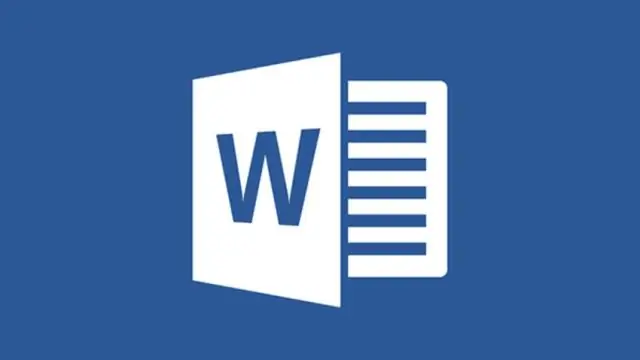
Verander de kleur van Office 2010: deze Instructable is in wezen een update van een eerdere Instructable van mij (Hoe de kleur van Office 2007 te veranderen). Als u de bètaversie van Microsoft Office 2010 gebruikt (gratis beschikbaar (zoals in bier!) van de Microsoft-website), kunt u
