
Inhoudsopgave:
- Auteur John Day [email protected].
- Public 2024-01-30 11:16.
- Laatst gewijzigd 2025-01-23 15:01.

Fusion 360-projecten »
Een paar maanden geleden besloot ik lid te worden van de lokale makersruimte, omdat ik al eeuwenlang de tools van het makersvak wilde leren.
Ik had een klein beetje Arduino-ervaring en had hier een Fusion-cursus gevolgd op Instructables. Ik had echter geen ervaring met een lasercutter, noch met enige vorm van intermediaire Arduino-programmering of componenten naast de standaard LED of eenvoudige sensor.
Aangezien over een paar maanden de verjaardag van mijn neefje 6 jaar naderde, besloot ik dat ik hem een cadeau wilde geven. Omdat hij dol is op alles wat met ruimte te maken heeft (vooral als het knoppen en lampjes bevat), kwam ik op het eerste idee om een eenvoudig Arduino-gebaseerd speeltje voor hem te maken met een paar LED's, knoppen, een luidspreker, schuifregelaars enz.
Dus ik speurde het internet af naar tutorials over eenvoudige Arduino-speelgoedtutorials om me door te laten inspireren, maar ik kon niet precies vinden wat ik zocht. Het geweldige ruimteschipspeelgoed van Jeff High Smith en Duncan Jauncey's remix ervan waren geweldige inspiraties, maar waren een beetje te grote mondvol voor mij omdat ik het ontbrak: a) genoeg ervaring om het te bouwen, b) genoeg tijd om de ervaring op te doen en c) Ik wilde dat het project alleen door een Arduino zou worden bestuurd om het eenvoudiger (en goedkoper) te maken dan een interface met bijv een Raspberry Pi of iets dergelijks. Het mooie kleine speelgoed van het bedieningspaneel van Bob Lander was ook een inspiratie, maar ik wilde iets bouwen met een beetje meer interactiviteit.
Dus begon ik een paar ideeën voor het bedieningspaneel te schetsen totdat ik een look bereikte waar ik blij mee was.
Met het oorspronkelijke ontwerp op zijn plaats (goed - vrij snel geschetst op een stuk papier tenminste) was ik klaar om verder te gaan om daadwerkelijk uit te zoeken wat er nodig zou zijn om dit te bouwen - hoeveel en welke onderdelen ik nodig zou hebben, welke Arduino-controller te gebruiken enz. ADVIESWOORD…
… voor degenen die zich willen wagen aan de reis om dit te bouwen: het gebruik van de 4017-decenniumtellers is een onnodig gecompliceerde manier om de LED's aan te sturen. Als je je eigen versie wilt maken, raad ik je ten zeerste aan om iets als WS2812B (of vergelijkbare) LED's te gebruiken, omdat het het besturen van de LED's een stuk eenvoudiger maakt (bijvoorbeeld met behulp van de FastLED-bibliotheek).
Een ander Instructable-lid heeft ook enkele discrepanties ontdekt tussen het schema en de code (met bepaalde I/O-pinnen in de code die niet overeenkomen met het getoonde schema). Ik zal proberen om een bijgewerkte versie van het schema te maken zodra ik tijd heb. Gebruik in de tussentijd de code als basis voor de I/O-pinconfiguratie (niet het schema).
Stap 1: Structuur van deze zelfstudie
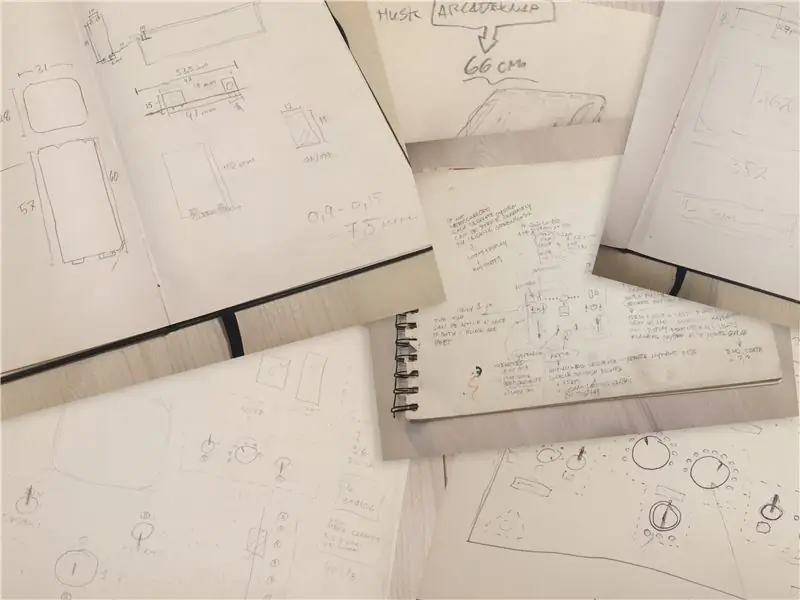
Nu ik een algemeen idee had van hoe het bedieningspaneel van het ruimteschip eruit zou moeten zien, en nadat ik had besloten het relatief eenvoudig te maken, was ik er zeker van dat het bouwen ervan een makkie zou zijn…!
Nou… het bleek dat de wind meer een, zo niet een storm werd, dan toch een storm! Het was wat moeilijker dan eerst gedacht.
Het project nam uiteindelijk bijna drie maanden vrije tijd in beslag, en ik was pas de dag voor de verjaardag van mijn neef klaar met het laatste stukje coderen!
Het bouwproces was echter een geweldige en leuke (en soms frustrerende) leerervaring met veel vallen en opstaan en dingen die ik anders zou doen als ik het opnieuw zou bouwen.
De meeste stappen in deze tutorial hebben daarom elk twee secties:
- Een "Long Read" sectie voor de geduldige lezer, waar ik mijn proces, gedachten en (waarschijnlijke) fouten in detail beschrijf.
- Een "Tl;dr"-sectie voor de meer ongeduldige lezer, waar ik wat sneller ter zake kom en een te volgen recept presenteer (herzien door te leren van mijn fouten).
Geniet van de rit en stel gerust vragen!
Stap 2: Gereedschappen en materialen

Met mijn schets in de hand kon ik gaan uitzoeken hoeveel LED's, knoppen en andere dingen ik nodig had.
LANG LEZEN
Omdat mijn schets veel LED's bevatte (42 inclusief de verlichte knoppen), was het duidelijk dat ik voor een Arduino Mega moest gaan. Maar zelfs bij gebruik van de Mega waren er nog steeds niet genoeg I/O-pinnen voor alle LED's, knoppen, piëzo-zoemers en potentiometers.
Dus ik speurde opnieuw het internet af voor tips over het besturen van meerdere LED's met slechts een paar I/O-pinnen en besloot uiteindelijk de "CD4017-decenniateller" te kiezen na het lezen van deze handige tutorial.
Als ik een bijgewerkte versie zou maken, zou ik zeker de meeste LED's vervangen door zoiets als de WS2812B-type LED's, omdat ze een stuk gemakkelijker te koppelen, te programmeren en mee te spelen zijn. Maar aangezien ik dat op het moment van bouwen nog niet wist, zal deze tutorial zich nog steeds richten op het gebruik van de CD4017-methode.
Ik had ook nog geen duidelijk idee van hoe het circuit eruit zou zien, dus ik wilde er zeker van zijn dat ik onderweg draden en componenten kon loskoppelen en opnieuw aansluiten. Ik heb er daarom voor gekozen om (bijna) alle verbindingen tussen de componenten en het bord te maken met behulp van vrouwelijke / vrouwelijke dupont-kabels en mannelijke header-pinnen.
Om het aansluiten van de componenten op de arduino via de dupont kabels makkelijker te maken, heb ik besloten om een sensor shield te kopen voor de Mega.
Wat betreft de rest van de gereedschappen en materialen, je kunt ze hieronder vinden.
TL;DR
Gereedschap:
- Lasersnijder. Onze makerspace heeft een Universal Laser Systems VLS 3.50 45W die ik heb gebruikt voor het snijden en graveren van het acryl, en een grote Chinese 120w-laser zonder naam die ik heb gebruikt voor het snijden van de MDF. Je zou de doos en het acryl vrij gemakkelijk kunnen snijden met standaard elektrisch gereedschap, maar voor het graveren op het acryl/verf heeft de laser de voorkeur.
- Soldeerbout.
- Heet lijmpistool (optioneel, maar leuk om te hebben)
- Schroevendraaier set.
- Verzonken bit.
- Boren 2 mm-3 mm of vergelijkbaar.
- Boormachine (alles is voldoende, maar een bankboormachine maakt het gemakkelijker).
- Afplakband
- Klemmen
- Remklauw
- Een verscheidenheid aan kleine tangen
- Adobe Illustrator ($$) of Inkscape (gratis) - of andere vectorgebaseerde tekensoftware.
- Autodesk Fusion 360 (optioneel) - voor het ontwerpen van de behuizing.
MaterialenVoor de koffer en montage:
- Acrylplaten, dikte 5 mm. Giet bij voorkeur acryl (omdat het niet zo gemakkelijk smelt en weer samengaat als gerold acryl bij lasersnijden).
- Acrylplaat 2 mm.
- MDF, dikte 6 mm.
-
Spray verf, ik gebruikte:
- Molotow Urban Fine-Art Artist Acryl - durf oranje. Voor de grafische details van de frontplaat en de handgrepen.
- Molotow Urban Fine-Art Artist Acryl - signaalzwart. Voor de koffer en het voorpaneel.
- Een generiek niet op acryl gebaseerd zwart voor de 2 mm beschermende acrylplaat.
- Schroeven - 2,5 x 13 mm (of vergelijkbaar - diameter mag niet groter zijn dan 4 mm.)
- Standaard (PVA) houtlijm (voor het verlijmen van de houten kist)
- Contactlijm of acryllijm (voor het verlijmen van de 2 mm beschermende acrylplaat aan de onderkant van de frontplaat).
- Multimeter (optioneel, maar super handig voor het vinden van kortsluitingen, het testen van diodes en algemene continuïteitstesten).
Elektronica:
- Arduino Mega 2560 R3
- Mega Sensor Shield V2.0 voor Arduino Mega
- Dupont kabels vrouwelijk/vrouwelijk (100 stuks zou voldoende moeten zijn). Kies (minimaal) 30 of 20 cm lang - 10 cm is te kort.
- Een hele reeks LED's - zowel 3 mm als 5 mm.
- Mannelijke koppennen
- PCB-stripbord
- 4x 16-pins DIP IC-socket (voor montage van de decenniumtellers)
- 4x CD4017BE decenniumteller-chips
- 2x Rood Verlichte LED-schakelaar m. Flip cover
- 2x enkele lineaire 10k schuifpotentiometers
- 2x Groen vierkant verlichte drukknoppen. Let op!!: De knoppen waarnaar wordt gelinkt, worden NIET verlicht door LED's. Ze zijn gloeiend en zullen niet oplichten wanneer ze zijn aangesloten. Om ze te laten oplichten, moet je de gloeilamp aan de binnenkant losmaken en vervangen door een LED van 3 mm. gloeiend.
- 6x 3-pins 2-positie aan/aan flip-schakelaars
- 1x Sleutelschakelaar voor veiligheidsslot (type DPST of DPDT).
- 1x SPST aan/uit tuimelschakelaar
- 2x Piezo-zoemers
- 1x MAX7219 LED-dotmatrix 8-cijferige digitale display-besturingsmodule
- 2x enkele lineaire roterende 10k potentiometers
- 2x Draaiknop deksel voor de potmeters
- 22x 180 of 200 ohm weerstanden
- 11x 150 ohm weerstanden
- 14x 100 ohm weerstanden
- 1x T-type "9v" opklikbare batterijconnectorkabel
- 1x 4-slot AA-batterijhouder
Stap 3: Onderdelen meten en testen
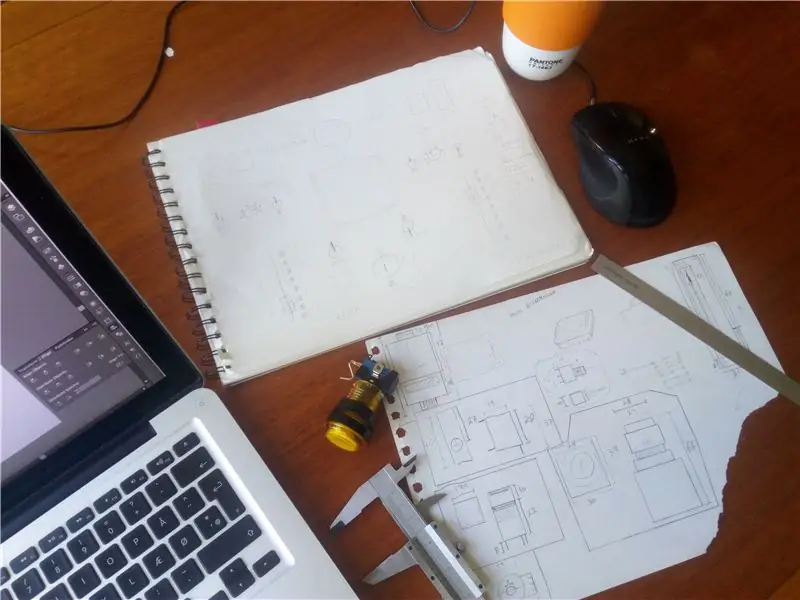
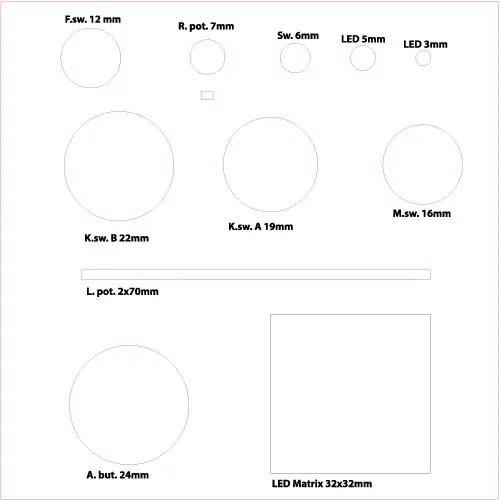
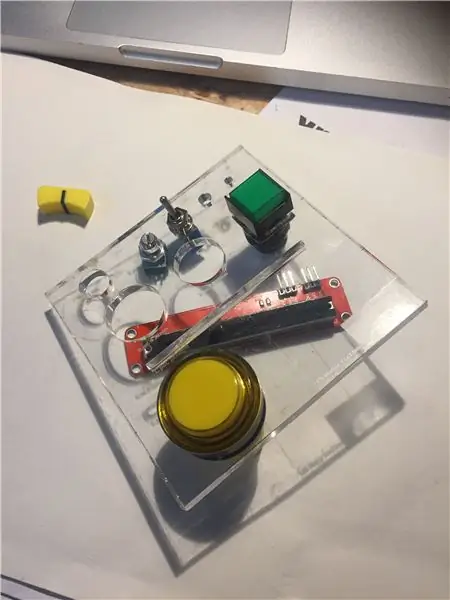
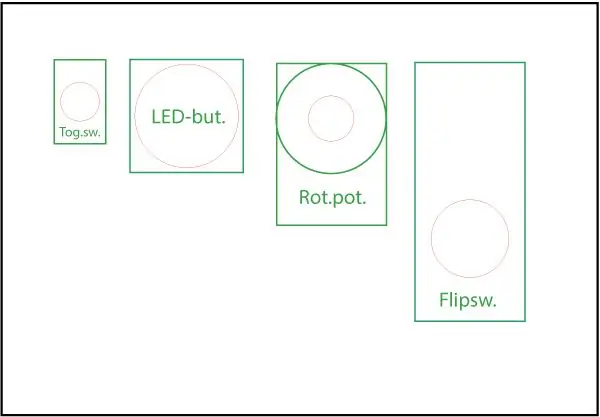
LANG(-achtig)LEZEN
Met alle onderdelen in de hand, kon ik nu beginnen met het meten van elk van de afzonderlijke componenten om ervoor te zorgen dat wanneer ik begon met het ontwerpen van het definitieve ontwerp in Illustrator of Inkscape, alle onderdelen zouden passen en geen van hen zou overlappen aan de onderkant van de voorplaat.
Vooral de sleutelschakelaar was erg diep, en dus zou de uiteindelijke diepte (of hoogte, hoe je het ook wilt zeggen) van de doos hier rekening mee moeten houden, en houd hier rekening mee bij het plaatsen van de interne componenten in de koffer (zoals de Arduino Mega, de decenniumtellers enz.).
Vervolgens maakte ik een eenvoudige vectortekening in Illustrator die alle verschillende diameters/breedtes van de componenten weergeeft, plaatste een 5 mm acrylteststuk in de lasersnijder en knipte het uit.
Nadat ik ervoor had gezorgd dat alle componenten precies in hun respectievelijke gaten / sleuven pasten, ging ik verder met het tekenen van elk van de componenten in Illustrator (zie foto) om het gemakkelijk te gebruiken in het uiteindelijke ontwerp.
TL;DR
- Meet al uw componenten met behulp van remklauwen.
- Gebruik de metingen om een vectortestbestand te maken met alle knop-/componentformaten in Illustrator.
- Knip het testbestand uit op 5 mm acrylaat op de lasersnijder.
- Gebruik het proefstuk om te zien of alle onderdelen goed passen.
- Pas indien nodig de gatgroottes in het vectorbestand aan en maak een nieuw proefstuk met de herziene maten.
- Maak met behulp van de definitieve afmetingen een nieuw Illustrator-bestand en teken al uw componenten in de juiste schaal in.
- OF doe geen van bovenstaande. Ik zal het uiteindelijke vectorbestand in de volgende stappen leveren, als je dat alleen wilt gebruiken.
Stap 4: De behuizing ontwerpen
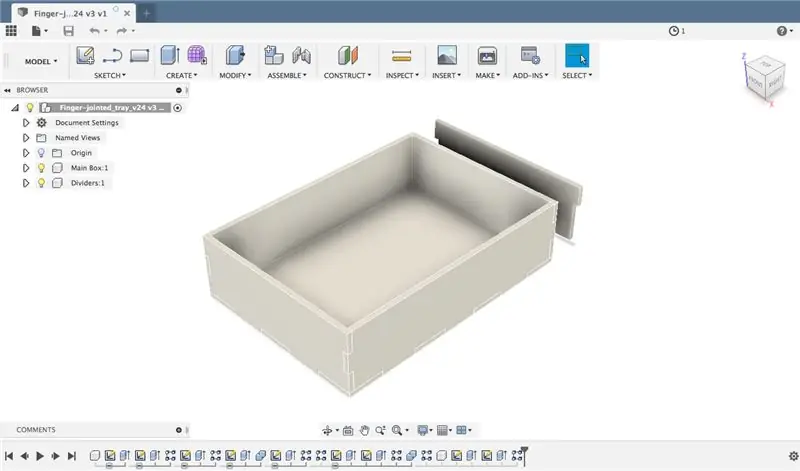
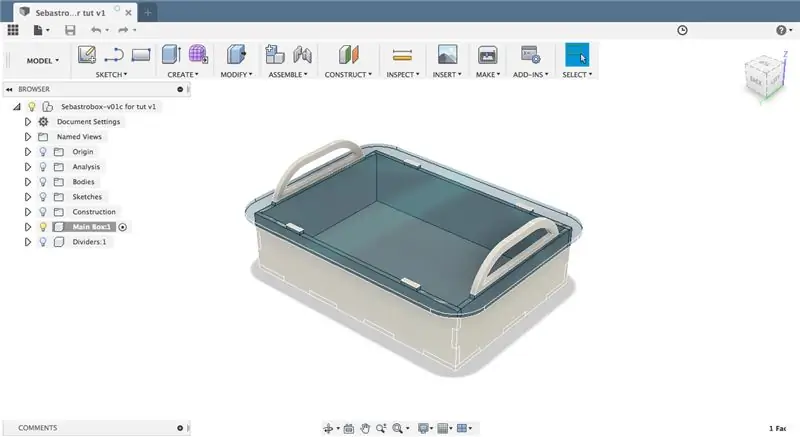
Nu alle componentmetingen op hun plaats waren, kon ik nu beginnen met het ontwerpen van de behuizing van het bedieningspaneel.
LANG LEZEN
Om de een of andere reden besloot ik dit proces een stuk moeilijker voor mezelf te maken dan nodig was en koos ik ervoor om een parametrisch gedefinieerde vingerlasbehuizing te maken in Fusion 360. Nou, om eerlijk te zijn, ik wilde Fusion 360 gewoon beter leren, dus het was' Het is niet helemaal de beslissing van een gek, maar ik had veel gemakkelijker de (heel uitstekende) MakerCase-tool kunnen gebruiken en er klaar mee zijn.
In plaats daarvan heb ik ervoor gekozen om de parametrische zelfstudie met vingerlasdozen van The Hobbyist Maker te volgen, die ik ten zeerste kan aanbevelen, als je beter wilt worden in 3D parametrisch ontwerp. Het maken van een volledig 3D-model voor een ontwerp dat zo eenvoudig is als het mijne is echter een beetje overkill, omdat je elk oppervlak achteraf toch als een 2D-vectortekening moet exporteren, dus je kunt het net zo goed in Illustrator maken om mee te beginnen.
Hoe dan ook, ik ging door in Fusion 360 totdat ik tevreden was met het ontwerp. Omdat ik wist (nou ja, ik hoopte tenminste) dat mijn neef dit ding veel zou dragen, wilde ik het hem gemakkelijk maken door wat handvatten toe te voegen. De handgrepen maken deel uit van de houten kist en steken uit door de acrylaatplaat, waardoor ze grip bieden en helpen de kist op zijn plaats te vergrendelen.
Met het ontwerp op zijn plaats heb ik alle onderdelen geëxporteerd van naar 2D.dxf-vectorbestanden, met behulp van de "eenvoudige schets"-methode die wordt beschreven in Taylor Sharpe's Instructable.
Vervolgens heb ik de dxf-bestanden in Illustrator aangepast en een klein luikje toegevoegd voor toegang tot het batterijcompartiment en gaten voor aansluiting op de Arduino Mega (die ik ook in de vorige stap had gemeten). Ik heb ook een gat toegevoegd voor een aan / uit-schakelaar voor het geluid aan de zijkant van de behuizing en kleine boorgaatjes aan de onderkant.
De definitieve tekeningen voor de behuizing zijn aan deze stap toegevoegd (in.ai-,.svg- en.pdf-formaat), terwijl het ontwerp van de frontplaat in de volgende stappen naar voren komt.
TL:DR
- Gebruik MakerCase om uw standaard vingerlasdoos voor de koffer te maken.
- Pas de MakerCase-vectorbestanden in Illustrator aan uw behoeften aan - vergeet niet om een luik toe te voegen voor de batterij en gaten voor de Arduino-poorten.
- OF download gewoon de plannen die bij deze stap zijn gevoegd.
Stap 5: De voorplaat ontwerpen en de verf lasergraveren

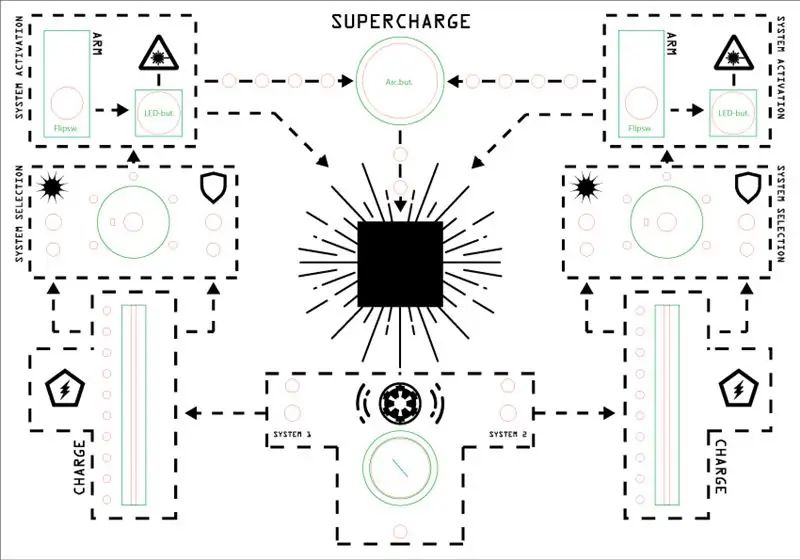
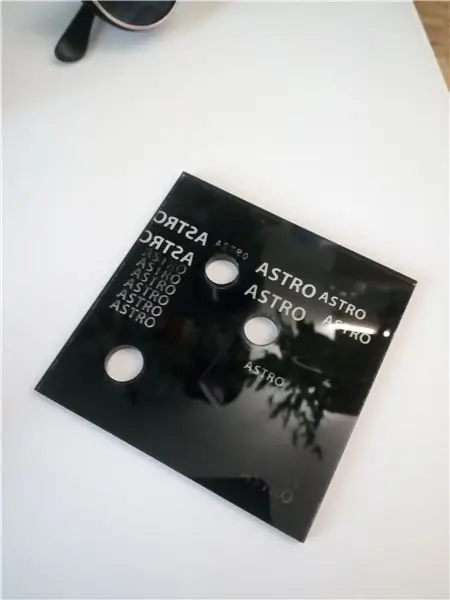

LANG LEZEN
Met de uiteindelijke totale grootte van de behuizing en de voorplaat op zijn plaats, kon ik nu eindelijk bij het (nog meer) leuke gedeelte komen: het ontwerp van de voorplaat!
Aangezien ik al een kleine bibliotheek van alle onderdelen in Illustrator had gemeten en getekend (in stap 3) en ik de eerste handgetekende schets had om naar te verwijzen, was het "gewoon" een kwestie van de onderdelen op de schone voorplaatvector te plaatsen tekenen (geëxporteerd vanuit Fusion in de vorige stap) in Illustrator en wat coole ruimteafbeeldingen toevoegen.
Met het eerste vectorontwerp op zijn plaats, was het lasertijd!
Het juiste proces vinden:
Voor het ontwerp van de voorplaat wilde ik dat de achtergrond van de voorplaat zwart zou worden geverfd en dat de ruimteafbeeldingen erop zouden opvallen in een signaalkleur (in mijn geval oranje). Ik kon echter niet echt tutorials vinden over dit proces van laseretsen door verf. Er waren nogal wat voorbeelden van het verfraaien van een reeds geëtst stuk met verf of een keer etsen op een niet-transparant oppervlak, of het gebruik van speciale laseretsverf die bij het laseren aan het oppervlak blijft kleven (wat een beetje het tegenovergestelde was van wat ik wilde). Later vond ik deze video die min of meer precies liet zien wat ik wilde bereiken - maar toen was het te laat, en ik had al veel te veel tijd besteed aan het testen van verschillende soorten verf, verschillende hoeveelheden verf en een miljoen verschillende instellingen op de ULS-laser:|
Gelukkig hoef je dat niet te doen en zal ik je de meeste pijnlijke details van de vele tests en vallen en opstaan besparen, en je de belangrijkste bevindingen presenteren:
Het laseretsproces - TL;DR:
Het proces om de frontplaat uit te snijden en het ontwerp erop te etsen, bestaat uit een paar afzonderlijke stappen, kortom:
- Knip de voorplaat zelf en alle gaten en sleuven voor de knoppen en componenten uit.
- Verf de onderkant van de frontplaat met één laag zwarte acrylverf en laat deze volledig drogen.
- Plaats de geverfde voorplaat weer in de lasersnijder en ets het ontwerp in het geverfde oppervlak.
- Verf de (nu met laser geëtste) onderkant van de frontplaat opnieuw met één laag oranje acrylverf en laat drogen.
Het laseretsproces - LANG LEZEN:
Het laseretsproces in detail:
- Knip de voorplaat zelf en alle gaten en sleuven voor de knoppen en componenten uit. In de ontwerpbestanden die bij deze stap zijn gevoegd, zijn er drie verschillende lagen:A. De snijlaag (rode lijnen)B. De vector graveerlaag (blauwe lijnen) C. De raster graveerlaag (zwarte elementen) In deze stap moet u de lasercutter alleen vragen om de rode laag en de blauwe laag uit te snijden. De rode laag moet helemaal worden doorgesneden, terwijl de blauwe laag slechts in een fijne lijn in het acryl moet worden gegraveerd. De blauwe kruisjes markeren de boorpunten (voor later, wanneer we de montagegaten in de voorplaat moeten boren), terwijl het blauwe kruis boven de planeet in de linker benedenhoek een uitlijnmarkering is, die we zullen gebruiken bij het graveren van de voorplaat in stap 3 van het proces.
- Verf de onderkant van het voorpaneel zwart. Houd er rekening mee dat, aangezien de ontwerpbestanden gespiegeld zijn, de onderkant eigenlijk de kant naar boven is wanneer deze in de lasersnijder wordt geplaatst. Ook moet je, voordat je gaat schilderen, zeker wat plakband gebruiken om de delen van het acryl af te plakken die je niet wilt schilderen! Ik heb een aantal verschillende soorten zwarte verf uitgeprobeerd, maar uiteindelijk heb ik de Molotow Urban Fine- Art Artist Acryl signaal zwart, omdat het geweldig is! Het heeft een zeer hoge pigmentconcentratie, dus je hoeft maar één laag verf aan te brengen om het acryl volledig te bedekken (wat ook van pas zal komen in de volgende stap). Nadat de onderkant zwart is geverfd, laat je het drogen volledig en ga verder met de volgende stap.
- Met de onderkant van de voorplaat zwart geverfd, plaats deze terug in de lasersnijder en (indien nodig) gebruik de uitlijnmarkering (beschreven in stap 1) om de laser perfect uit te lijnen met de voorplaat (zie bijgevoegde foto's). Om het etsen te doen, heb ik de VLS 3.50-laser gebruikt, die wordt geleverd met een materialenbibliotheek met een heleboel presets. Het komt echter niet echt met voorinstellingen voor het "etsen van verf" van acryl, dus ik moest een beetje experimenteren. Voor de eerste proefstukken die ik deed had ik meerdere lagen verf gebruikt, waardoor ik veel moest prutsen met de presets om de laser helemaal door de verflaag te laten etsen. Met slechts één verflaag was de standaard "raster engrave" instelling voor 5 mm acryl op de VLS 3.50 voldoende om de verflaag af te etsen! Leuk! Gebruik het bijgevoegde ontwerpbestand dus stuur de rastergraveerlaag (zwarte lijnen) naar de laser en begin met het etsen van enkele ruimtelijke patronen in de verf en acryl!
- Alle ruimtelijke ontwerpkenmerken van de voorplaat moeten nu in de onderkant van de voorplaat worden geëtst - d.w.z. u zou door het acryl moeten kunnen kijken, waar de verf is weggeëtst. Maar we willen niet dat de tekst, symbolen en lijnen op de frontplaat doorzichtig zijn! We willen dat ze fel oranje oplichten! Pak daarom je oranje acrylverf (ik gebruikte er een uit dezelfde Molotow-serie als de zwarte verf in stap 2) en schilder een of twee lagen op de zwarte onderkant van de voorplaat. Nogmaals, maskeer de delen waar je geen oranje verf op wilt hebben - vooral het vierkant in het midden van de voorplaat! Het plein moet transparant blijven, daar gaan we straks een simpel LED-display op monteren. Als je toch bezig bent, kun je net zo goed de handvatten van de koffer schilderen (zie bijgevoegde afbeelding).
Met het schilderen en de laserets gedaan, was ik klaar om de onderdelen te testen.
Stap 6: Case Test-montage, montage en verf

TL;DR
Het bouwen van het circuit was een proces in meerdere fasen:
- Testen van de componenten met behulp van een multimeter.
- Montage van de componenten (LED's, knoppen, display etc.) op de frontplaat.
- Solderen van mannelijke header-pinnen op alle (noodzakelijke) componenten.
- De multimeter gebruiken om te testen op kortsluiting en continuïteit.
- Montage van de Arduino Mega (met sensor shield) aan de binnenkant van de onderkant van de behuizing.
- Alle componenten (correct) aansluiten op het Arduino-sensorschild met behulp van dupont-kabels.
- Soldeer de draden van de batterijconnector aan de Arduino Mega-aansluiting.
LANG LEZEN
… en als ik een slimmer persoon was geweest, zou ik die exacte stappen in die specifieke volgorde hebben gevolgd … Ik was echter geen slim persoon en moest dus urenlang defecte componenten vervangen die al waren vastgelijmd en gemonteerd op de faceplate, kortsluiting LED's en andere leuke activiteiten!
Maar mijn mislukkingen zouden u er niet van moeten weerhouden om uw werk beter te doen, dus ik zal hieronder een gedetailleerde uitleg geven van elke stap en u kunt afbeeldingen van het bovenstaande proces vinden.
- Test uw componenten met een multimeter voordat u ze monteert. Controleer of alle LED's werken, of de knoppen goed openen en sluiten, of de potmeters werken etc. Het is ook een goed idee om een kleine testopstelling te maken met het MAX7219-led-display (zie bijv. deze leuke tutorial), om ervoor te zorgen dat alles werkt. Het zal je later veel kopzorgen besparen.
- Monteer uw componenten op de frontplaat. Alle knoppen kunnen eenvoudig op de frontplaat worden gemonteerd, omdat ze allemaal moeren en schroefdraadschachten hebben. De losse LED's moeten echter met hete lijm op het bord worden gelijmd (zie afbeeldingen).
- Soldeer mannelijke header pinnen aan alle componenten. Omdat ik had besloten om voor al mijn componenten dupont-connectorkabels te gebruiken, betekende dit ironisch genoeg dat ik veel moest solderen, omdat op elke LED en elke knop mannelijke header-pinnen moesten worden gesoldeerd. Om dit een beetje makkelijker te maken, heb ik stukjes stripboard uitgesneden en de mannelijke header-pinnen en (indien nodig) weerstanden hieraan gesoldeerd. Vervolgens soldeerde ik dat afgewerkte stripbord aan het respectievelijke onderdeel op het bedieningspaneel (zie afbeeldingen). De vier 4017-decenniatellers waren allemaal op één stripbordblok gemonteerd om (indien nodig) het wisselen van verbindingen gemakkelijker te maken (zie afbeeldingen).
- Test op kortsluiting en continuïteit. Gebruik de multimeter om te controleren of al uw soldeerverbindingen een verbinding maken en controleer of een van hen te veel verbinding maakt met dingen waar ze geen verbinding mee zouden moeten maken!
- Monteer de Arduino Mega aan de onderkant van de behuizing, zodat de stroomaansluiting en usb-stekker op het bord overeenkomen met de gaten aan de achterkant van de behuizing (zie afbeeldingen). Je moet ook het 4017 decade-tellerblok op de onderkant van de behuizing en het uitsnijden, monteren en monteren van het batterijcompartiment (bevestigd aan deze stap) (zie de afbeeldingen).
- Het is nu tijd om alle componenten aan te sluiten met behulp van de vrouwelijke / vrouwelijke dupont-kabels. Raadpleeg het schema in stap 8 van deze Instructable om ervoor te zorgen dat u alles correct aansluit.
- Om de een of andere rare reden is het sensorscherm dat ik heb gekocht niet uitgerust met een "Vin"-pin om een gereguleerde 7-12 volt ingang mogelijk te maken. Dus moest ik de draden van de batterijconnector op de stroomaansluiting van de Arduino Mega solderen (zie afbeelding).
Dus ik denk… nu is het tijd om hem aan te sluiten..!
Stap 10: testen en coderen




Je hebt de laatste stap van de tutorial bereikt! Goed gedaan!
Het coderen van het bedieningspaneel was een reis op zich met veel googlen, testprogrammeren en opnieuw bedraden. Ik had het geluk dat ik wat meer ervaren ontwikkelingshulp kon krijgen van zowel mijn broer als mijn kamergenoot, anders was ik nooit op tijd klaar geweest voor de verjaardag van mijn neefje.
Desondanks heeft de zogenaamde "definitieve" code die uiteindelijk naar de Arduino is overgebracht nog steeds veel tekortkomingen en is - eerlijk gezegd - een beetje een puinhoop. Gelukkig waren we geen code aan het ontwikkelen voor een echt ruimteschip, dus in dit specifieke geval is de code meer dan voldoende:)
De code is ook niet bijzonder goed gedocumenteerd, en aangezien we er met drie mensen aan hebben gewerkt, kan het een beetje een beproeving zijn om het te ontwarren - zelfs voor mij.
Hoe dan ook, de code is bijgevoegd en - vingers gekruist - zal nog steeds werken, als en wanneer je het probeert:)
Bedankt voor het volgen - ik hoop dat je in ieder geval een aantal dingen in deze tutorial hebt kunnen gebruiken.
Aangezien dit mijn allereerste Instructable is, zou ik graag uw feedback horen en uw tips krijgen over hoe ik het kan verbeteren (en eventuele toekomstige).
Geniet van de video van het uiteindelijke project en gelukkig maken:D
/ Niels alias. Nilfisken
Stap 11: Toeschrijvingen
Tijdens het ontwerpen van het configuratiescherm heb ik verschillende open-sourcematerialen gebruikt - voornamelijk grafische afbeeldingen van verschillende soorten. De makers hiervan moeten (en moeten) worden vermeld:
Van de uitstekende site TheNounProject heb ik de volgende pictogrammen gebruikt:
- "Boom" door VectorBakery (CC BY)
- "Geluidstrilling" door Symbolon (CC BY)
- "Explosie" door Oksana Latysheva (CC BY)
- "Pentagon Danger" door Blackspike (Public Domain)
- "Galactic Empire" door Franco Perticaro (CC BY)
- "Laserstraal" door Ervin Bolat (CC BY)
- "Saturnus" door Lastspark (CC BY)
- "Elektrisch" door Hea Poh Lin (CC BY)
Het gebruikte lettertype is:
"Oilrig" van Checkered Ink (zie licentie hier)
Ook heel erg bedankt aan alle andere "tutorials" die je gratis tips, trucs en ervaringen geven en waarvan iedereen kan genieten. Zonder jou had ik nooit zo'n project kunnen bouwen.


Tweede plaats in de eerste keer auteur
Aanbevolen:
Hoe maak je RADAR met behulp van Arduino voor Science Project - Beste Arduino-projecten: 5 stappen

Hoe maak je RADAR met behulp van Arduino voor Science Project | Beste Arduino-projecten: Hallo vrienden, in deze instructable laat ik je zien hoe je een geweldig radarsysteem kunt maken dat is gebouwd met behulp van Arduino nano. Dit project is ideaal voor wetenschappelijke projecten en je kunt dit gemakkelijk doen met heel minder investeringen en kansen als het winnen van een prijs geweldig is om
Ruimteschip voor kinderen: 10 stappen

Ruimteschip voor kinderen: ik heb er als kind altijd al een willen bouwen. Nu ik zelf twee jonge kinderen had, had ik een goed excuus om het eindelijk te halen. Overzicht: Het frame van het ruimteschip was gemaakt van hout en was bedekt met multiplexpanelen. Elektronica draaide meestal op 12v
Arduino tekst-naar-spraak-converter met LM386 - Pratend Arduino-project - Talkie Arduino-bibliotheek: 5 stappen

Arduino tekst-naar-spraak-converter met LM386 | Pratend Arduino-project | Talkie Arduino-bibliotheek: Hallo allemaal, in veel projecten hebben we arduino nodig om zoiets als een pratende klok te spreken of wat gegevens te vertellen, dus in deze instructables zullen we tekst omzetten in spraak met behulp van Arduino
Pratende Arduino - Een MP3 afspelen met Arduino zonder enige module - Mp3-bestand afspelen vanaf Arduino met PCM: 6 stappen

Pratende Arduino | Een MP3 afspelen met Arduino zonder enige module | Mp3-bestand van Arduino afspelen met PCM: in deze instructie leren we hoe we een mp3-bestand met arduino kunnen spelen zonder een audiomodule te gebruiken, hier gaan we de PCM-bibliotheek voor Arduino gebruiken die 16 bit PCM van 8 kHz-frequentie speelt, dus laten we dit doen
Goedkoopste Arduino -- Kleinste Arduino -- Arduino Pro Mini -- Programmeren -- Arduino Neno: 6 stappen (met afbeeldingen)

Goedkoopste Arduino || Kleinste Arduino || Arduino Pro Mini || Programmeren || Arduino Neno:…………………………….. ABONNEER aub op mijn YouTube-kanaal voor meer video's……. Dit project gaat over hoe je een kleinste en goedkoopste arduino ooit kunt aansluiten. De kleinste en goedkoopste arduino is arduino pro mini. Het lijkt op arduino
