
Inhoudsopgave:
2025 Auteur: John Day | [email protected]. Laatst gewijzigd: 2025-01-23 15:01
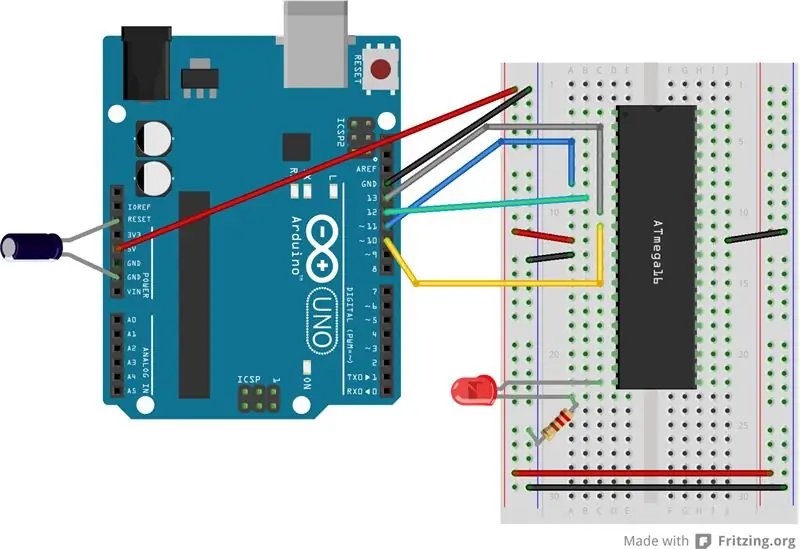
hoi allemaal:D
Hier zal ik een eenvoudige manier delen om elke AVR-chip te programmeren met Arduino Uno R3
Alles wat je nodig hebt om de code naar je microcontroller te branden, is Arduino Uno in plaats van een specifieke programmeur te kopen die veel kost.
Benodigdheden
Je zal nodig hebben:
- Arduino uno r3 met verwijderbare chip (1)
- Doorverbindingsdraden
- 10uF elektrolyt condensator (1)
- Hex-bestand gegenereerd op basis van uw C-code
Stap 1: Arduino ISP
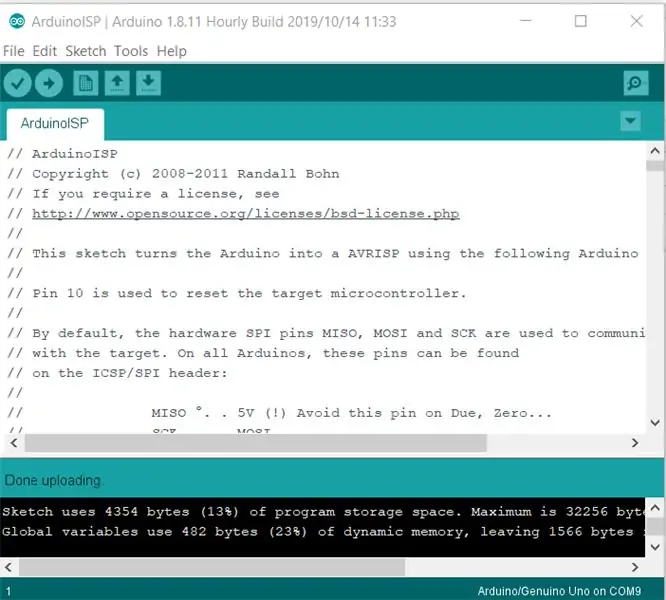
Ten eerste: open je Arduino IDE en upload Arduino ISP naar je Arduino
je kunt het vinden in Bestand -> Voorbeelden
Voordat u op de uploadtoets drukt, moet u het bordtype en de COM-poort controleren.
OPMERKING: deze code verandert je Arduino in een programmeur!
Stap 2: Zoek de datasheet voor uw AVR en controleer de pin-out
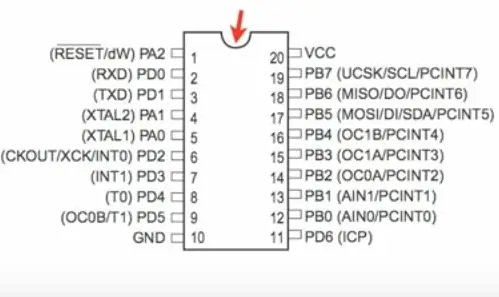
Pin 1 is de pin met een kleine stip ernaast
we nodig hebben (VCC, GND, Reset, UCSK, MISO, MOSI) zoek ze in uw AVR.
Stap 3: Verbind Arduino met AVR
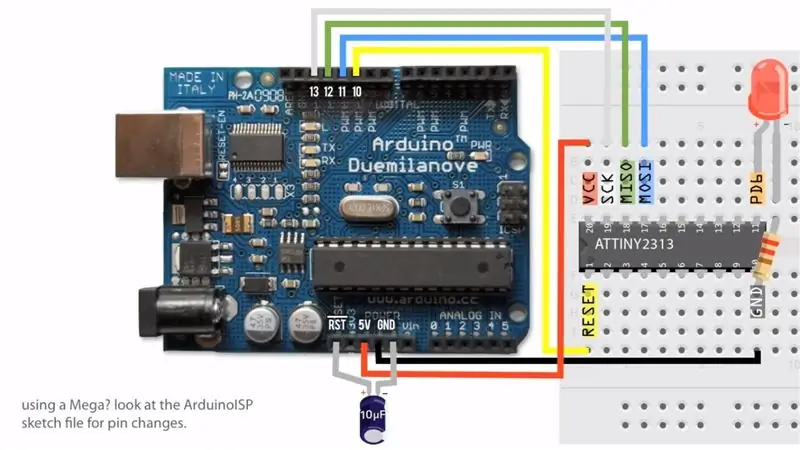
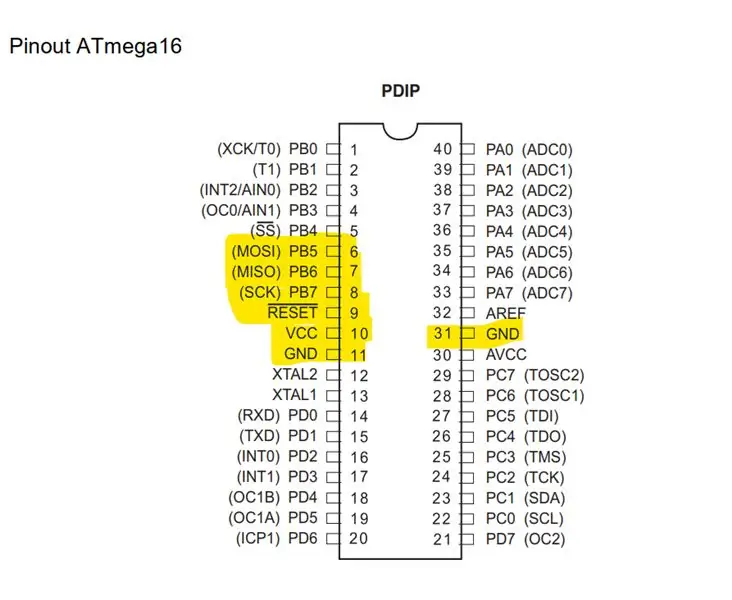
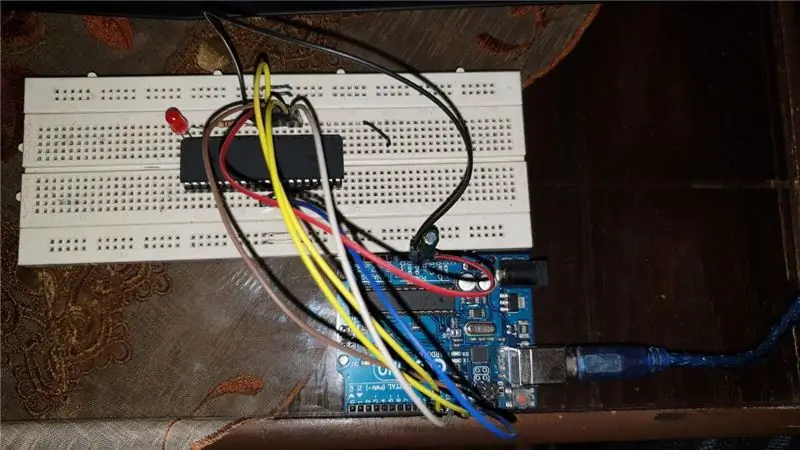
sluit Arduino aan op AVR volgens de afbeelding en uw AVR-gegevensblad
en vergeet niet een 10uF-condensator aan te sluiten tussen GND en RST van uw Arduino om de automatische reset van Arduino uit te schakelen
Stap 4: Verkrijg uw zekeringinstelling en AVRDUDE APP
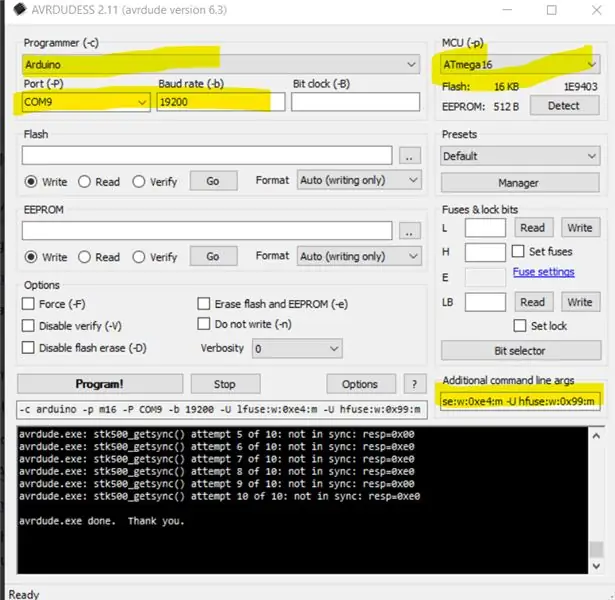
ga naar
www.engbedded.com/fusecalc/
en selecteer je AVR, de mijne is Atmega16
Ik zal niets veranderen, dus ik vernietig mijn AVR niet, maar ik zal de interne RC veranderen naar 8 MHZ "Je kunt een extern 16 MHZ-kristal kiezen", dat is aan jou.
scroll naar beneden en kopieer avrdude argument
om het in het AVRDUDE-programma te plakken.
de mijne is
-U lfuse:w:0xe4:m -U hfuse:w:0x99:m
AVEDUDE-downloadlink:
download.savannah.gnu.org/releases/avrdude/
open het dan en verander de instellingen zoals de afbeelding en afhankelijk van uw hardware en vergeet niet om de zekeringinstellingen in Extra opdrachtregelargumenten te plakken
Stap 5: Haal uw HEX-bestand op uit uw C-code
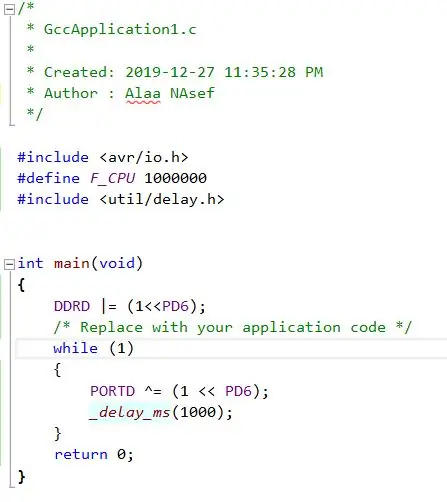
Ik zal een eenvoudige c-code schrijven om een LED in PIN 20. te laten knipperen
upload hex-bestand naar avrdude in Flash-sectie en druk op programma
Stap 6: Het einde

Voor elke vraag opmerking hieronder
Aanbevolen:
Arduino als ISP -- Hex-bestand branden in AVR -- Zekering in AVR -- Arduino als programmeur: 10 stappen

Arduino als ISP || Hex-bestand branden in AVR || Zekering in AVR || Arduino als programmeur:…………………….. ABONNEER aub op mijn YouTube-kanaal voor meer video's…….. Dit artikel gaat helemaal over arduino als isp. Als u een hex-bestand wilt uploaden of als u uw zekering in AVR wilt plaatsen, hoeft u geen programmeur te kopen, u kunt dit doen
De beknopte handleiding voor het maken van een video met uw iPhone en het uploaden naar Facebook of YouTube: 9 stappen

De beknopte handleiding voor het maken van een video met uw iPhone en het uploaden naar Facebook of YouTube: gebruik dit eenvoudige proces van 5 stappen (Instructables laat het lijken op meer stappen dan het in werkelijkheid is) om uw eerste YouTube- of Facebook-video te maken en te uploaden - met slechts je iPhone
Trillingssensorwaarde uploaden naar IOT ThingSpeak met NodeMCU: 4 stappen

Trillingssensorwaarde uploaden naar IOT ThingSpeak met NodeMCU: er zijn verschillende kritieke machines of dure apparatuur die schade oplopen door trillingen. In zo'n geval is een trillingssensor nodig om te bepalen of de machine of apparatuur trillingen produceert of niet. Het object identificeren w
Games uploaden naar Arduboy en 500 games naar Flash-cart: 8 stappen

Spellen uploaden naar Arduboy en 500 spellen naar Flash-cart: Ik heb een zelfgemaakte Arduboy gemaakt met serieel Flash-geheugen dat maximaal 500 spellen kan opslaan om onderweg te spelen. Ik hoop te delen hoe je games kunt laden, inclusief hoe je games opslaat in het seriële flash-geheugen en je eigen geconsolideerde gamepakket kunt maken
Een FT232RL-programmeur aansluiten op de Arduino ATMEGA328 voor het uploaden van schetsen: 4 stappen

Hoe een FT232RL-programmeur op de Arduino aan te sluiten ATMEGA328 voor het uploaden van schetsen: In deze mini Instructable leert u hoe u de FT232RL-chip op de ATMEGA328-microcontroller kunt aansluiten om schetsen te uploaden. U kunt hier een Instructable op deze stand-alone microcontroller zien
