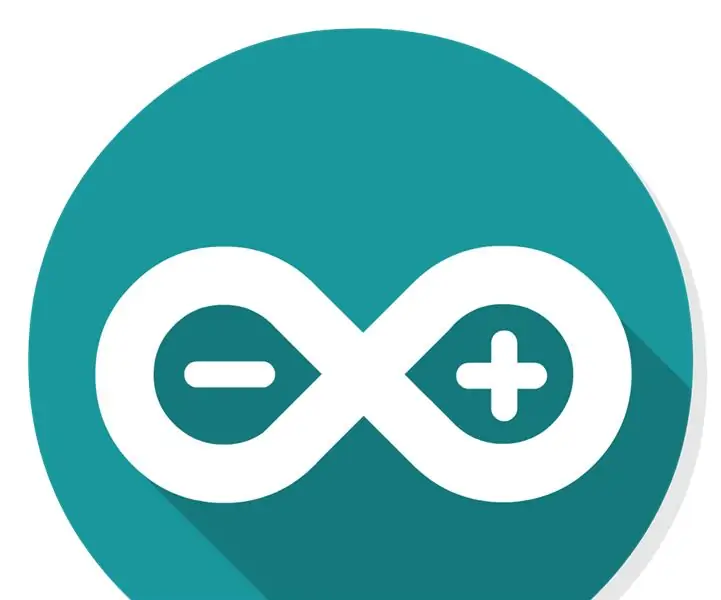
Inhoudsopgave:
- Auteur John Day [email protected].
- Public 2024-01-30 11:16.
- Laatst gewijzigd 2025-01-23 15:01.
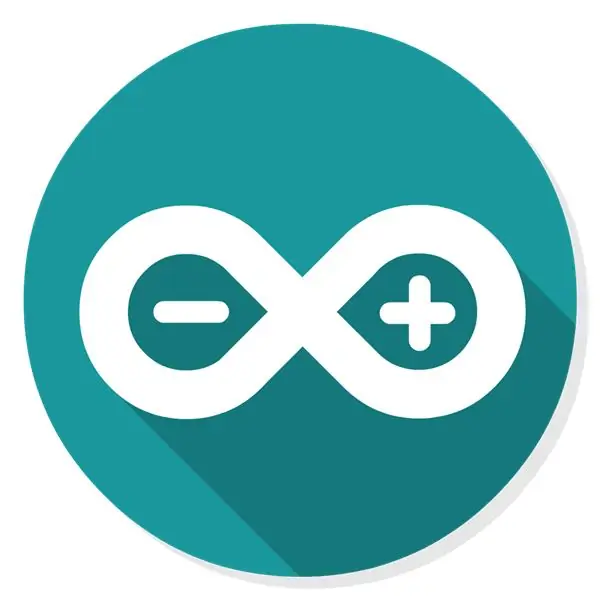
Bienvenido a este tutorial, en el, apprenderemos a crear un sensor de temperatura de un manera fácil, rápida y eficiente. De handleiding kan worden gerealiseerd met het programma Arduino, nodig voor Arduino Uno, BMP180 en LCD.
Stap 1: ¿Que Necesitaremos?



Voor wat betreft het volgende Objetivo nodig:
*Un Arduino Uno
*Vn LCD
*Een sensor BMP180
*Un Protoboard
*Un número totaal van 13 kabels
*Un kabel de Impresora
*Een computer/laptop met een Arduino-installatie met een bibliotheek "bmp 180 library sparkfun"
*Un kabel de impresora
*Un potenciómetro
Para mayor facilidad aquí hay un Link en donde se puede instalar Arduino en tu computador (Es gratis y seguro)
www.arduino.cc/en/Main/Software
Stap 2: ¿Cómo Utilizo Mis Materiales?
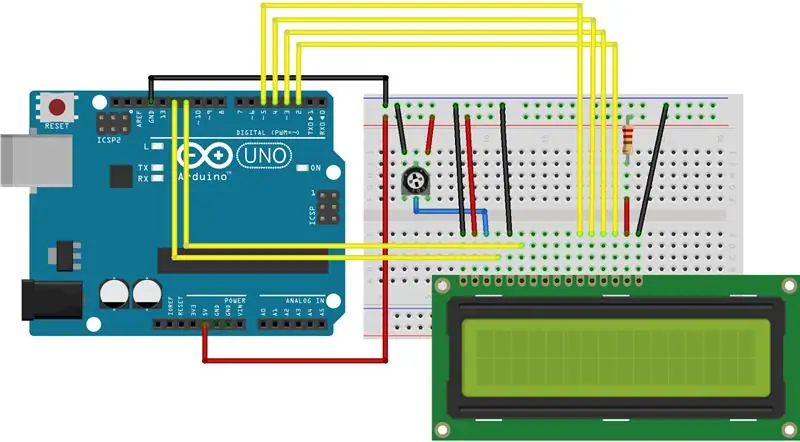
Seguramenten van een enorme lijst van materialen, een lijst van beschikbare materialen en problemen van recorders, een reeks van verschillende materialen die gebruikt kunnen worden voor het loggen van de sensor
Het is mogelijk om de uitleg, de montage van de juiste muestra en de exacte gegevens van het cada-materiaal te vergemakkelijken, om de kabel van de impresora de te verbinden met een USB-poort naar de computer voor Arduino, LSB, enz. prendan en funcionen
NOTA: El BMP180 geen apparatuur en montaje, met inbegrip van de aangesloten VIN van de BMP180 en de parte ANALOGO del ARDUINO en A5, la parte GND ne A4 en SCL en SDA en los GND de la parte analoga del Arduino
CONSEJOS:
* Het is een goed voorbeeld van een monteur die een paar jaar geleden heeft gepresteerd
* El arduino se divide en dos partes la parte digital (en la que la mayoría de nuestros kabels van a estar) y el análogo. Procura revisar bien en qué parte del arduino cada cable va
Al finalizar el Montaje, si lo hiciste correctamente, el LSB debería prender en podrías prenderlo y apagarlo con el potenciómetro
montaje Sacado de:
Stap 3: Cómo Utilizar La Aplicación Arduino
Al tener Arduino geïnstalleerd en uitgerust met een nieuwe computer, kan worden herzien in de bibliotheek van "bmp 180 library sparkfun" die geïnstalleerd kan worden op een nieuwe manier die geen functie heeft
Er is geen seguro de librería está Instalado o no en la aplicación, puedes revisar and la parte superior de Arduino, en la pestaña de "Programa" y buscar en la sección de "Añadir Librerías". Si geen encuentras la librería "BMP180 library sparkfun" en tu lijstado de librerías, puedes entrar al link https://learn.sparkfun.com/tutorials/bmp180-barome… en el puedes Downloaden en installeren la Librería en Arduino
Al tener la Libreria instalado en Arduino, y verificar que tu Montaje esté funcionando, copia y pega el siguiente código en Arduino, verificalo y subelo:
#erbij betrekken
LiquidCrystal lcd (12, 11, 5, 4, 3, 2);
float centi() {// Funcion para leer el dato analogico y convertirlo a digital:
int-gegevens; zweven c; dat=analogRead(A0); c = (500,0 * datum)/1023;
retour (c); }
float kelvin (float cent) { float k; k=cent+273,15; retour (k); }
float fahren (float cent) { float f; f=cent*1.8+32; retour (f);
}
float rankin (float cent) { float r; r=(cent + 273.15)*1.8; retour (r); }
void setup() { lcd.begin (16, 2); lcd.print("C= K="); lcd.setCursor(0, 1); lcd.print("Temperatuur"); }
void loop() { // plaats hier je hoofdcode, om herhaaldelijk uit te voeren: float Centigrados = centi(); vlotter Fahrenheit = fahren (Centigrados); vlotter Rankin = rankin (Centigrados); vlotter Kelvin = kelvin (Centigrados); lcd.setCursor(2, 0); lcd.print(Celsius); lcd.setCursor(10, 0); lcd.print (Kelvin); vertraging (200);
}
Código Sacado de:
Stap 4: Resultado Finale
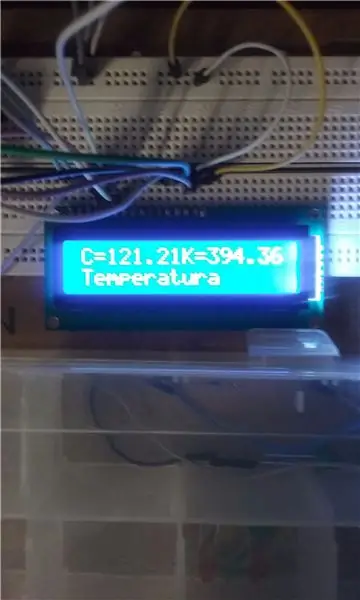
Volg de laatste stappen van de taart van de letra, revisaste dos veces to montaje, installaste la librería y copiaste y pegaste el código, el resultado final debería ser parecido al de la imagen arriba.
Como pueden ver, el censor dice la temperatura actual del lugar en el que te encuentras.
Aanbevolen:
I2C / IIC LCD-scherm - Gebruik een SPI LCD op het I2C LCD-scherm met behulp van SPI naar IIC-module met Arduino - Ajarnpa

I2C / IIC LCD-scherm | Gebruik een SPI LCD op het I2C LCD-scherm met behulp van SPI naar IIC-module met Arduino: Hallo, aangezien een normale SPI LCD 1602 te veel draden heeft om aan te sluiten, dus het is erg moeilijk om het met Arduino te verbinden, maar er is één module op de markt beschikbaar die kan converteer SPI-display naar IIC-display, dus dan hoeft u slechts 4 draden aan te sluiten
DIY slimme weegschaal met wekker (met wifi, ESP8266, Arduino IDE en Adafruit.io): 10 stappen (met afbeeldingen)

DIY Slimme Weegschaal Met Wekker (met Wi-Fi, ESP8266, Arduino IDE en Adafruit.io): In mijn vorige project ontwikkelde ik een slimme weegschaal met Wi-Fi. Het kan het gewicht van de gebruiker meten, het lokaal weergeven en naar de cloud sturen. U kunt hier meer informatie over krijgen op onderstaande link: https://www.instructables.com/id/Wi-Fi-Smart-Scale-wi
Een computer demonteren met eenvoudige stappen en afbeeldingen: 13 stappen (met afbeeldingen) Antwoorden op al uw "Hoe?"

Een computer demonteren met eenvoudige stappen en afbeeldingen: dit is een instructie over het demonteren van een pc. De meeste basiscomponenten zijn modulair en gemakkelijk te verwijderen. Wel is het belangrijk dat je er goed over georganiseerd bent. Dit zal helpen voorkomen dat u onderdelen kwijtraakt, en ook bij het maken van de hermontage e
Ultrasone afstandsmeter-tutorial met Arduino & LCD - Ajarnpa

Ultrasone afstandsmeter-tutorial met Arduino & LCD: Veel mensen hebben Instructables gemaakt over het gebruik van de Arduino Uno met een ultrasone sensor en soms ook met een LCD-scherm. Ik heb echter altijd geconstateerd dat deze andere instructables vaak stappen overslaan die niet voor de hand liggen om te beginnen
Hoe een omvormer met LCD-achtergrondverlichting te repareren Met behulp van een Fujiplus FP-988D. voor $0.: 9 stappen

Hoe een omvormer met LCD-achtergrondverlichting te repareren Met behulp van een Fujiplus FP-988D. voor $ 0.: In deze instructie zal ik je helpen bij het repareren van een dode lcd-backlight-omvormer met behulp van de onderdelen die je hebt. U kunt zien of u een dode achtergrondverlichting heeft door eerst andere mogelijkheden te elimineren. Controleer de monitor op meerdere computers. Zorg ervoor dat d
