
Inhoudsopgave:
- Auteur John Day [email protected].
- Public 2024-01-30 11:16.
- Laatst gewijzigd 2025-01-23 15:01.
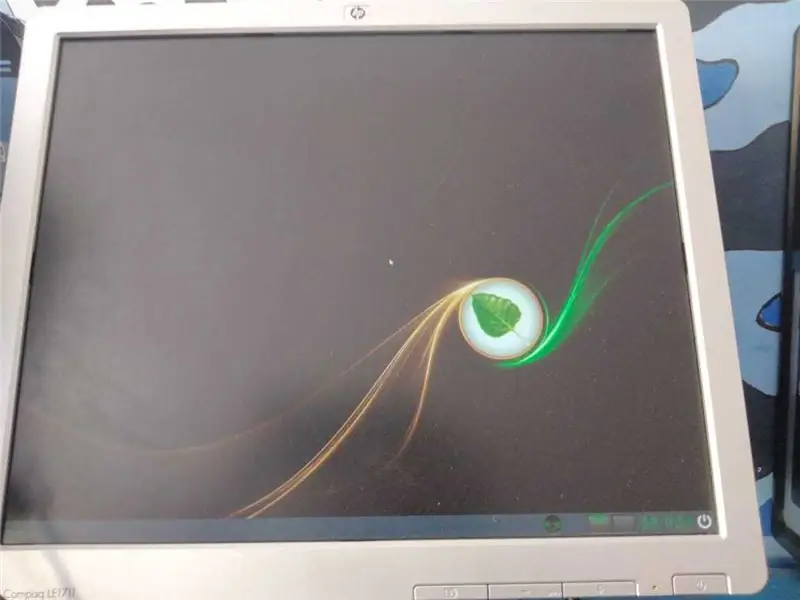
Las computadoras necesitan siempre un sistema operativo para arrancar, así que acá to mostraremos cómo instalar unno desde cero.
Stap 1: Paso 1: Download La Imagen ISO Del Sistema Operativo Que Deseamos Instalar
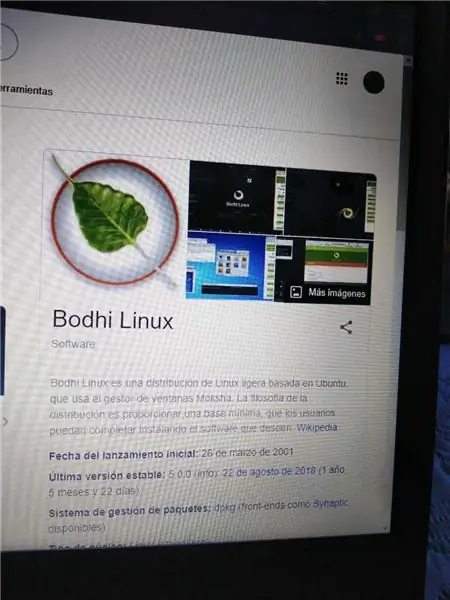
- Het is een cheque die kan worden uitgewisseld met een grootschalig operativo, para eso, onderzoek naar de capaciteit en compatibilidad van de operatie met de capaciteit van de computadora.
- Buscar la imagen ISO. En internet, download een licentie of download een versie die niet officieel is.
- Colocar la descarga en un lugar que recordemos, pues la usaremos en los pasos siguientes.
Stap 2: Paso 2: Crear Una USB Booteable
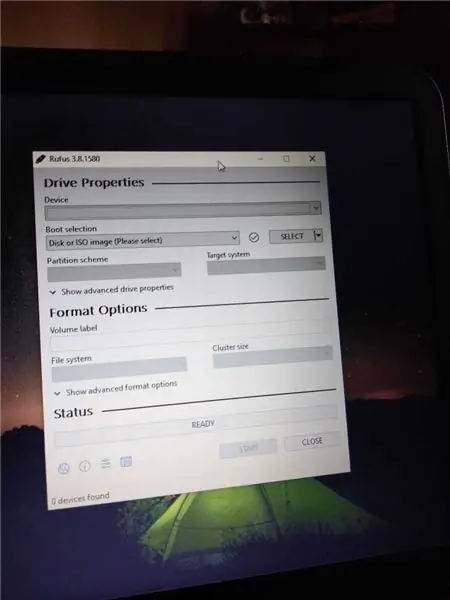
U hebt een USB-aansluiting nodig, u kunt een computer gebruiken om internet te gebruiken.
- Insertar la USB en el puerto correspondiente de la computadora con el sistema operativo.
- Download het programma Rufus.
- De tekst kan worden gebruikt voor "dispositivo", escogeremos el dispositivo USB, si no aparece nos aseguramos que esté bien conectado el dispositivo. Es recomendable cerrar todos los otros programas para mayor efectividad y rapidez.
- Meer informatie over het creëren van een discotheek met een selectie van de afbeelding van de disco, een selectie van afbeeldingen van ISO die vooraf gaan aan de afbeelding.
- En donde dice "etiqueta nueva", borramos el texto predeterminado en colocamos el nombre que nos ayude a identificar la USB.
- Hacemos klik en "empezar".
- Una ventana emergente mostrará "operación realizada".
Stap 3: Paso 3: Instalar Imagen ISO En La Computadora Con La USB Booteable Que Creamos En El Paso 2
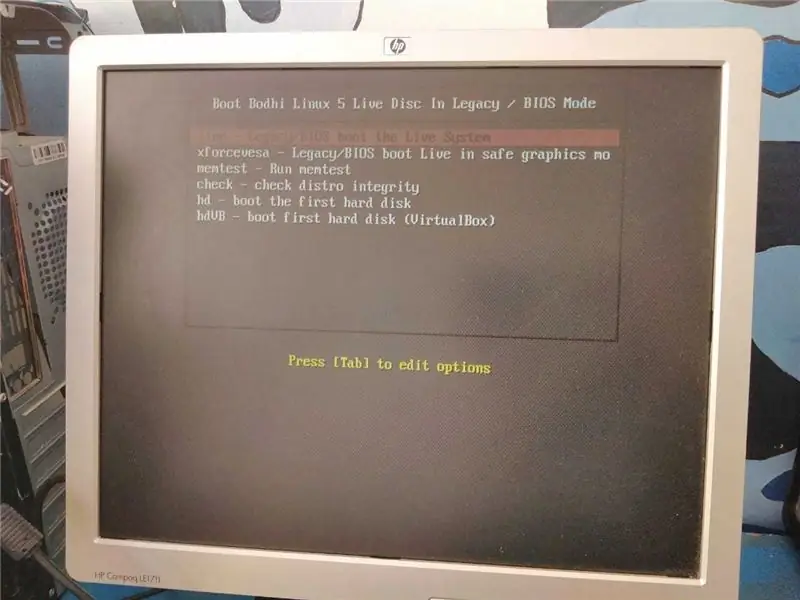
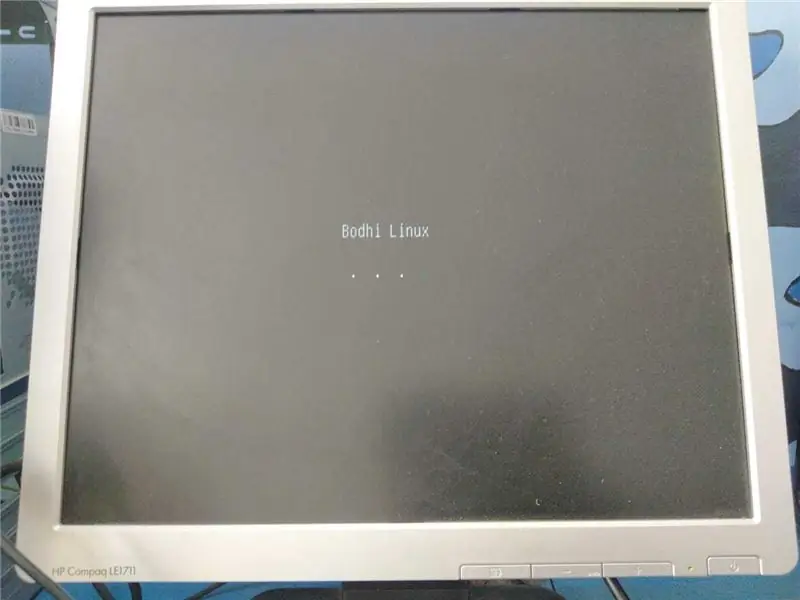
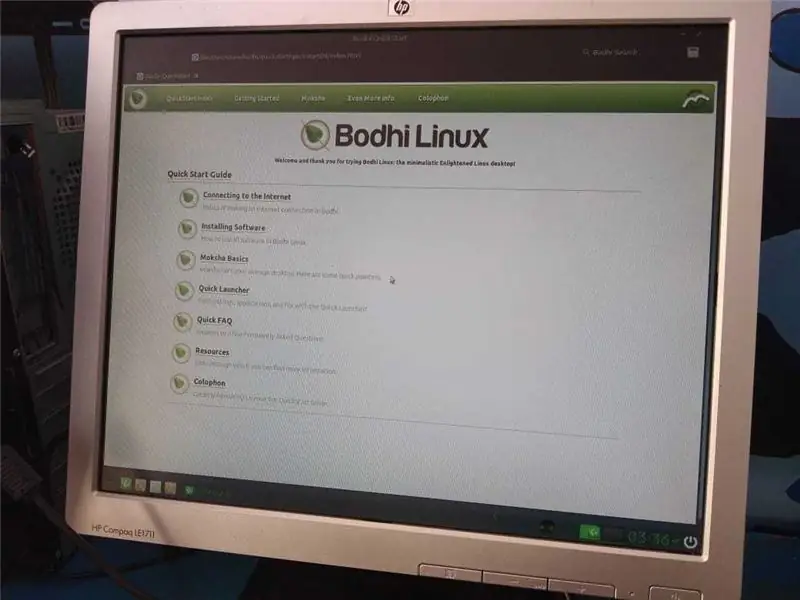
- Insertamos la USB en la computadora nueva.
- Encendemos la computadora.
- Mantenemos presionada la tecla F10, F12, F9 of Del, dependiendo del mensaje en la pantalla de arranque. Si geen logramos entrar al sistema Boot, reiniciamos la computadora y volvemos a intentar.
- Selecteer de USB en de opties van Boot en Damos Aceptar.
- Er zijn verschillende opties voor het installeren van verschillende opties: nombre, región, hora, idioma, enz. Configuramos todas las opciones y le damos "siguiente".
- El proceso de instalación comienza y esperamos.
- Cuando termine de instalar, al entrar, solo tendremos unos cuantos programas. Es bueno buscar actualizaciones para los dispositivos. Y así se installa un sistema operativo.
Aanbevolen:
Como Instalar Aplicativos No Seu Cartão SD (Sem Root) - Ajarnpa

Como Instalar Aplicativos No Seu Cartão SD (Sem Root): Alguma vez você já correu pouco espaço em memória no seu android e tive que exluir alguns apps? Com um computador e um cartáo micro SD que você não precisa se preocupar com a falta de espaço nee
¿Cómo Instalar Un OS?: 5 stappen

¿Cómo Instalar Un OS?: GrupoDayanna Shecid.Marcela Rodas.Mario Mérida.Pablo Velásquez.IntroducciónEstos son los pasos que hemos implementado y recopilado a lo largo de la semana para instalar el Sistema Operativo "bodhi linux 5"
Pasos Para Instalar El Sistema Operativo Linux - Ajarnpa

Pasos Para Installatie El Sistema Operativo Linux: En este Intructable aprenderemos een installatie el Sistema Operativo linux
Cómo Instalar Aplicaciones En La Tarjeta SD (Geen Wortel) - Ajarnpa

Cómo Instalar Aplicaciones En La Tarjeta SD (No Root): ¿Alguna vez se corrió bajo en espacio de memoria en el android y tuvo que eliminar algunas aplicaciones? Con un ordenador y un tarjeta micro SD no tiene que preocuparse por quedarse sin espacio en su telefono más! Gebruikt
Engels/Portugees: S4A Como Instalar E Usar / S4A Installeren en gebruiken: 7 stappen

Engels/Portugees: S4A Como Instalar E Usar / S4A Hoe te installeren en te gebruiken: O S4A (of Scratch voor Arduino) é um sistema que baseado no Scratch que permite interagir diretamente com um Arduino.É uma forma muito didática de ensinar programação e verificar em tempo real a interaç&atild
