
Inhoudsopgave:
- Auteur John Day [email protected].
- Public 2024-01-30 11:15.
- Laatst gewijzigd 2025-01-23 15:01.

Koop uw benodigdheden:
a.) Apparaat waarop een stop-motion-animatie-app is gedownload (we gebruiken een I-pod en gebruiken Stop
Motion Studio, als gratis download.)
b.) Statief met apparaatbevestiging
c.) Gevarieerde borstelformaten (1/4 in platte borstel is van onschatbare waarde)
d.) Zand (kleur(en) kunnen worden gevarieerd)
e.) Vlak oppervlak om aan te werken (Dit zou binnen moeten zijn. Het kan op een tafel of poster staan. We werken aan een plastic tafelkleed.)
Stap 1: Instellen

a.) Zet uw apparaat op uw statief met de apparaatbevestiging. Noch het statief, noch het apparaat mogen tijdens het filmproces worden bewogen. Als het wordt verplaatst, kan het beeld wankelen of gaat de illusie verloren.
b.) Giet ongeveer 3 eetlepels zand in het midden van uw gezichtsveld.
c.) Gebruik je handen om het zand in een cirkel te vormen.
d.) Gebruik de kwast om het zand in een afbeelding te manipuleren.
Stap 2: Maak een afbeelding met het zand

a.) Gebruik de kwast om je vorm te creëren
b.) Maak je geen zorgen over achtergebleven zand. Kleine stukjes zand zullen het algehele effect vergroten.
c) Als je klaar bent om een foto te maken, zorg er dan voor dat je niets in het frame hebt dat je niet in je film wilt hebben (zoals vingers of een penseel).
We maken een vis. Kijk hoe de transformatie plaatsvindt.
Stap 3: Foto
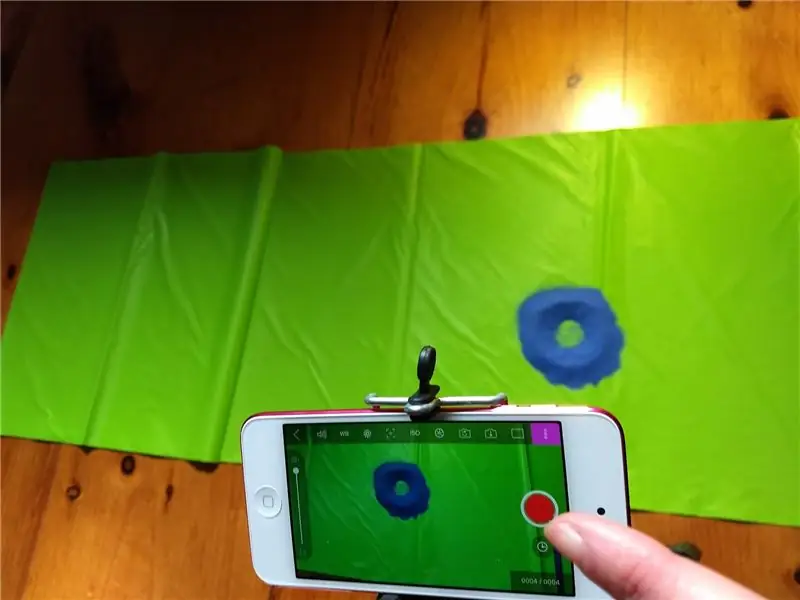
a.) Maak in de stop-motion-animatie-app na elke aanpassing aan uw afbeelding een foto
Stap 4: Voeg extra details toe

a.) Transformeer uw afbeelding door details toe te voegen
Vergeet niet te fotograferen na elke aanpassing
Stap 5: Maak een foto
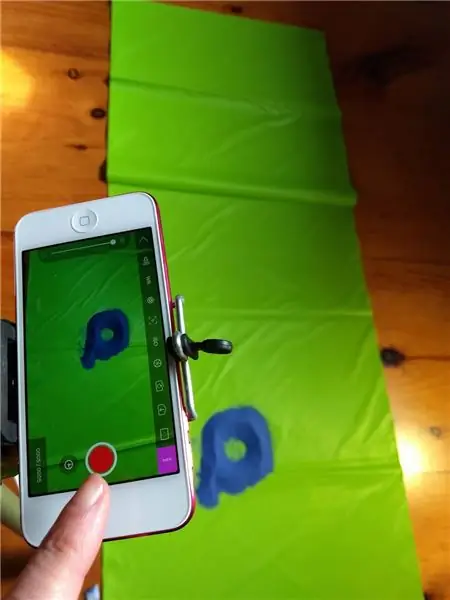
Onthoud dat hoe meer foto's er worden gemaakt en hoe kleiner de veranderingen tussen afbeeldingen, hoe vloeiender de video zal zijn
Stap 6: Details toevoegen

a.) Ga door met het toevoegen van details aan uw afbeelding en maak foto's bij elke wijziging.
b.) Naast het gebruik van de borstel, kunt u uw handen en vingers gebruiken
c.) Het toevoegen en verwijderen van delen van het zand kan bijdragen aan de details van uw afbeelding. Zoals je op de bovenstaande afbeelding kunt zien, geven inspringingen het uiterlijk van kieuwen.
Stap 7: Samenvoegen

a.) Zodra u een verzameling afbeeldingen heeft, kunt u bewerkingen uitvoeren in de Stop Motion Animation-editor.
b.) Misschien wilt u een thema toevoegen
c.) U kunt voice-over toevoegen
d.) Geluidseffecten importeren.
e.) U kunt de afbeeldingen sneller of langzamer laten bewegen.
Stap 8: Voorbeeld
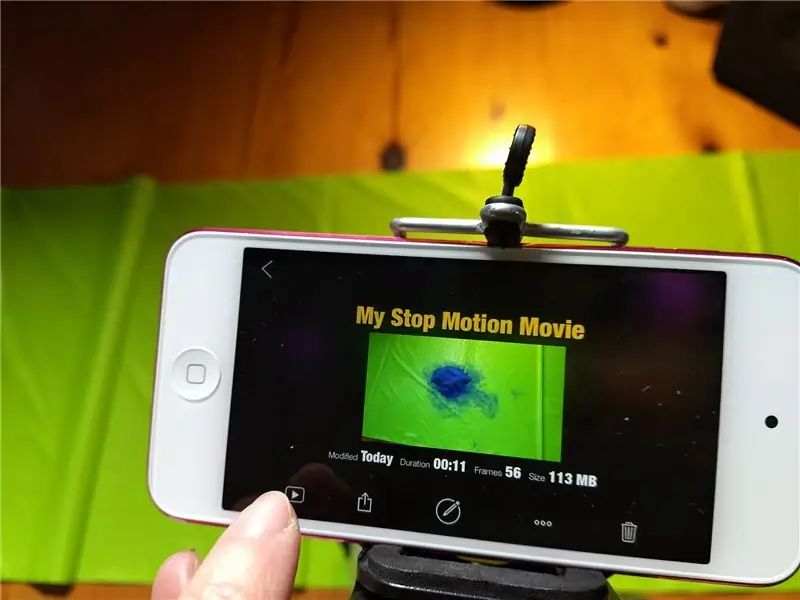
a.) Controleer uw bewerkingen door een voorbeeld van uw werk te bekijken.
b.) Als je tevreden bent, deel dan wat je hebt gemaakt.
Aanbevolen:
Coronavirus: stop de verspreiding met Micro:bit: 3 stappen

Coronavirus: stop de verspreiding met Micro:bit: tijdens de moeilijkste tijden schittert het menselijk vernuft het meest. Vanaf januari 2020 overspoelde de COVID-19-pandemie de wereld. COVID-19 wordt verspreid door luchtdruppels en fomites. Fomites zijn simpelweg levenloze dingen, zoals meubels, kleding, deurklinken
Stop scheuren op een gebroken telefoonscherm voor minder dan $ 5: 3 stappen

Stop barsten op een kapot telefoonscherm voor minder dan $ 5: Belangrijke opmerking: deze oplossing is bedoeld om u door te helpen totdat u van provider verandert, een gratis upgrade krijgt, enz. Ik haat mijn huidige mobiele telefoonprovider en ben van plan over te schakelen naar 2-3 maanden wanneer wat gebeurt er? Ik laat mijn telefoon vallen en barst in het scherm. Het was niet
3D digitaal zand: 11 stappen (met afbeeldingen)

3D Digital Sand: Dit project is een soort voortzetting van mijn DotStar LED Cube, waar ik SMD-LED's gebruikte die op glazen PCB's waren bevestigd. Kort na het afronden van dit project kwam ik het geanimeerde LED-zand van Adafruit tegen dat een versnellingsmeter en een LED-matrix gebruikt om
Herstel van harde schijf vanaf een volledige stop: 3 stappen

Harde schijf herstel van een volledige stop: Alleen de stappen die zijn genomen om een harde schijf back-up (Maxtor in dit geval) te krijgen van 0 rpm en geen bios-detectie, naar 7200 rpm in een paar eenvoudige stappen
Snelheidswedstrijd in zakformaat: universele draagtas met geheugen! Stop met vergeten: 3 stappen

Snelheidswedstrijd in zakformaat: universele draagtas voor geheugen! Stop met vergeten: dit is een "universele draagtas" voor sd, mmc, flashdrives, xd, CF, memory stik/pro… geweldig voor al uw geheugenbehoeften! EN HET PAST IN UW ZAK!!! Dit is een inzending voor de "snelheidswedstrijd in zakformaat" (de wedstrijd sluit op mijn verjaardag, dus v
