
Inhoudsopgave:
- Stap 1: Over ADC en I2C
- Stap 2: Benodigdheden
- Stap 3: Bedrading
- Stap 4: UPyCraft IDE Windows-pc installeren
- Stap 5: Communicatie met het bestuur tot stand brengen
- Stap 6: Het Main.py-bestand op uw bord maken
- Stap 7: Stuurprogrammabestand toevoegen
- Stap 8: De belangrijkste functie
- Stap 9: de experimentele resultaten
- Auteur John Day [email protected].
- Public 2024-01-30 11:15.
- Laatst gewijzigd 2025-01-23 15:01.
Dit experiment maakt gebruik van de MakePython ESP8266-module, waarmee we MicroPython-programmering op ESP8266 kunnen leren. Het experiment controleerde de grootte van de cirkel op het scherm door de potentiometer te draaien. Tijdens het proces leren we over het gebruik van ADC, SSD1306 OLED-display en de uPyCraft IDE.
Stap 1: Over ADC en I2C
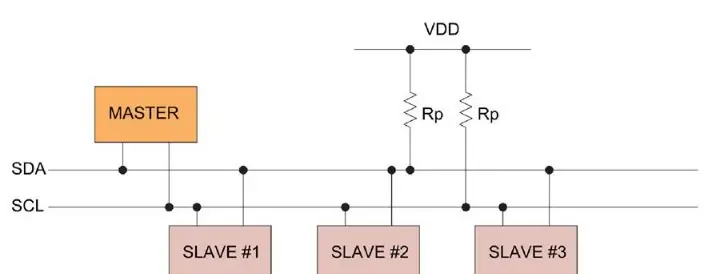
ADC: ADC is een analoog/digitaal-omzetter die analoge signalen omzet in digitaal. In de voorste controle-LED aan, PWM binnen, weten we het verschil tussen digitaal signaal en analoog signaal. De signalen die we in het dagelijks leven gebruiken, zoals lichtintensiteit, geluidsgolven en batterijspanningen, zijn allemaal analoge waarden. Als we het analoge signaal (spanning, lichtintensiteit, geluidsgolf) willen meten via de microcomputer met één chip en het willen uitdrukken door een digitaal signaal, dan hebben we een ADC analoog digitale signaalomzetter nodig
I2C-communicatie: I2C wordt veel gebruikt voor communicatie van controllers met componenten aan boord, zoals sensoren/displays. Gegevensoverdracht kan worden voltooid door slechts twee signaallijnen, respectievelijk kloklijn SCL en signaallijn SDA. Er zijn slechts één hoofdapparaat Master en meerdere Slave-apparaten op de I2C-lijn. Om ervoor te zorgen dat beide bussen in rust op een hoog niveau staan, moeten SDA en SCL met de trekweerstand worden verbonden. De klassieke waarde van de trekweerstand is 10K.
Stap 2: Benodigdheden
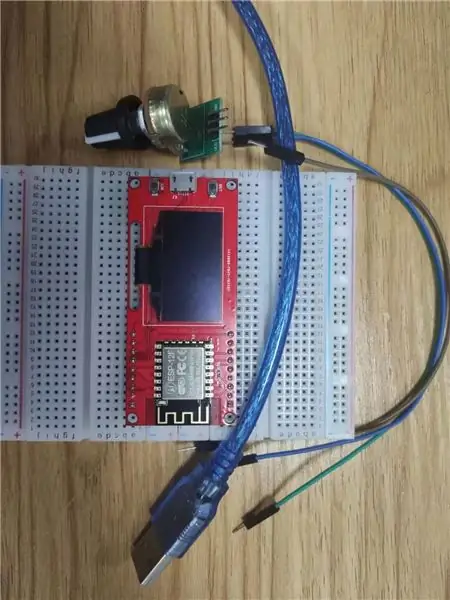
Hardware:
- MerknaamPython ESP8266
- Potentiometer
- Broodplank
- Springlijn
- USB-kabel
MakePython ESP8266: Er is een OLED 1.3 'OLED-module aan boord op het MakePython-bord, met 128x64 pixel… Een pixel van een monochroom scherm is een lichtgevende diode. OLED is "self-illumination", de pixel zelf is de lichtbron, dus het contrast is erg hoog. OLED-schermen hebben I2C- en SPI-communicatieprotocollen, die vanwege verschillende protocollen volledig incompatibel zijn. In onze les is de OLED geconfigureerd om compatibel te zijn met het I2C-protocol. Module aankoop link:
Potentiometer: Potentiometer is een instelbare weerstand met drie leidende uiteinden en weerstandswaarden die kunnen worden aangepast volgens een bepaalde variatiewet. Een potentiometer bestaat meestal uit een weerstandslichaam en een beweegbare borstel. Wanneer de borstel langs het weerstandslichaam beweegt, wordt de weerstandswaarde of spanning in relatie tot de verplaatsing verkregen aan het uitgangseinde.
Software:
uPyCraft IDE
Er zijn veel codes en programmeermethoden met MicroPython. Voor deze zelfstudie gebruiken we uPyCraft IDE, wat de meest eenvoudige en gemakkelijke manier is om naar MicroPython te gaan.
Stap 3: Bedrading


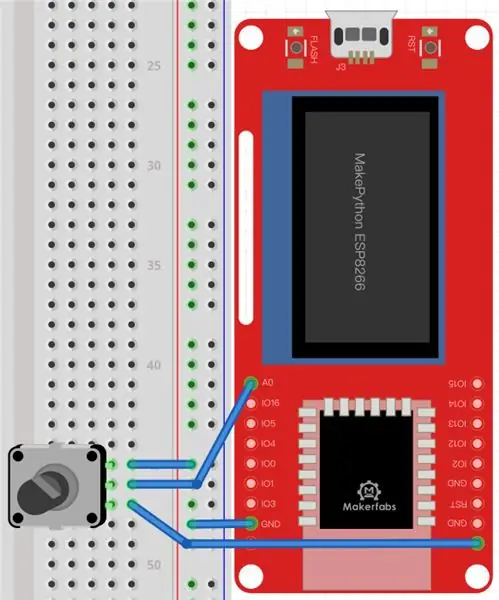
Dit is een heel eenvoudig circuit dat heel weinig draden nodig heeft, slechts drie. Sluit gewoon de VCC-pin van de potentiometer aan op 3.3v van MakePython ESP8266 en de OUT-pin (midden) op A0 en verbind de GND met elkaar. Het OLED-display maakt gebruik van I2C-communicatie en het bord is bedraad, zodat u zich daar geen zorgen over hoeft te maken.
Stap 4: UPyCraft IDE Windows-pc installeren
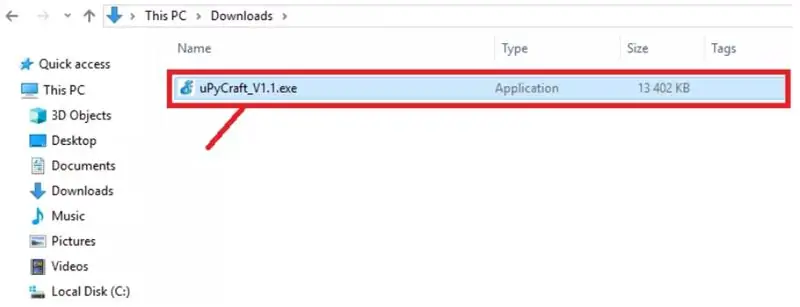
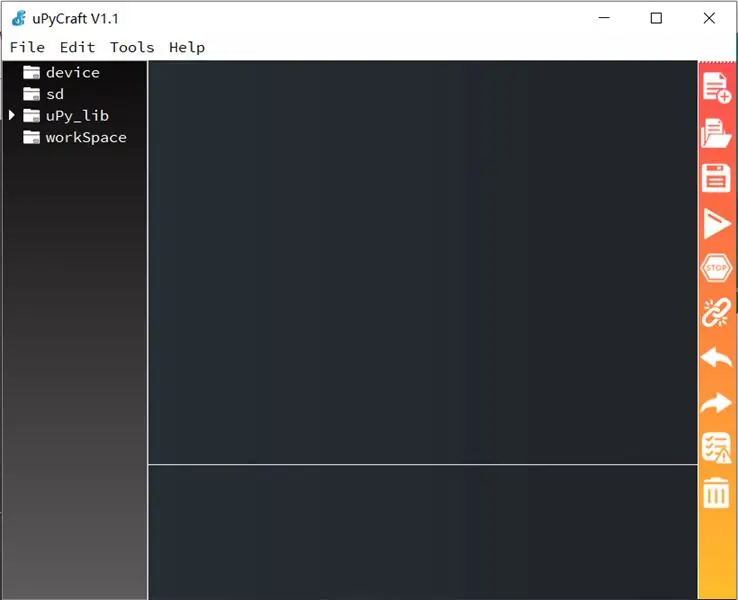
Klik op deze link om uPyCraft IDE voor Windows te downloaden:
randomnerdtutorials.com/uPyCraftWindows.
Na een paar seconden zou u een soortgelijk bestand (uPyCraft_VX.exe) in uw map Downloads moeten zien
Dubbelklik op dat bestand. Er wordt een nieuw venster geopend met de uPyCraft IDE-software.
Stap 5: Communicatie met het bestuur tot stand brengen
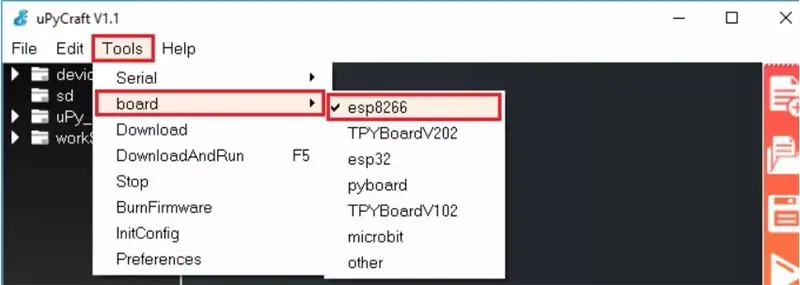
Nadat u de MicroPython-firmware hebt geïnstalleerd (MicroPython-firmware al geïnstalleerd wanneer u Makerfabs MakePython ESP8266 krijgt), sluit u deze aan op uw computer via een USB-kabel en volgt u de stappen:
- Ga naar Tools > Board en selecteer het board dat je gebruikt. Selecteer de esp8266
- Ga naar Extra > Serieel en selecteer de com-poort waarop uw ESP is aangesloten (download de USB-driver op:
www.silabs.com/products/development-tools/software/usb-to-uart-bridge-vcp-drivers)
Druk op de Connect-knop om seriële communicatie met uw board tot stand te brengen.
Je ziet ">>> " verschijnen in het Shell-venster na een succesvolle verbinding met je board.
Stap 6: Het Main.py-bestand op uw bord maken
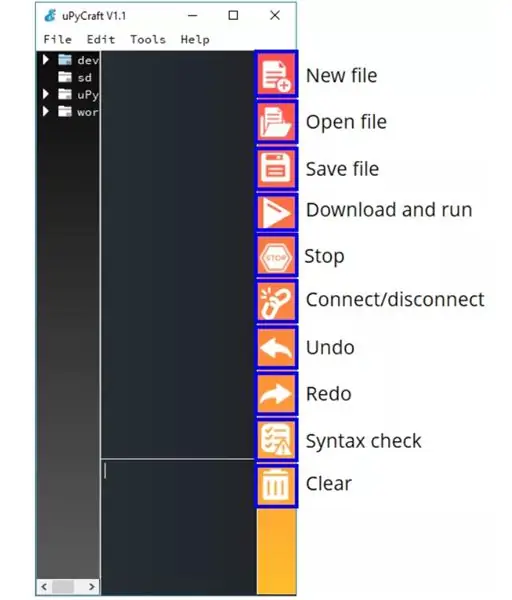
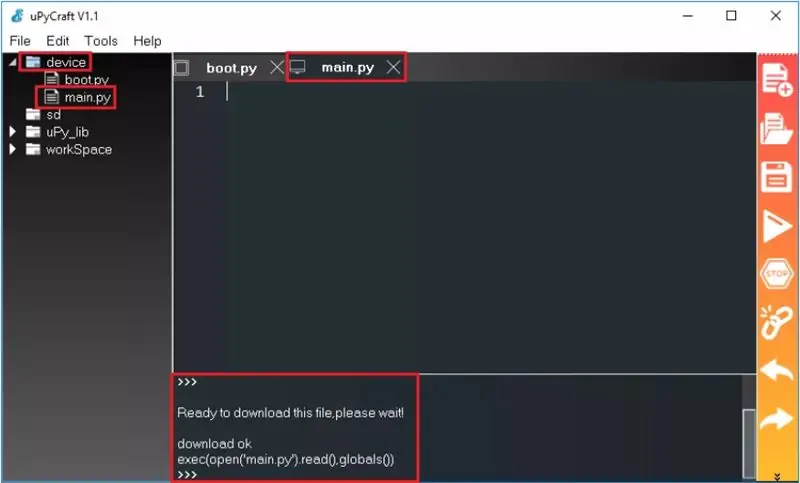
- Druk op de knop "Nieuw bestand" om een nieuw bestand aan te maken.
- Druk op de knop "Bestand opslaan" om het bestand op uw computer op te slaan.
- Er wordt een nieuw venster geopend, noem uw bestand main.py en sla het op uw computer op.
- Daarna zou u het bestand boot.py op uw apparaat moeten zien en een nieuw tabblad met het bestand main.py.
- Klik op de knop "Downloaden en uitvoeren" om het bestand naar uw ESP-bord te uploaden.
- De apparaatmap zou nu het bestand main.py moeten laden. Uw ESP heeft het bestand main.py opgeslagen.
Stap 7: Stuurprogrammabestand toevoegen
Omdat het OLED-scherm de SSD1306 driverchip gebruikt, moeten we de driver van SSD1306 downloaden. U kunt naar de GitHub-website gaan om de bibliotheek van SSD1306 te zoeken en te downloaden of klik om ons ssd1306.py-stuurprogrammabestand te downloaden.
Sla na het downloaden ssd1306.py op in de workSpace-bestandsmap. Klik vervolgens op het bestand ssd1306.py openen en klik op uitvoeren, en het bibliotheekbestand kan in de apparaatmap worden geladen. Op dit moment is het bibliotheekbestand van ssd1306.py met succes geladen in MakePython ESP8266, dat kan worden aangeroepen met de import ssd1306-instructie.
*opmerking: de eerste keer dat u de uPyCraft IDE opent, bestaat het werkruimtepad niet. Wanneer u klikt, verschijnt het dialoogvenster WorkSpace. U kunt een workSpace-directory maken om de bestanden van de gebruiker op te slaan door de directory te selecteren die u wilt opslaan.
Stap 8: De belangrijkste functie
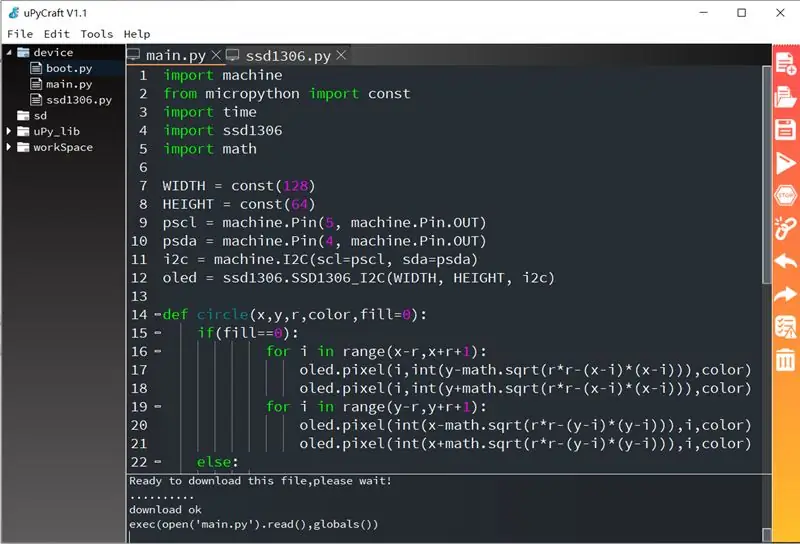
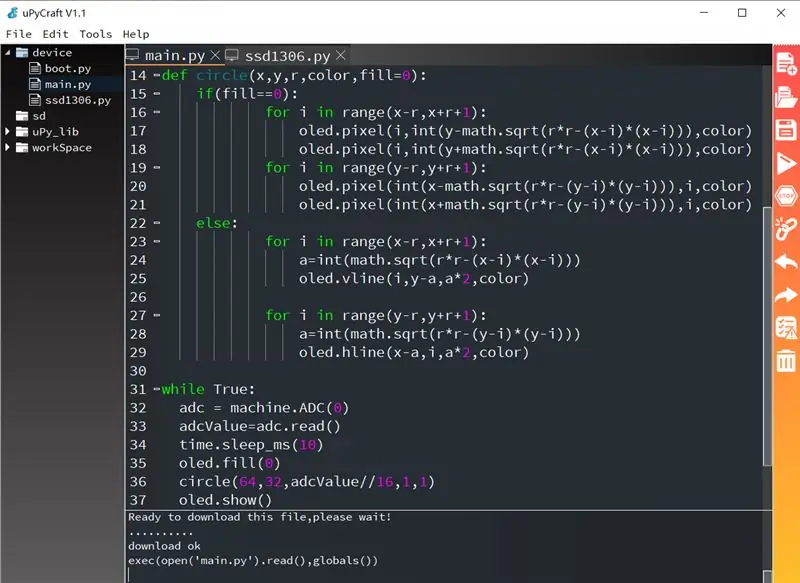
Grammatica uitleg:
- i2c: configureer de SCL- en SDA-pinnen
- oled: OLED-object maken
- adc.read(): ADC-bemonsterde gegevens lezen
- circle(): Aangepaste cirkelfunctie tekenen die de functie sqrt () GEBRUIKT om de straal van de cirkel te berekenen
- math.sqrt(r): Geeft als resultaat de vierkantswortel van het getal
- pixel(x, y, c): Teken het punt bij (x, y)
- hline(x, y, w, c): Teken een horizontale lijn, beginnend bij (x, y), lengte w
- vline(x, y, w, c): Teken een verticale lijn, beginnend bij (x, y), met een hoogte van w
- oled.fill(n): Leeg het scherm wanneer n=0, en vul het scherm wanneer n> 0. is
- oled.show(): Schakel de weergavefunctie in
U kunt dit bestand rechtstreeks toevoegen of de inhoud ervan kopiëren naar het nieuw gemaakte hoofdbestand.
Stap 9: de experimentele resultaten

Draai de potentiometer langzaam, met de klok mee, en de cirkel op het scherm wordt groter, tegen de klok in kleiner.
Aanbevolen:
Tekst weergeven op M5StickC ESP32 met Visuino: 6 stappen

Tekst weergeven op M5StickC ESP32 met Visuino: In deze tutorial zullen we leren hoe ESP32 M5Stack StickC te programmeren met Arduino IDE en Visuino om elke tekst op LCD weer te geven
Tekst weergeven op OLED via internet: 9 stappen

Tekst weergeven op OLED via internet: Hallo en welkom, deze korte tutorial leert je om tekst op een Magicbit weer te geven met behulp van Magicblocks. Er zijn 2 hoofdmethoden om dit doel te bereiken; Door Inject Block te gebruiken. Door gebruik te maken van Dashboard. Log eerst in op uw Magicb
NODEMCU EN VISUINO WEERGEVEN LIVE NIEUWS VAN INTERNET: 8 stappen

NODEMCU EN VISUINO WEERGEVEN LIVE NIEUWS VAN INTERNET: In deze tutorial zullen we NodeMCU Mini, OLED Lcd en Visuino gebruiken om elke paar seconden live NIEUWS van internet op het LCD-scherm weer te geven. Bekijk een demonstratievideo
Een HDD van volledige grootte in een laptop gebruiken: 3 stappen

Een harde schijf van volledige grootte gebruiken in een laptop: in het kort: hoe u een normale harde schijf van volledig formaat aansluit om met uw laptop te werken. desktopsysteem, bijvoorbeeld voor het formatteren of kopiëren van enorme hoeveelheden bestanden
Instructies voor het voltooien van de mock-up van het ontwerp van de rupsschuif voor het heffen/verlagen van in het midden gemonteerde voetsteunen op elektrische rolstoelen - Ajarn

Instructies voor het voltooien van de mock-up van het ontwerp van de rupsschuif voor het omhoog/omlaag brengen van in het midden gemonteerde voetsteunen op elektrische rolstoelen: in het midden gemonteerde voetsteunen kunnen omhoog worden gebracht om onder de zitting goed te worden opgeborgen en omlaag om te worden ingezet. Een mechanisme voor onafhankelijke bediening van het opbergen en plaatsen van de voetsteun is niet inbegrepen in elektrische rolstoelen op de markt, en PWC-gebruikers hebben de behoefte geuit
