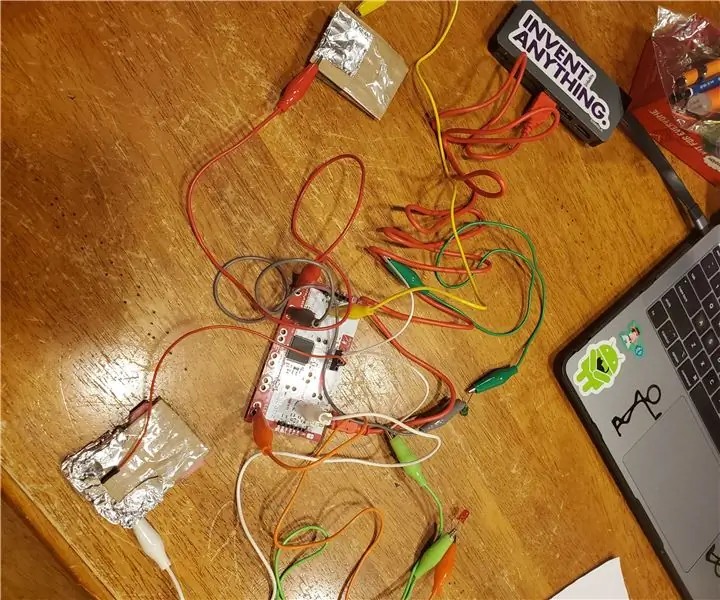
Inhoudsopgave:
- Auteur John Day [email protected].
- Public 2024-01-30 11:15.
- Laatst gewijzigd 2025-01-23 15:01.
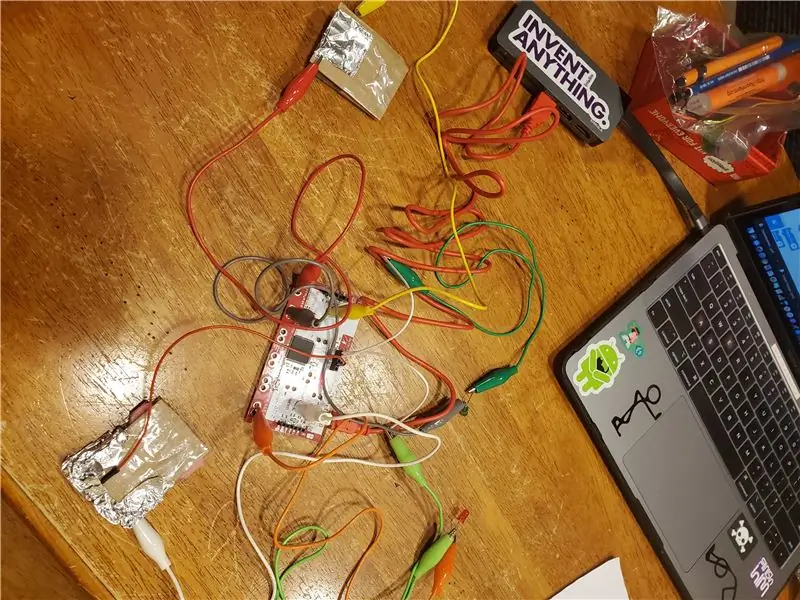
Makey Makey-projecten »
Ben je ooit druk geweest in je klas en ben je uit het oog verloren welke student (of als er meer dan één) naar het toilet is gegaan? Ik geef les in computerwetenschappen op de middelbare school en merk dat studenten vaak proberen het klaslokaal te verlaten om de hele tijd "naar het toilet te gaan", en het kan moeilijk zijn om dit bij te houden. Ik wilde een manier creëren om bij te houden of een student afwezig is, in plaats van alleen te vertrouwen op het traditionele uitlogformulier. Dit is een prototype en ik wil nog veel meer toevoegen, maar het geeft je een snelle, visuele manier om te zien of een student de kamer heeft verlaten.
Benodigdheden
laptop
Makey Makey met USB-kabel
Draden met Krokodillenklemmen (8)
Draden met beide uiteinden gestript (2)
Folie
Karton
piepschuim
Plakband
LED's (1 rood en 1 groen)
Stap 1: Sluit uw Makey Makey aan

Gebruik de USB-kabel om de Makey Makey op uw laptop aan te sluiten
Stap 2: Knoppen maken




Gebruik het karton en knip stukken van 4 3 inch bij 2 inch uit. Van deze 4 stukken maak je 2 knopen. U wilt 2 stukken aan elkaar plakken, met een klein stukje piepschuim dat plat tussen de stukken ligt, helemaal aan de korte kant. Je wilt dan de andere kant van beide stukken afdekken met folie. De foliezijde is de zijde waarop u drukt om uw circuit te voltooien, dus u wilt ervoor zorgen dat de folie zichtbaar is.
Herhaal dit voor je tweede knop.
Stap 3: Bevestig groene en rode LED's
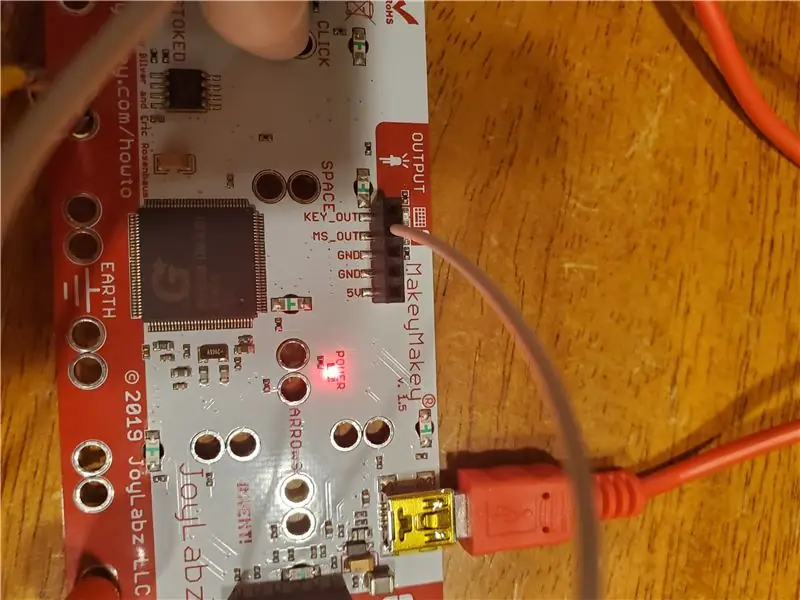
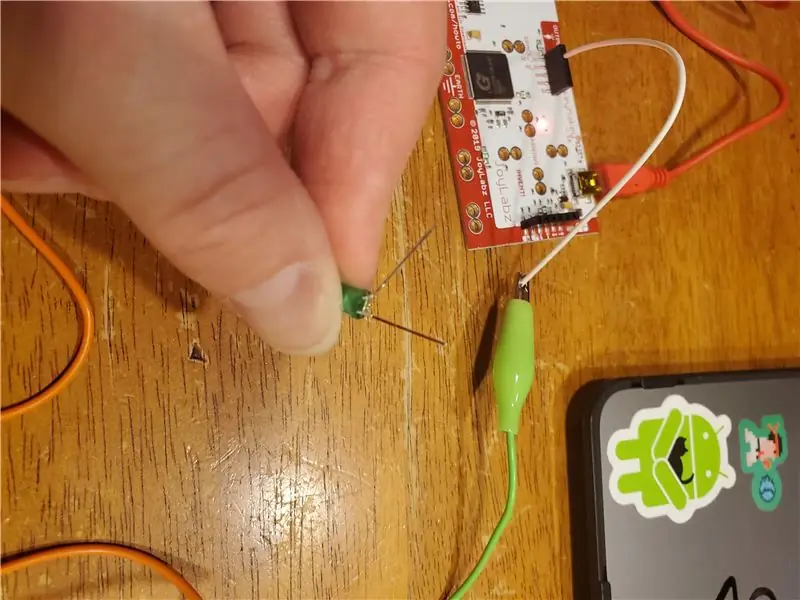
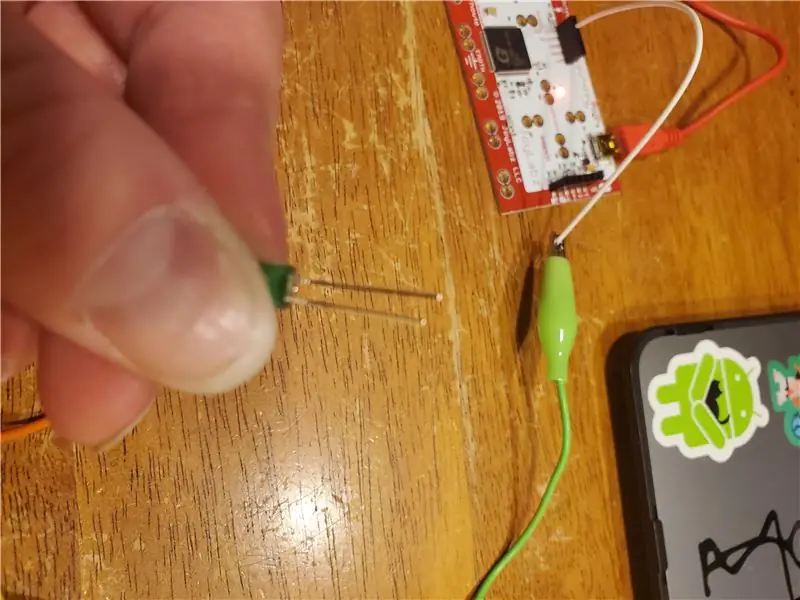
Je gebruikt een van de wit gestripte draden om aan te sluiten op de achterkant van de Makey Makey, dus draai hem om. U ziet een rij zwarte ingangsstekkers direct onder de USB-stekker. Steek het ene uiteinde van de witte draden in de "MS_OUT"-stekker. Dit staat voor "Mouse Output". Dit gaat verbinding maken met de positieve kant van uw groene LED. Als je naar de pootjes van je LED kijkt, zie je dat de ene poot langer is dan de andere… de langere poot is altijd de positieve poot. Gebruik een krokodillenklem om de witte draad (bevestig de krokodillenklem aan de blootliggende draad) en de positieve led-poot aan te sluiten. Gebruik een andere krokodillenklemdraad om het korte been van de LED aan de onderkant (aarde) van de Makey Makey te bevestigen.
U herhaalt dit proces, behalve dat u "KEY_OUT" gebruikt in plaats van "MS_OUT" en de rode led in plaats van de groene led.
Stap 4: Knoppen verbinden


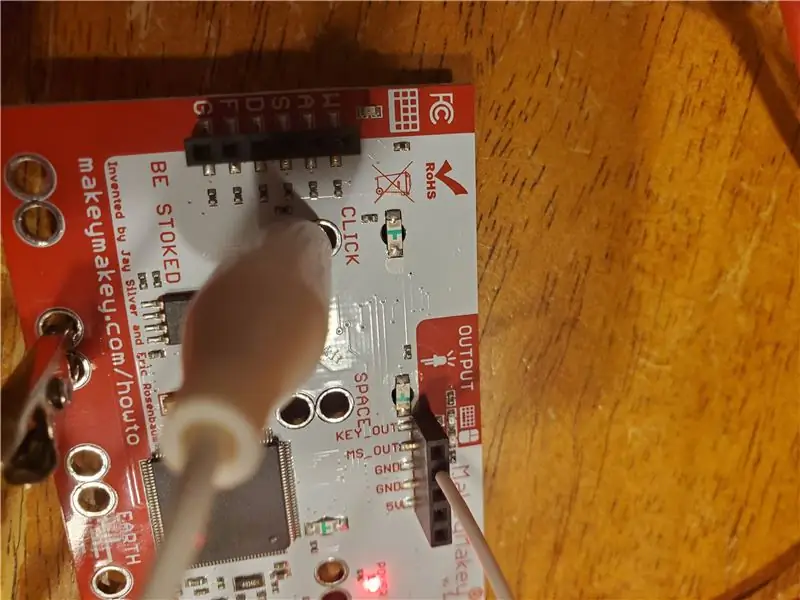
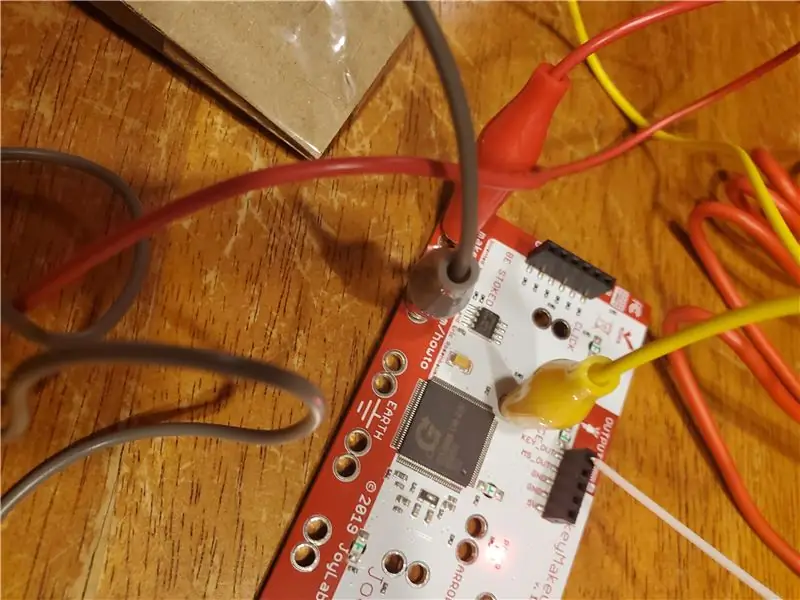
Je verbindt nu de knoppen zodat ze de LED's aansturen. Neem één knop, die je gaat gebruiken voor je groene LED. Je hebt 2 krokodillenklemdraden nodig en sluit 1 aan op de aarde op de Makey Makey en de andere op de "Klik"-knop. De andere zijden van deze draden gaan aansluiten op de folie op je kartonnen knop. De ene zal aansluiten op het bovenste stuk karton, op de folie, en de andere zal aansluiten op het onderste stuk karton, op de folie. Zorg ervoor dat ze goed contact maken met de folie. Nadat je alles hebt aangesloten, kun je het testen door op de knop te drukken (waardoor de stukjes karton contact met elkaar maken). Als de groene LED brandt, heb je alles goed gedaan! Als het niet oplicht, controleer dan al je verbindingen en zorg ervoor dat de folie contact maakt en dat beide krokodillenklemmen een schone verbinding met de folie hebben.
Om de tweede knop te maken, herhaalt u dit proces met de rode LED. U gebruikt de tweede knop en in plaats van de "Klik"-knop, kunt u een van de "pijltjes"-knoppen gebruiken (het maakt niet uit welke u kiest).
Stap 5: Alles klaar

Als alles goed is gegaan, moet uw project er zo uitzien. Ik wil nog een flink aantal functies toevoegen, maar dit is slechts een begin en is perfect om aan te passen of te knutselen!
Aanbevolen:
$ 3 alternatief voor Makey Makey: 4 stappen (met afbeeldingen)

$ 3 Alternatief voor Makey Makey: De Makey Makey is een geweldig klein apparaat dat een USB-toetsenbord emuleert en waarmee je toetsen kunt maken van elk enigszins geleidend ding (aluminiumfolie, bananen, deeg, enz.), Die vervolgens kunnen worden gebruikt als een controller voor games en educatieve projecten
Ga van de tafel! Met Makey Makey: 4 stappen

Ga van de tafel! Met Makey Makey: Als je een FIRST LEGO League Challenge-team coacht, kun je gefrustreerd raken als je team (en zelfs coaches!) op de tafel leunt. Het kan kwetsbare missiemodellen omver gooien, het rennen van je robots verstoren en zelfs de robot van je tafelgenoot verstoren!U
Interactief papier met Makey Makey: 13 stappen
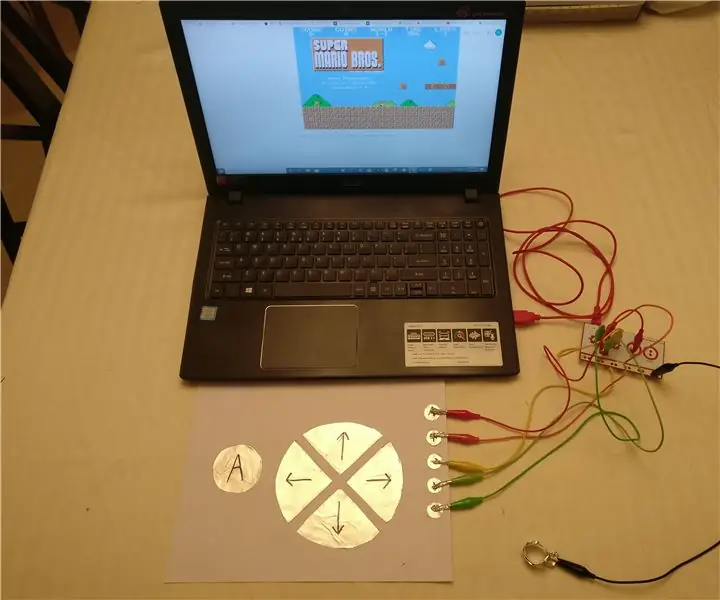
Interactief papier met Makey Makey: dit concept is verrassend eenvoudig te bouwen en kan worden gebruikt voor praktische en amusementsdoeleinden. Het kost bijna niets, afgezien van de Makey Makey en de meeste benodigdheden zijn al op de meeste plaatsen te vinden. Ook vergen deze projecten niet veel prec
Handige dingen om te weten over Makey Makey GO EN een leuk spel: 4 stappen
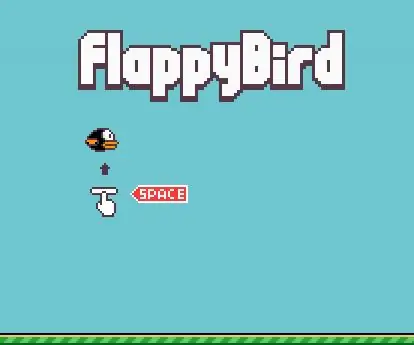
Handige dingen om te weten over Makey Makey GO EN een leuk spel: Veel mensen krijgen een MaKey MaKey GO en hebben geen idee wat ze ermee moeten doen. Je kunt een aantal leuke spellen spelen vanaf nul en het altijd binnen handbereik houden! Alles wat je nodig hebt is een MaKey MaKey GO en een computer die toegang heeft tot scratch
CARDS DE INTRODUÃO AO MAKEY MAKEY: 16 stappen

CARDS DE INTRODUÇÃO AO MAKEY MAKEY: O que outras pessoas estão dizendo
