
Inhoudsopgave:
- Auteur John Day [email protected].
- Public 2024-01-30 11:15.
- Laatst gewijzigd 2025-01-23 15:01.

Tinkercad-projecten »
In deze instructable leer ik jullie hoe je je naam op een LCD-scherm kunt afdrukken. Dit project kan worden gedaan op tinkercad, de software die ik gebruik, of het kan in het echte leven worden gedaan. Het belangrijkste doel van dit project is om iets nieuws te leren, omdat ik zelf nog nooit een LCD-scherm heb gebruikt, maar nu ik het cool vind om anderen te leren hoe dat moet. Ik wens je veel plezier met dit project!
Stap 1: Benodigde materialen en kosten

Aangezien ik dit project maak op een website genaamd tinkercad waar toegang tot circuitmaterialen gratis is, heb ik alles beschikbaar. Maar als je het in het echt wilt maken, laat ik je de kostenraming van de materialen weten.
Benodigde materialen en kosten (Canadese Dollars):
1. Arduino Uno $ 30
2. LCD 16*2 $15
3. Breadboard $ 13
4. Jumper-draden $ 12
5. Weerstanden (1000 ohm) $ 17
6. Potentiometer $20
Stap 2: Schematische tekening

Voordat we beginnen met het maken van dit project, wilde ik je laten zien hoe de schematische tekening eruit zal zien voor dit project. Een schema is een tekening of schets van een schakeling.
Stap 3: monteer circuit

Nu kunt u beginnen met het maken van uw circuit door de volgende afbeelding hierboven te gebruiken. Vergeet niet om het exact te maken, want de code die wordt gegeven, is gebaseerd op het circuitontwerp en de Arduino-pinnen. Als u de pinnen eventueel voor de netheid wilt wijzigen, moet u de code dienovereenkomstig wijzigen. Als je tinkercad niet gebruikt en je maakt het in het echte leven, dan is het volgende proces hetzelfde, maar het is praktisch.
Stap 4: monteer circuit (vervolg)

Ga verder met het samenstellen van het circuit. Ik heb het circuit opgesplitst in 2 afzonderlijke afbeeldingen, op deze manier is het gemakkelijker te volgen en in elkaar te zetten.
Stap 5: Coderen
Nu u klaar bent met het samenstellen van het circuit, kunt u nu doorgaan naar het coderingsaspect. Voor degenen die dit project in het echte leven doen, kunt u uw codeersoftware openen en beginnen met coderen. Voor degenen die tinkercad gebruiken, zal er naast de plaats "start simulatie" een plaats zijn waar "code" staat. Druk op die codeknop, dan zul je zien hoe er codeblokken zijn, je wilt de blokken niet, je wilt de tekst. Dan zie je het gedeelte waar "blokken" staat, klik erop en dan kun je de code-optie selecteren. Kopieer tot slot de code die aan u is gegeven. Op de plaats waar lcd.print ("UW NAAM") staat, kunt u uw naam daar afdrukken of wijzigen wat u op het LCD-scherm wilt laten zeggen. Het enige dat u hoeft te doen, is de code tussen de haakjes wijzigen waar "lcd.print" staat.
Hier is de code als het bovenstaande bestand met de code niet werkt:
LiquidCrystal lcd (1, 2, 4, 5, 6, 7); ongeldige setup()
{ lcd.begin (16, 2);
lcd.setCursor (5, 0);
lcd.print("WELKOM!");
lcd.setCursor (3, 1);
lcd.print("HOE TE MAKEN");
vertraging (2000);
lcd.setCursor (5, 0);
lcd.print("UW NAAM");
lcd.setCursor (3, 1);
lcd.print("PRINT OP LCD");
vertraging (2000);
lcd.wissen();
}
lege lus()
{
lcd.setCursor(2, 0);
lcd.print("COOL PROJECT");
lcd.setCursor(2, 1);
lcd.print("Door SAHIL");
vertraging (500); lcd.wissen();
lcd.setCursor(2, 0);
lcd.print(":)");
vertraging (500); }
Stap 6: Simulatie uitvoeren

Zodra u klaar bent met het schrijven of kopiëren van de code. U kunt op de startsimulatieknop klikken voor degenen die tinkercad gebruiken. Voor degenen die een echte Arduino gebruiken, klik gewoon op "uitvoeren" in uw codeersoftware, vergeet niet om uw codebestand op te slaan voordat u op "uitvoeren" klikt.
Stap 7: Project klaar

Ik hoop dat je mijn tutorial eenvoudig vond en succesvol was in het maken van dit project! Bekijk mijn andere Instructables als je meer leuke projecten zoals deze wilt maken! Bedankt!
Aanbevolen:
Cheque afdrukken zonder speciale software of printer met MS Excel (bankcheques afdrukken): 6 stappen

Cheque afdrukken zonder speciale software of printer met MS Excel (bankcheques afdrukken): dit is een eenvoudige Excel-werkmap, die voor elk bedrijf erg handig is om veel bankcheques uit te schrijven. Ten tweede heeft u geen speciale printer of software nodig, alleen u hebt een computer met MS Excel en een normale printer nodig. Ja, nu kunt u
AFDRUKKEN OP LCD - ARDUINO - Ajarnpa
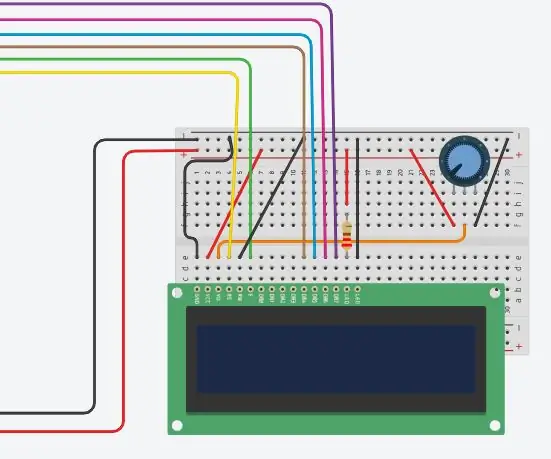
AFDRUKKEN OP LCD - ARDUINO: INLEIDING IK ZAL U LATEN UITDRUKKEN OP EEN LCD 16X2 MET BEHULP VAN ARDUINO EN IK HEB AL MIJN COMPONENTEN VAN RAM ELECTRONICS gehaaldhttps://ram-e-shop.com
Hoe maak je een eenvoudige audioversterker binnen Rs. 100 ($ 2) met de naam Handy Speaky: 6 stappen (met afbeeldingen)
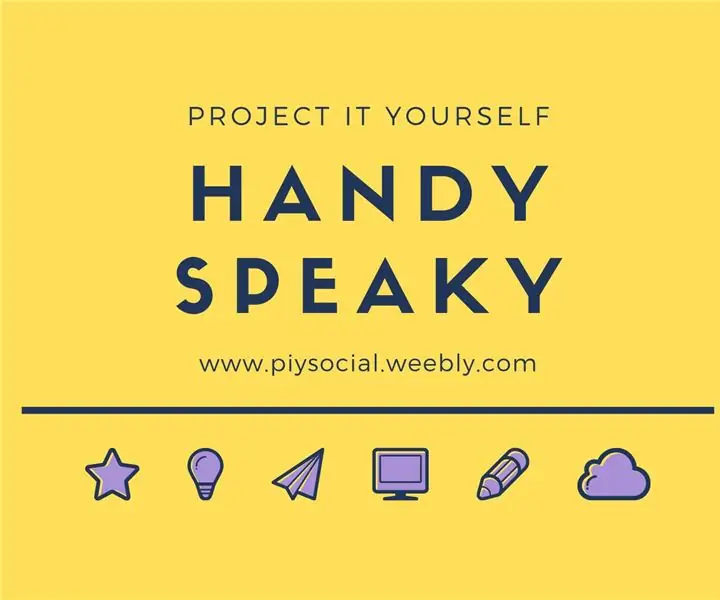
Hoe maak je een eenvoudige audioversterker binnen Rs. 100 ($ 2) genaamd Handy Speaky: in het project van vandaag laat ik je zien hoe je de eenvoudigste mini-geluidsversterker maakt op basis van LM386. Deze geluidsversterker is zeer eenvoudig te maken, bovendien is hij zeer compact, werkend met slechts één stroombron met een kleine belasting van 6-12 volt. Deze i
Aangepaste printplaten afdrukken met een 3D-printer - Ajarnpa

Aangepaste printplaten afdrukken met een 3D-printer: als dit niet de eerste keer is dat u een 3D-printer ziet, heeft u waarschijnlijk iemand iets horen zeggen in de trant van: 1) Koop een 3D-printer2) Druk een andere 3D-printer af3) Retourneer originele 3D printer4) ????????5) Win nu iedereen met
Een aangepast USB-pictogram en -naam maken: 3 stappen

Maak een aangepast USB-pictogram en een naam: Hallo en welkom bij deze korte tutorial! Aan het einde kun je dat oude en te veel gebruikte USB-flashstationpictogram wijzigen en de naam ervan wijzigen onder Windows. Dus laten we beginnen! PS : Ik ben Frans, dus er kunnen wat fouten of rare zinnen zijn, en mijn excuses
