
Inhoudsopgave:
2025 Auteur: John Day | [email protected]. Laatst gewijzigd: 2025-01-23 15:01
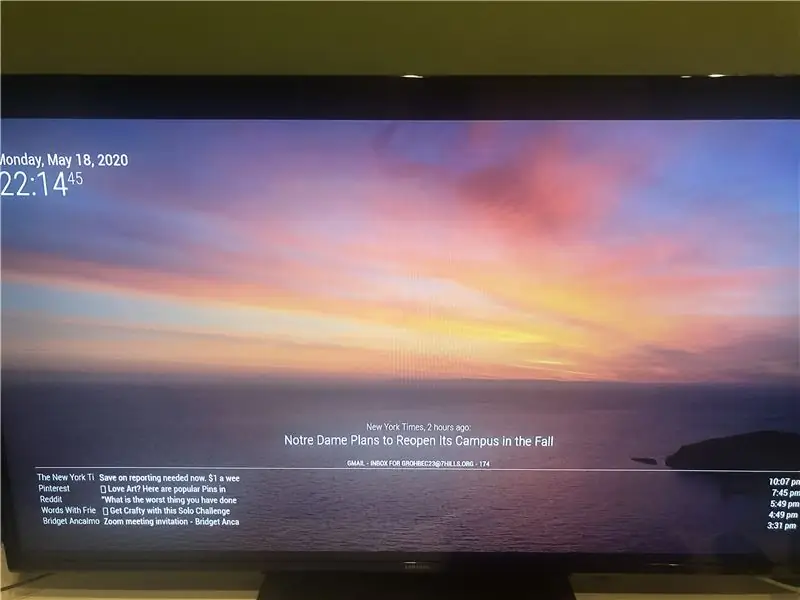
Deze instructable leert je hoe je een Smart Mirror maakt die je e-mailinbox, het laatste nieuws en updates van The New York Times en de datum en tijd op een achtergrond van Unsplash weergeeft.
Link van het werkt:
Benodigdheden:
Een frame voor de monitor, bidirectionele spiegel, zwart materiaal (alleen nodig als de monitor kleiner is dan de bidirectionele spiegel), een monitor, een raspberry pi 2, een HDMI-kabel of adapter naar HDMI (ik gebruikte een bidirectionele DVI naar HDMI-adapter), de meegeleverde raspberry pi 2-voedingskabel, een micro-sd-kaart, een micro-sd-kaartadapter en een muis- en toetsenbordpaar om door het raspberry pi-display op de monitor te navigeren.
Programma's nodig:
Raspbian, Balena.io en MagicMirror2
Gebruikte websites:
Github (voor het installeren van modules van derden), MagicMirror2 om het programma op de pi te installeren en Unsplash om de achtergrondafbeeldingen te genereren
Stap 1: Raspbian en Magic Mirror installeren
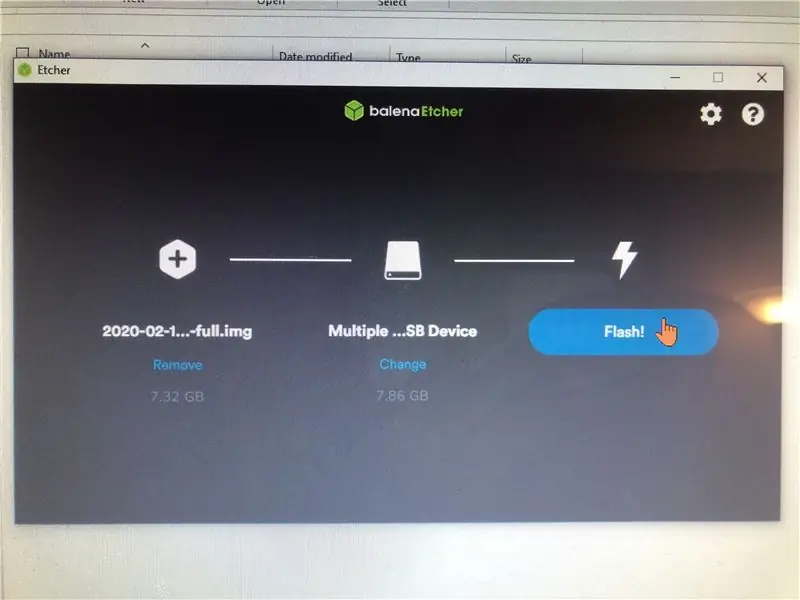
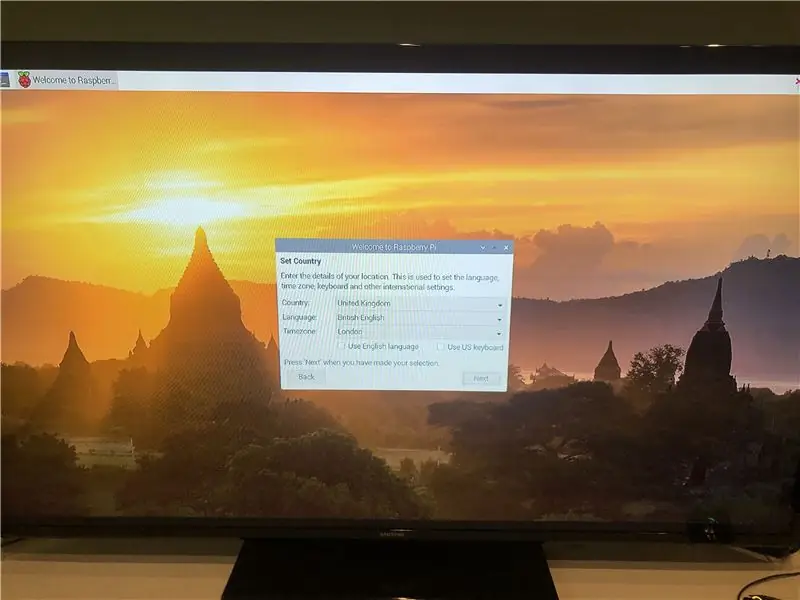
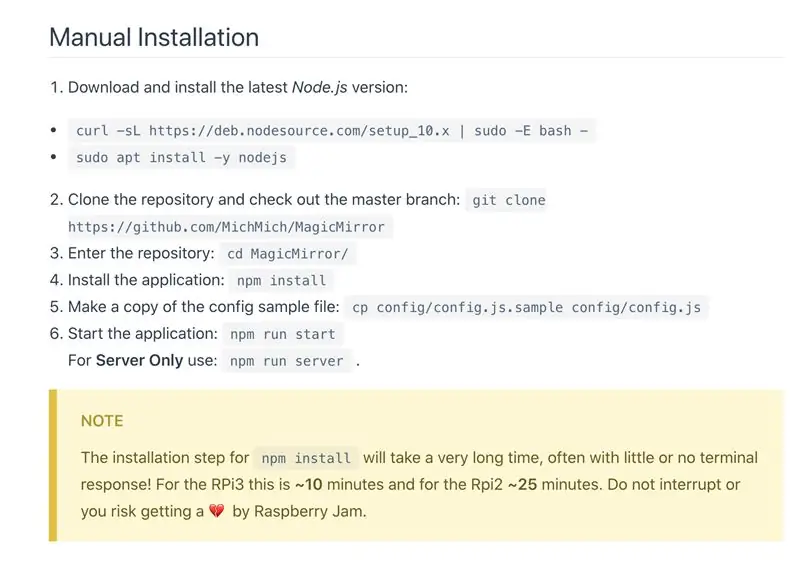
Download met een computer Raspbian en Balena op een micro-sd met behulp van een sd. Nadat de programma's zijn gedownload, plaatst u de micro-sd in de adapter in de computer. Gebruik Balena om het raspbian-programma en de sd te selecteren om de bestanden over te zetten. Plaats hierna de micro sd in de Raspberry Pi. Op de mijne was het aan de onderkant op de pi aan de zijkant. Sluit de pi aan op de moditor die je gebruikt en voltooi de installatiehandleiding. Steek hiervoor de stroomkabel in de muur en de pi. Steek vervolgens de HDMI-kabel in je adapter of HDMI-stekker op de monitor. Ga na het updaten en instellen van de software naar de Magic Mirror-software op de pi. Sommige commando's zullen worden gegeven om op de pi te draaien, wat de installatie van het programma zal vragen. Het zal u tijdens de installatie vragen stellen over voorkeuren. Beantwoord de vragen en volg de code die wordt weergegeven om naar de opdrachtregel te kopiëren. Het zal dan het basisprogramma opstarten als het correct wordt gedaan na het invoeren van npm run start.
Enkele commando's die ik heb geleerd en die belangrijk zijn om te onthouden op deze website bij het navigeren door routebeschrijvingen en programma's:
*hoofdlettergevoelig*
Ga naar de hoofdmap = cd ~
Ga naar de vorige map = cd -
Ga naar de volgende map = cd..
Ga naar de map Magic Mirror = cd MagicMirror/
Ga naar de module directory = cd module
Wanneer in de Magic Mirror-directory (niet module) om het Magic Mirror-programma uit te voeren = npm run start
Om het programma af te sluiten = druk op ALT en klik op afsluiten
Stap 2: Vooraf ingestelde modules verwijderen
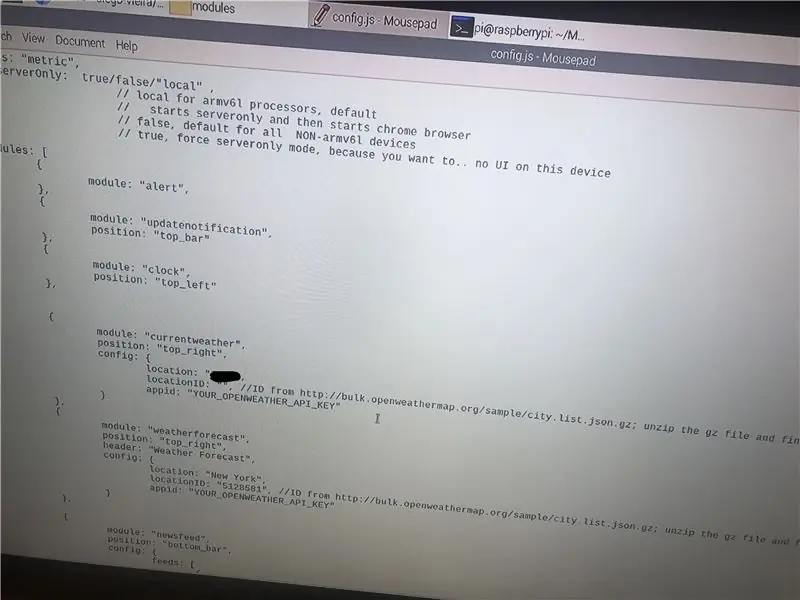
Wanneer het Magic Mirror-programma voor de eerste keer wordt geopend, wordt de gebruiker begroet met de tijd, datum, een kalender en een nieuwsupdater. U kunt elke vooraf ingestelde module eenvoudig verwijderen door deze uit de code te verwijderen. Om toegang te krijgen tot deze code, gaat u naar de mappen met frambozen en opent u de map Magic Mirror. U kunt de mappen openen door op het mappictogram in de linkerbovenhoek van het scherm te klikken. Ga hierna naar de config-map, u ziet een bewerkbare tekst met de naam config/config.js in de map. Dubbelklik op de tekst en de moduleprogrammering voor de Mirror verschijnt. Zorg ervoor dat u geen haakjes of tekst verwijdert, anders wordt het programma niet uitgevoerd. Zoals te zien is in de afbeelding hierboven, heb ik de kalendermodule uit mijn programma verwijderd omdat ik voorzag dat ik deze niet zou gebruiken. Elke andere module kan ook worden verwijderd, maar wees opnieuw voorzichtig met het verwijderen van stukjes code uit het programma.
Stap 3: Modules installeren
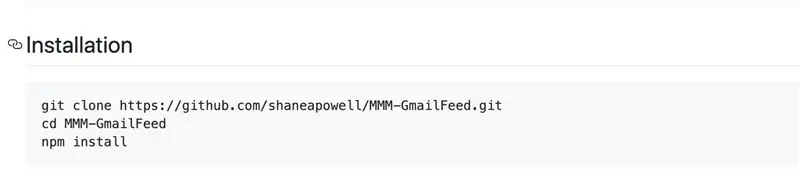
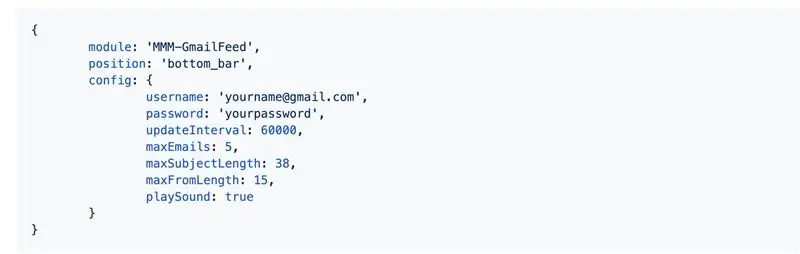
Voor het installeren van modules van derden op de mirror wordt Github gebruikt. Deze website is een culminatie van door gebruikers gemaakte modules die beschikbaar zijn voor gebruik. Er zijn er veel die verschillende widgets, achtergronden of feeds voor sociale media bevatten. Programma's als Alexia en Nest kunnen met behulp van een paar extra onderdelen in de Mirror worden geïntegreerd. Na het doorbladeren van de website heb ik gekozen voor een e-mailfeedmodule en een module die afbeeldingen uit Unsplash haalt.
E-mailfeed -
github.com/shaneapowell/MMM-GmailFeed
Willekeurige foto -
github.com/diego-vieira/MMM-RandomPhoto
GitHub -
github.com/MichMich/MagicMirror/wiki/3rd-p…
Er zijn twee manieren om modules te installeren: zip-bestanden uitpakken en naar de modulemap verplaatsen of de gegeven code in de opdrachtprompt gebruiken. Ik heb de tweede optie gebruikt, maar beide werken en zijn vrij eenvoudig te gebruiken. Het is je misschien opgevallen dat in de berichten op GitHub regels code zijn ingevoegd in de pagina met instructies. We gebruiken deze om de module te downloaden en vervolgens de npm naar de map te downloaden. Npm staat voor Node Package Manager en is het pakket dat wordt gedownload tijdens de installatie van code npm. Volg deze stappen na het openen van de opdrachtprompt om het downloadproces te starten.
1) cd MagicMirror/
2) cd-modules
3) git clone "de link van de git hub-pagina"
4) (voer de nieuwe map in) cd "mapnaam"
Hoe de mapnaam te controleren:
Meestal is de mapnaam de naam van de module zelf. MMM-EmailFeed heette bijvoorbeeld gewoon MMM-EmailFeed. Maar gebruik je de naam van de module en staat er dat er niet zo'n map is, typ dan ls in de modulemap om een lijst te krijgen van alle geïnstalleerde mappen in de modulemap. Dit geeft u de naam van de map waarnaar u wilt reizen.
*Let op citaten worden hier alleen als voorbeeld gebruikt en moeten worden verwijderd bij het daadwerkelijk invoeren van de link en mapnaam*
6) (terwijl nu in de nieuwe map) npm install
Super goed! Nu hebben we de modulemap gedownload, maar we moeten het item nog steeds kopiëren naar de map config/config.js. Om dit te doen, navigeer je terug naar de tekst die we gebruikten om de vooraf ingestelde modules te verwijderen en de aan je gegeven tekst te plakken. Wees voorzichtig bij het plaatsen van de code om geen haakjes te breken. Als u in de bijgevoegde foto's hierboven kijkt, ziet u een veilige locatie om de code te plakken. Als het niet duidelijk is, plak het dan na de laatste], in de alinea. Houd er rekening mee dat voor de meeste modules enige tekst moet worden gewijzigd of dat bepaalde informatie moet worden ingevoerd. De e-mailfeed vereiste bijvoorbeeld mijn Gmail-accountgegevens om toegang te krijgen tot de gepresenteerde informatie. Nadat de npm is geïnstalleerd, is het item in de code gepost en hebt u de vereiste informatie ingevoerd, start u het Magic Mirror-programma en controleert u of het goed werkt. De volgende stappen bieden meer foto's van mijn proces tijdens het installeren van de modules als er nog steeds verwarring is.
Stap 4: Mijn modules installeren
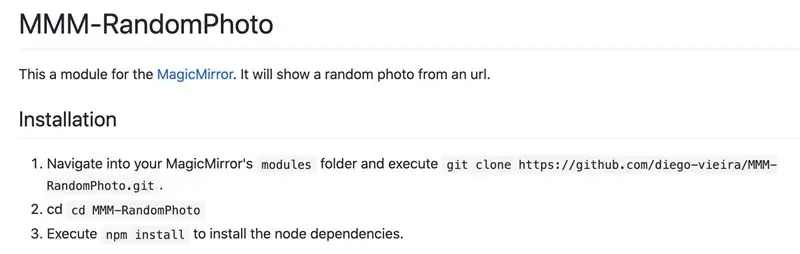
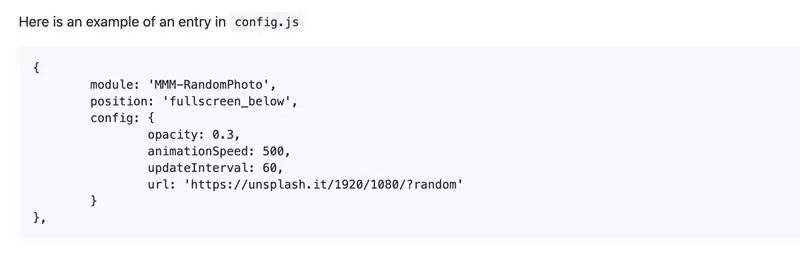
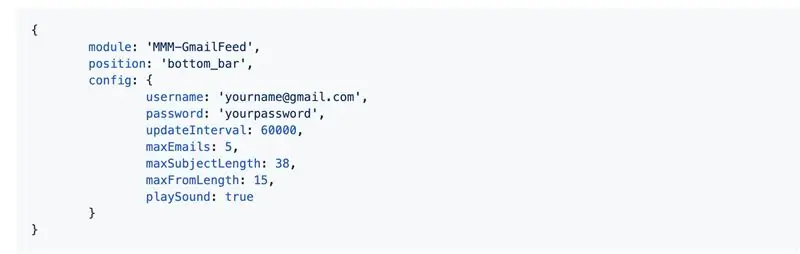
De foto's hierboven laten precies zien wat ik in mijn Pi heb gestopt om de programma's te laten werken. De eerste vier afbeeldingen zijn van de GitHub-websites gehaald als voorbeeld voor de instructies die ik heb gevolgd. De laatste foto is een voorbeeld van het item dat in de config.js-code is geplakt. Ik hoop dat dit een beter, meer visueel voorbeeld is in vergelijking met de laatste stap.
Stap 5: Het uiterlijk van de spiegel creëren
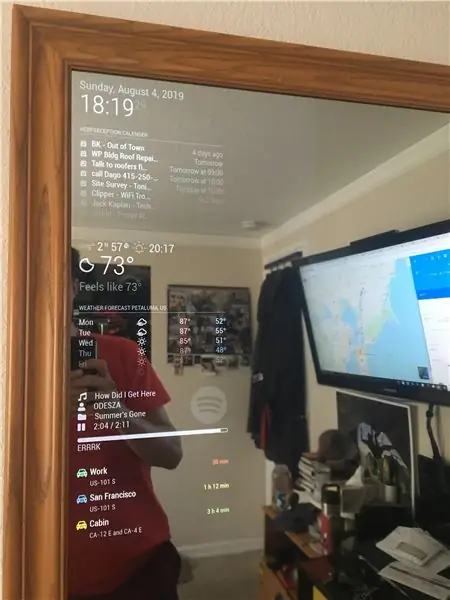
Nu de Raspberry Pi draait, is het tijd om de spiegel te maken. Deze stap was de moeilijkste omdat het moeilijk was om een frame te vinden dat bij de monitor past. Zelfs na het demonteren van de monitor is deze nog steeds 19x15x3 en ik heb nog steeds problemen met deze stap. Ik heb in veel winkels en online haltes gekeken om te proberen een frame te vinden dat bij de monitor past, maar ik schijn geen geluk te hebben.
Stappen voor als ik een lijst en mijn bidirectionele spiegel krijg:
1) Zet de bidirectionele spiegel in het frame;
2) Plaats de monitor samen met de Raspberry Pi en snoeren
3) Bedenk een manier om de koorden door het frame te laten lopen (eventueel een gat boren?)
4) Zwart materiaal over de monitor leggen om de monitor een solide uitstraling te geven en de achterkant in het frame plaatsen
5) Ophangen aan mijn muur
Aanbevolen:
C.Q: een doe-het-zelf slimme spiegel: 5 stappen

C.Q: een doe-het-zelf slimme spiegel: wij zijn Katrina Concepcion en Adil Qaiser, beide tweedejaars op de WBASD STEM Academy. Dit is het project waaraan we zouden hebben meegewerkt en gedaan voor de beste prijs van dit jaar. Toen we besloten om dit project te doen, hadden we in gedachten "wat zou de meest e
Hoe maak je een draagbare slimme spiegel/make-up box-combo: 8 stappen

Hoe maak je een draagbare slimme spiegel / make-upboxcombinatie: als een afstudeerproject voor mijn sluitstuk bij Davis & Elkins college, begon ik aan het ontwerpen en maken van een make-up reisdoos, samen met een grotere spiegel en het gebruik van een Raspberry Pi en het magische spiegelsoftwareplatform, dat zou functioneren als een poort
Een slimme spiegel bouwen met Raspberry Pi 4: 10 stappen

Hoe een slimme spiegel te bouwen met Raspberry Pi 4: In deze gids zullen we zien hoe we een slimme spiegel kunnen bouwen met behulp van gerecyclede onderdelen zoals een fotolijst, een oude monitor en een fotoglas. Voor de elektronische componenten die ik hier heb gekocht www.lcsc .com
Hoe maak je een doe-het-zelf slimme spiegel: 12 stappen (met afbeeldingen)

Hoe maak je een doe-het-zelf slimme spiegel: een "slimme spiegel" is een tweerichtingsspiegel met een display erachter dat meestal wordt gebruikt om nuttige informatie weer te geven, zoals de tijd en datum, het weer, je kalender en allerlei andere dingen! Mensen gebruiken ze voor allerlei doeleinden
Eenvoudige slimme spiegel: 7 stappen (met afbeeldingen)

Eenvoudige slimme spiegel: wauw! het is best lang geleden dat ik iets heb geüpload, was druk bezig met zoveel dingen en realiseerde me dat ik iets moest laten vallen voor mijn volgers, zoals het gezegde luidt: 'ik heb altijd een project om aan te werken' haha misschien ben ik het maar, hoe dan ook, terug naar het werk
