
Inhoudsopgave:
2025 Auteur: John Day | [email protected]. Laatst gewijzigd: 2025-01-23 15:01

Voordat ik verder ga met mijn serie MU vision-sensor-instructables voor de Micro:bit, moet ik deze instructable maken voor de Kitronik Zip Tile, omdat ik deze ga gebruiken.
De Kitronik Zip Tile, ik zal het vanaf nu gewoon Zip noemen, is een 8x8 neopixelmatrix, die vrij eenvoudig kan worden uitgevoerd door de micro:bit. Je kunt meerdere Zips bij elkaar optellen, zodat je een 16x16 neopixel matrix krijgt. Ze zijn niet goedkoop, maar neopixelmatrix is nooit goedkoop en daarom vind ik de prijs best goed.
Voor deze instructable ga ik door hoe het in te stellen en te programmeren. Ik ga van eenvoudige programma's naar zeer complexe programma's.
Benodigdheden
1 x BBC Micro:bit
1 x Kitronik Zip-tegel
3,5 - 5,3 V stroombron. Ik gebruik gewoon een 3 x AA-batterijhouder met een aan/uit-knop
Stap 1: De Micro:bit en de Zip verbinden



Toen je de ritssluiting kocht, wordt deze geleverd met vijf schroeven en vijf kleine plastic buisjes. Om de micro:bit en zip met elkaar te verbinden, steekt u de schroeven in de vijf grote gaatjes in de micro:bit, plaatst u op elk een klein plastic buisje en schroeft u ze vervolgens in de 5 connectoren van de ritsen.
Je hoeft eigenlijk maar 3 schroeven aan te sluiten, aangezien de zip alleen data van pin 0 nodig heeft. Je hoeft dus alleen 3V, GND en pin 0 aan te sluiten.
U kunt er ook voor kiezen om niet alle schroeven van kunststof te voorzien. Dat geeft je toegang tot de pinnen door er een krokodillenklem op te plaatsen. U moet altijd buizen op ten minste twee van de schroeven plaatsen.
Sluit de stroom aan op de zip en niet op de micro:bit. De zip heeft veel meer kracht nodig dan de micro:bit kan bieden, maar hij kan de micro:bit vrij eenvoudig van stroom voorzien. Ingebouwde veiligheidsmaatregelen voorkomen dat de rits stroom krijgt van de micro:bit.
Als u de micro:bit en zip van twee verschillende bronnen voorziet, worden deze veiligheidsmaatregelen soms ingeschakeld en stopt de zip met werken. Maak je geen zorgen. Verwijder gewoon alle stroom en wacht. Na een paar minuten zou het weer moeten werken. Dit gebeurt meestal wanneer u de micro:bit op uw computer aansluit, zonder de stroom naar de zip te verwijderen.
Stap 2: De extensie verkrijgen



Eerst ga je naar de Makecode-editor en start je een nieuw project. Je gaat dan naar "Geavanceerd" en selecteert "Extensies". Houd er rekening mee dat aangezien ik Deens ben, deze knoppen op de foto's iets andere namen hebben. In extensies zoekt u naar "zip tile" en selecteert u het enige resultaat dat u krijgt.
Stap 3: Eerste programma


Ik ben nog steeds Deens, dus mijn Makecode is in het Deens, maar je kunt nog steeds goed zien waar de blokken mee te vergelijken zijn in de Engelse versie
Het eerste blok in "On start" (Ved start) initialiseert de verbinding tussen de micro:bit en de zip. Hier moet je aangeven hoeveel ritsen je gebruikt en hoe ze in elkaar zitten. Omdat we slechts een enkele ritssluiting gebruiken, hebben we alleen een 1x1-matrix, dus stellen we deze in op 1 verticaal en 1 horizontaal.
Het volgende blok stelt de helderheid in van 0 tot 255. We stellen het in op 50. De ritssluiting is erg helder. U wilt zelden een helderheid van meer dan 50 gebruiken.
Vervolgens heb ik een "Toon nummer"-opdracht ingevoerd voor het oplossen van problemen. Dat nummer wordt weergegeven op de micro:bit en niet op de zip.
In de forever loop zet het eerste commando de LED een 3;3 om rood te worden. Het zal niet echt de kleur tonen, voordat we het tweede commando "Show" noemen. Dat is belangrijk om te onthouden. Het set-commando verandert de kleur niet voordat het show-commando wordt uitgevoerd.
De code is hier te vinden.
Stap 4: Tweede programma



Voor het tweede programma behouden we hetzelfde in "On start", maar veranderen de "forever" loop.
Het is eigenlijk maar een enkele opdracht die tekst over de zip laat scrollen. U kunt de snelheid en kleur van de tekst wijzigen en ook lijnen onder en/of over de tekst toevoegen. Het is een zeer nuttige en gemakkelijke opdracht
Het programma vind je hier.
Stap 5: Programma 3


Nogmaals, we houden hetzelfde in "On start", maar veranderen de "forever" loop.
Het eerste commando zet de LED op 0;0 om rood te zijn. Onthoud dat je het nog niet kunt zien, omdat we het show-commando niet hebben gebruikt.
Stel je voor dat alle LED's op de rits een nummer hebben tussen 1 en 64. Beginnend met 1 in 0;0, 2 in 0;1 enzovoort. Het tweede blok beweegt alle LED's op de zip 2 stappen. Dus 1 wordt 3 en 2 wordt 4. Het herhaalt zich, zodat 63 wordt 1.
Het derde blok is het showcommando om de gekleurde LED's weer te geven.
Vierde blok laat de micro:bit gewoon een halve seconde wachten voordat het wordt herhaald. Op die manier hebben we snel elke tweede LED rood gekleurd.
Het programma is hier te vinden.
Stap 6: Vierde programma


In dit programma gebruiken we een herhalingslus en de variabele "Tekenen" om een hele rij rood te schilderen. Dan gebruiken we het roteer commando om de hele rij een stap te geven en dan te laten zien.
Het programma is hier te vinden.
Stap 7: Een beetje kunstfoto schaven
Voor de volgende stap plande ik hoe mijn foto eruit zou moeten zien in een tekenprogramma. Ik tekende deze pacman als een spook.
Stap 8: De geest



Het eerste deel van het programma, gemarkeerd door een rode cirkel, maakt de knop 6 LED's in de eerste rij rood.
Vervolgens wordt de hele rij verplaatst en het tweede programmadeel van het programma, gemarkeerd door een blauwe cirkel, schildert de eerste rij opnieuw. Eerst stelt het 5 LED's in op rood en vervolgens stelt het een van hen in op wit en een andere op blauw.
Opnieuw wordt de hele rij verplaatst en een nieuw deel van het programma schildert de derde rij. Zo gaat het programma door totdat de hele geest is geschilderd.
Het is een lang programma, dus ik ga niet alles uploaden. In plaats daarvan kun je het programma hier vinden.
Stap 9: Verschillende geesten



Dus nu verbeteren we ons laatste programma door drie nieuwe variabelen toe te voegen. Oog, dat de kleur van de geestenogen heeft. Geest, die de kleur van de geest heeft. AnUnit, die de kleuren bepaalt.
Op de eerste foto kun je zien hoe rood wordt uitgewisseld met de spookvariabele en blauw met de oogvariabele.
Het deel van het programma in de tweede afbeelding verandert de variabelen afhankelijk van AnUnit. Dus als AnUnit = 0, dan wordt oog blauw en geest wordt rood, als het AnUnit = 1 is, dan wordt oog rood en geest wordt blauw.
Derde afbeelding is het einde van het programma waar we AnUnit met 1 worden verhoogd en als het 3 is, wordt het op 0 gezet.
Dus AnUnit verandert nu tussen 0, 1, 2 elke keer dat het hele programma één keer wordt uitgevoerd en afhankelijk van wat AnUnit is, verandert de kleur van de geesten.
Het programma vind je hier.
Aanbevolen:
Python-introductie - Katsuhiko Matsuda & Edwin Cijo - Basis: 7 stappen

Python Introductie - Katsuhiko Matsuda & Edwin Cijo - Basis: Hallo, we zijn 2 studenten in MYP 2. We willen je de basis leren van het coderen van Python. Het werd eind jaren 80 gemaakt door Guido van Rossum in Nederland. Het werd gemaakt als een opvolger van de ABC-taal. Zijn naam is "Python" omdat wanneer
Micro:bit Neopixel Introductie: 6 stappen

Micro:bit Neopixel Introductie: deze instructable leert wat basiskennis over Neopixels en laat zien hoe de Neopixel-bibliotheek moet worden gebruikt. Neopixels zijn een geweldige manier om licht in uw projecten te brengen, omdat ze goedkoop en gebruiksvriendelijk zijn en de micro:bit er veel tegelijk kan aansturen
Introductie: Ecologisch Tiny Home Geïnspireerd door de natuur: 7 stappen
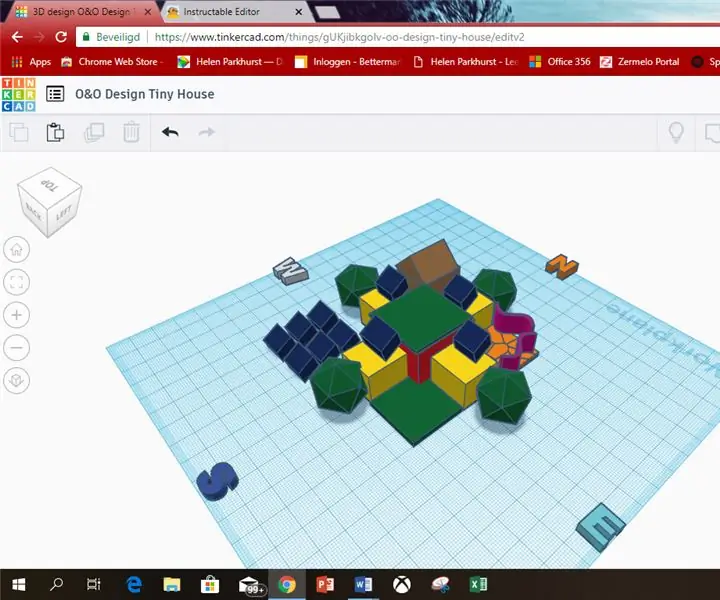
Introductie: Ecologisch Tiny Home Geïnspireerd door de natuur: Ik ben Kristan Otten. Ik woon in Nederland, Almere. Ik ben 12 jaar oud. Ik heb voor deze instructable gekozen, omdat ik de foto op de voorpagina zag en ik het leuk vind om huizen te bouwen. De komende jaren is het goedkoper en handiger om zelfvoorzienend te zijn. Dat
Introductie: Rocola; Fernando Lavarreda; Diego Hernández: 5 stappen

Introductie: Rocola; Fernando Lavarreda; Diego Hernández: Verdere instructies en instructies voor het uitvoeren van de procedure voor het bouwen van een rocola-haciendo met Arduino en een buzzer-pasivo. Como ya es bien sabido, Arduino is een comunidad de creadores que proofe micro-controlador
Introductie en account aanmaken in Platform the Things Network IoT LoRaWAN: 6 stappen

Introductie en account aanmaken in Platform the Things Network IoT LoRaWAN: Bij deze gelegenheid zullen we een account aanmaken in het platform The Things Network en zullen we een korte introductie geven, TTN een goed initiatief om een netwerk te bouwen voor het internet of things of " IoT".The Things Network heeft de LoR
