
Inhoudsopgave:
- Stap 1: Stap 1: Juiste hulpmiddelen
- Stap 2: Stap 2: De buitenranden verwarmen
- Stap 3: Stap 3: Het scherm wrikken
- Stap 4: Stap 4: Til het scherm uit de behuizing
- Stap 5: Stap 5: Het LCD-scherm verwijderen
- Stap 6: Stap 6: Koppel de batterij los
- Stap 7: Stap 7: Verwijder de vier schroeven die de oplaadpoort vasthouden
- Stap 8: Stap 8: Maak de connector van de camera aan de voorkant los
- Stap 9: Stap 9: verwijder de cameraconnector aan de achterkant
- Stap 10: Stap 10: Het moederbord verwijderen
- Stap 11: Stap 11: Moederbord installeren
- Stap 12: Stap 12: De IPad verzegelen
- Auteur John Day [email protected].
- Public 2024-01-30 11:15.
- Laatst gewijzigd 2025-01-23 15:01.
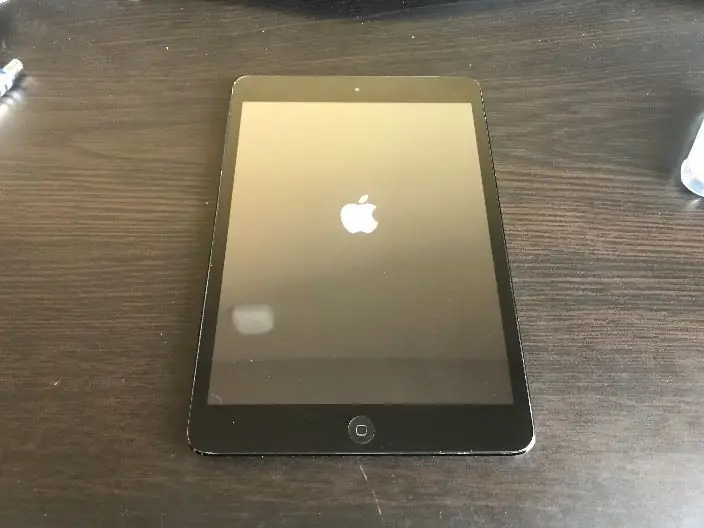
Wanneer uw scherm op uw iPad mini kapot gaat, kan dit op elke reparatieplaats een kostbare reparatie zijn. Waarom niet wat geld besparen en tegelijkertijd een geweldige nieuwe vaardigheid leren? Deze instructies begeleiden u vanaf het begin van de reparatie tot het einde van de reparatie.
Stap 1: Stap 1: Juiste hulpmiddelen

1. Verzamel de benodigde gereedschappen. Het hebben van de juiste tools is essentieel om de iPad mini 2 succesvol te repareren. Sommige tools die je nodig hebt zijn:
- Hitte geweer.
- Micro kruiskopschroevendraaier.
- Metalen schraper gereedschap.
- Kunststof wrikgereedschap.
- Metalen splittergereedschap.
Stap 2: Stap 2: De buitenranden verwarmen
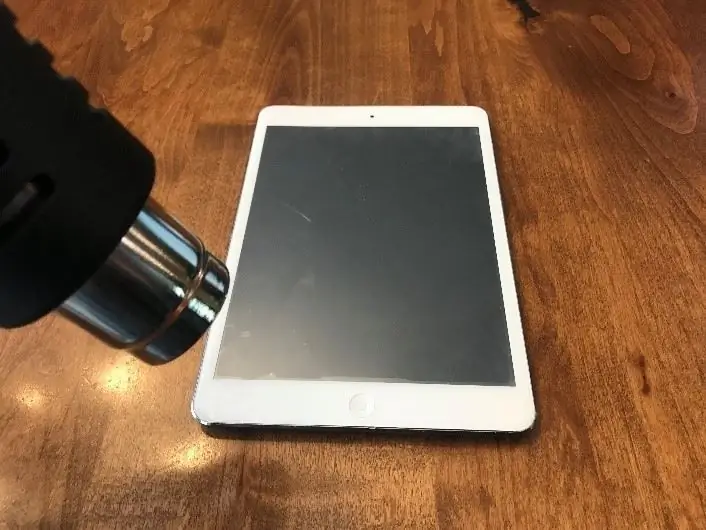
-
Het verwarmen van de buitenranden is van cruciaal belang om de lijm zachter te maken en u in staat te stellen uw koevoet erin te klemmen. Zorg ervoor dat u het niet te lang op één plek laat liggen.
Zorg ervoor dat je het niet te lang op één plek laat staan. Een paar seconden over de randen gaan over meerdere passen op de lage instelling van je heteluchtpistool zou de slag moeten slaan
Stap 3: Stap 3: Het scherm wrikken
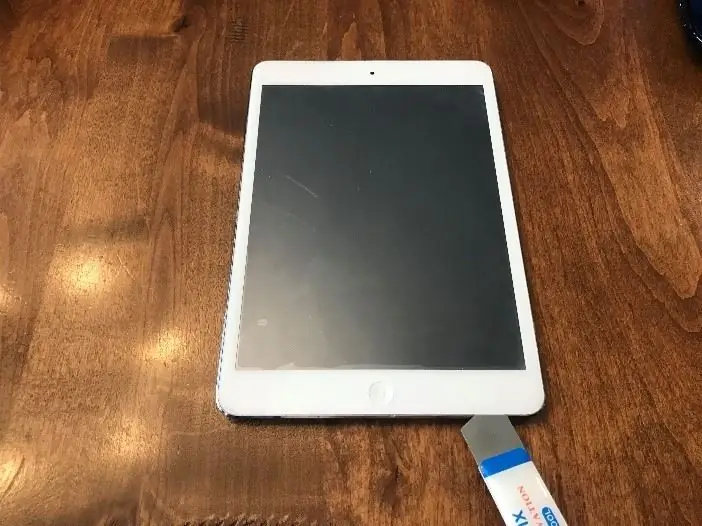

-
Wedge Pry-tool in te beginnen vanaf de onderkant. Wees heel voorzichtig en steek het niet te meer dan een centimeter in de omliggende gebieden.
- Dit is om ervoor te zorgen dat er geen lintkabels worden beschadigd tijdens het verwijderen van het scherm.
- Het schrapergereedschap kan ook worden gebruikt zoals weergegeven in de bovenstaande afbeelding.
Stap 4: Stap 4: Til het scherm uit de behuizing
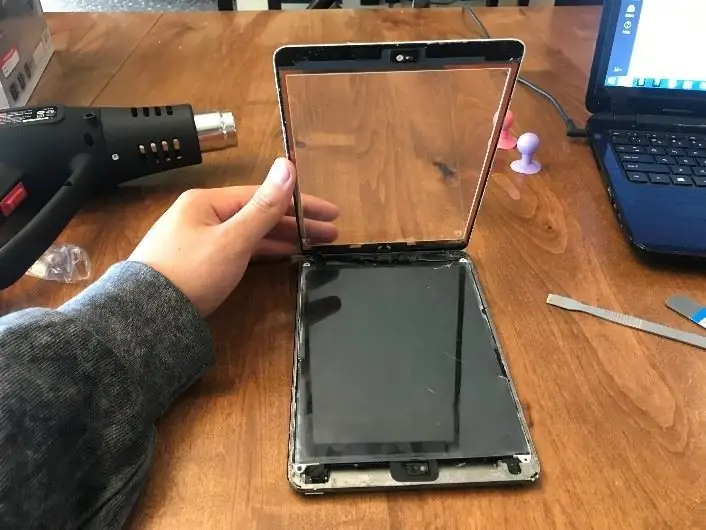
Wees zachtaardig. Als u het scherm opnieuw gebruikt, scheur dan de lintkabel in de linkerbovenhoek van de iPad mini niet
Stap 5: Stap 5: Het LCD-scherm verwijderen




- Verwijder de vier schroeven die het LCD-scherm op zijn plaats houden. Deze schroeven zitten in de witte lipjes die zijn aangesloten op het LCD-scherm.
- Zorg ervoor dat u het LCD-scherm naar de onderkant van de iPad tilt, zodat u de lintkabel niet beschadigt.
- Verwijder vervolgens het metalen schild dat de connector van het LCD-scherm bedekt, zoals weergegeven in de onderstaande afbeeldingen.
- Gebruik het plastic wrikgereedschap om de connector omhoog en eraf te tillen.
Stap 6: Stap 6: Koppel de batterij los

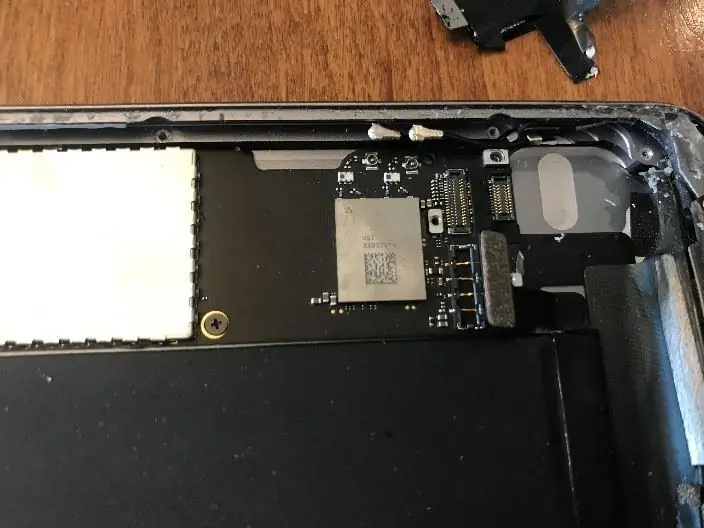
Gebruik het plastic wrikgereedschap om de batterijconnector los te koppelen en uit de weg te buigen. Het zou eruit moeten zien als de afbeelding hierboven
Stap 7: Stap 7: Verwijder de vier schroeven die de oplaadpoort vasthouden
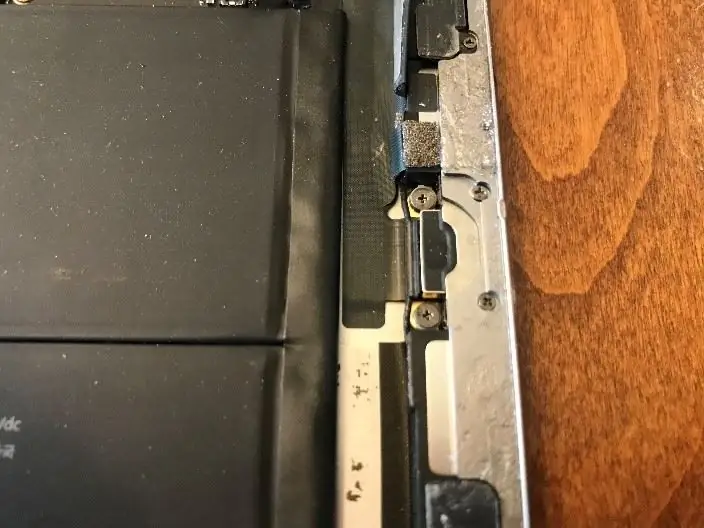
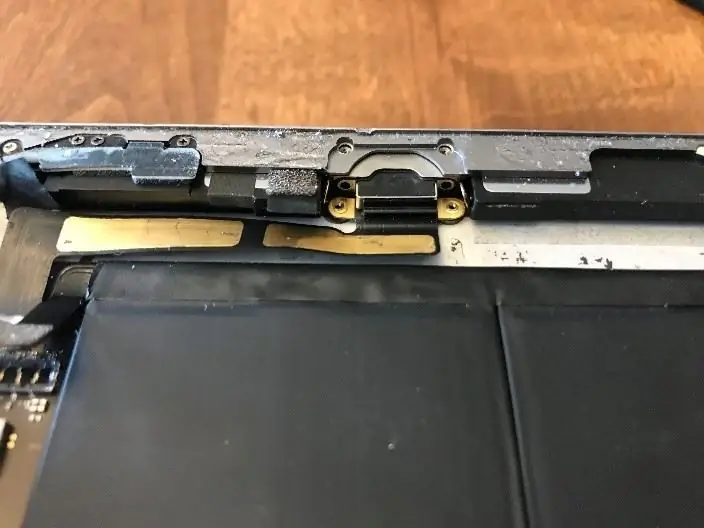
- Er zijn twee zwarte stickers die twee van de schroeven bedekken.
- Buig de metalen lipjes van de onderste schroeven omhoog en uit de weg van de oplaadpoort.
Stap 8: Stap 8: Maak de connector van de camera aan de voorkant los
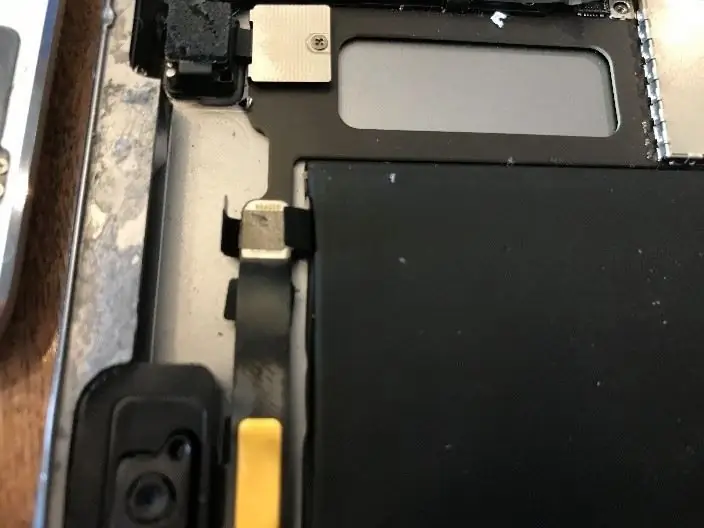
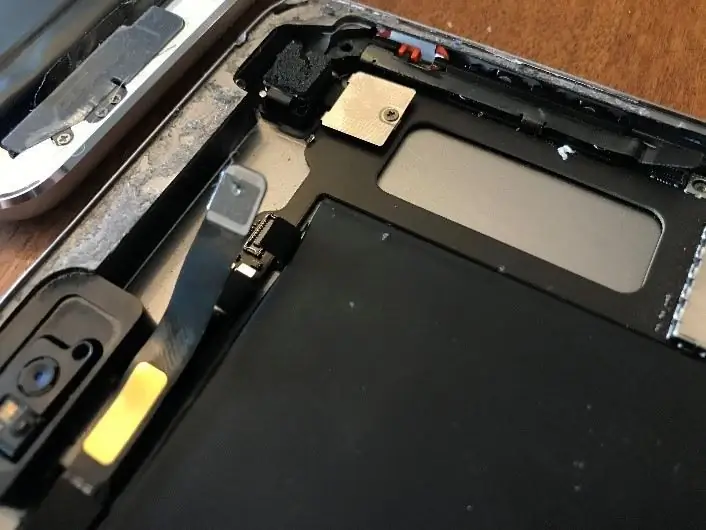
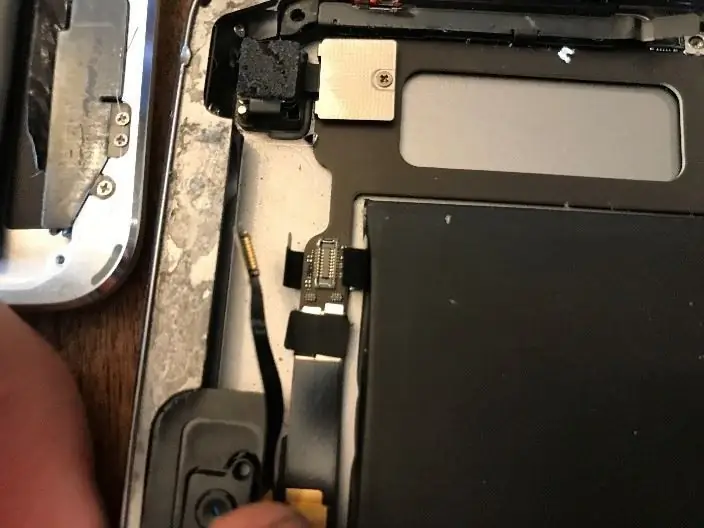
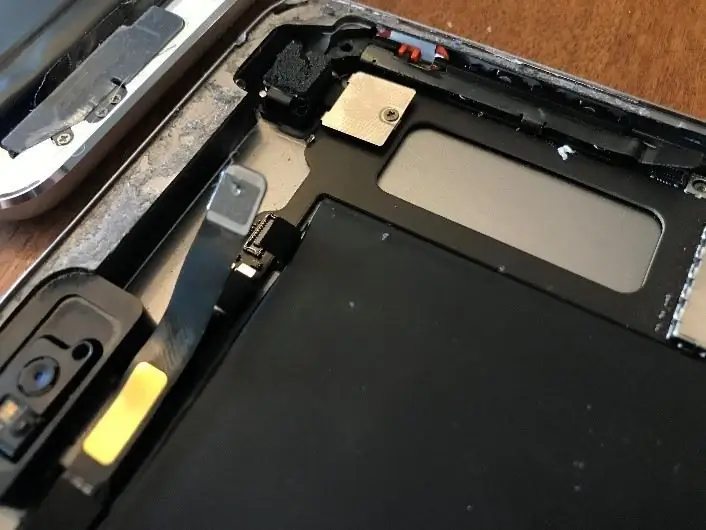
- Til de plakstrip rond de connector op. De tweede connector bevindt zich onder de eerste die in de bovenstaande afbeelding wordt weergegeven.
- Buig de bovenste lintkabel uit de weg.
- Koppel de onderste connector los, deze zou eruit moeten zien als de afbeelding hierboven.
Stap 9: Stap 9: verwijder de cameraconnector aan de achterkant

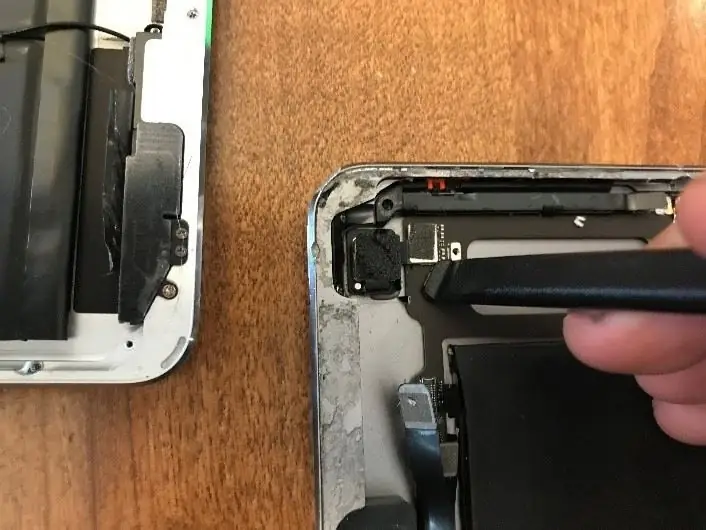
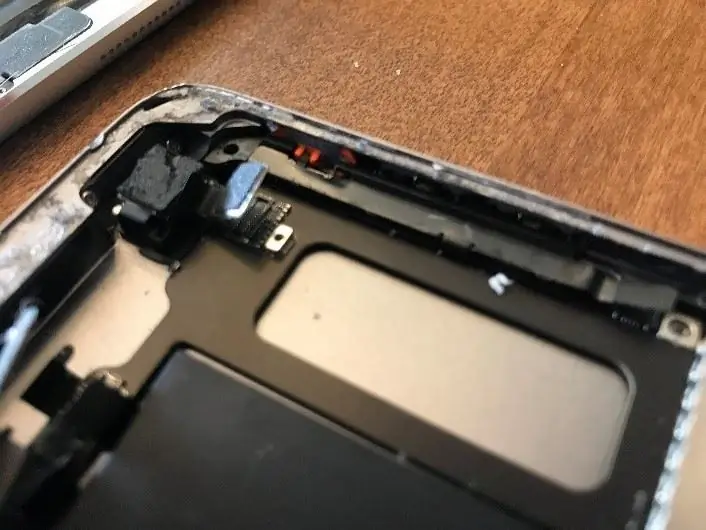
- Verwijder de ene schroef en het metalen schild dat de connector bedekt.
- Gebruik uw plastic wrikgereedschap om de connector los te koppelen, zoals weergegeven in de bovenstaande afbeelding.
Stap 10: Stap 10: Het moederbord verwijderen

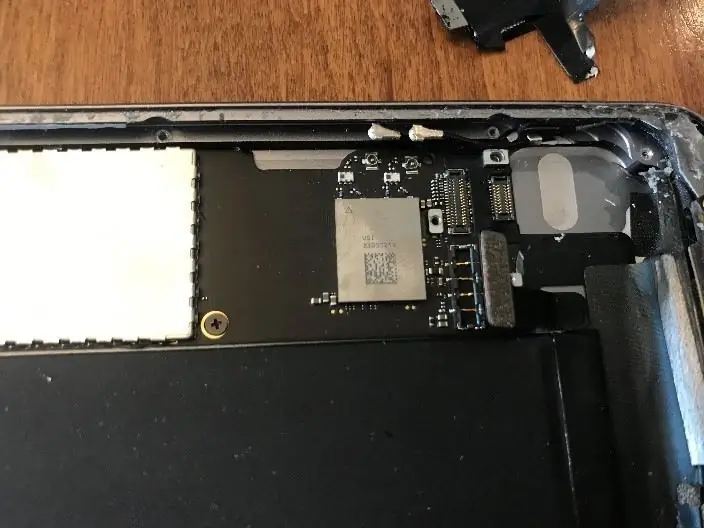

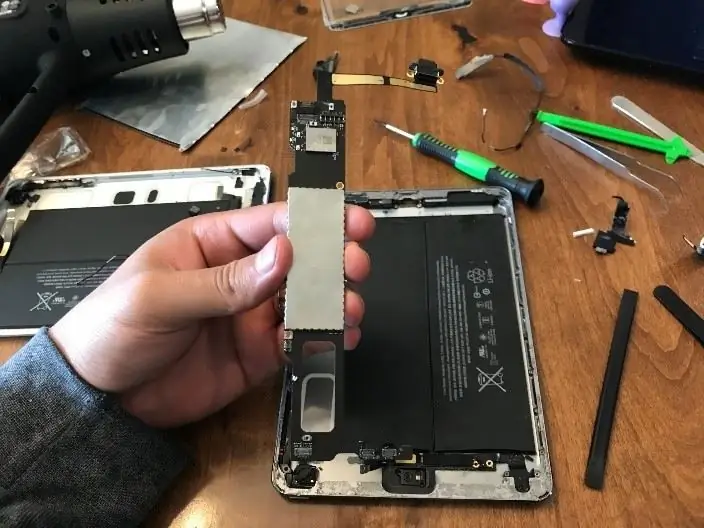
- Verwijder de antenne- en luidsprekerdraden met stekkerconnectoren.
- Verwijder de enkele schroef in het midden van de bovenstaande afbeelding, deze zou er dan uit moeten zien als de onderstaande afbeelding.
- Wrik voorzichtig op het moederbord. Er zal lijm aan het andere uiteinde zijn, dus werk het langzaam heen en weer totdat de lijm loslaat. Het heteluchtpistool kan nuttig zijn, maar concentreer u niet langer dan een paar seconden per keer op één gebied.
- Zodra het moederbord vrij is, zou het eruit moeten zien als de afbeelding hierboven.
Stap 11: Stap 11: Moederbord installeren

- Lijn het moederbord op zijn plaats uit met behulp van het schroefgat als richtlijn. Er mogen geen connectoren onder het moederbord zijn.
- Herhaal stap 5-10 in omgekeerde volgorde en ga verder.
Stap 12: Stap 12: De IPad verzegelen
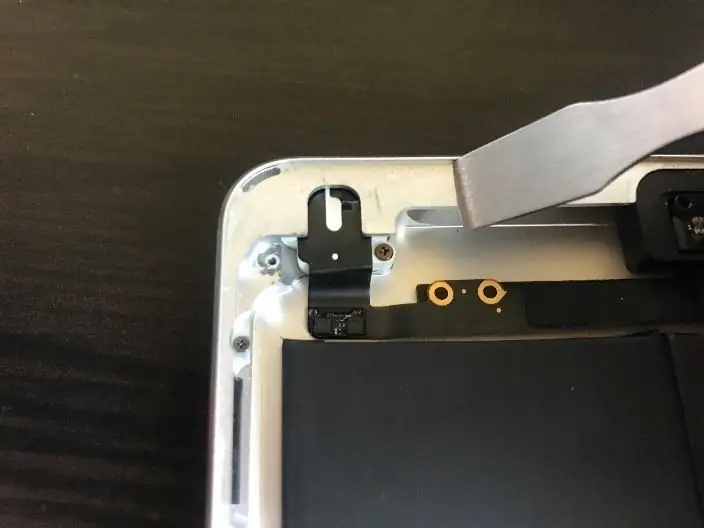
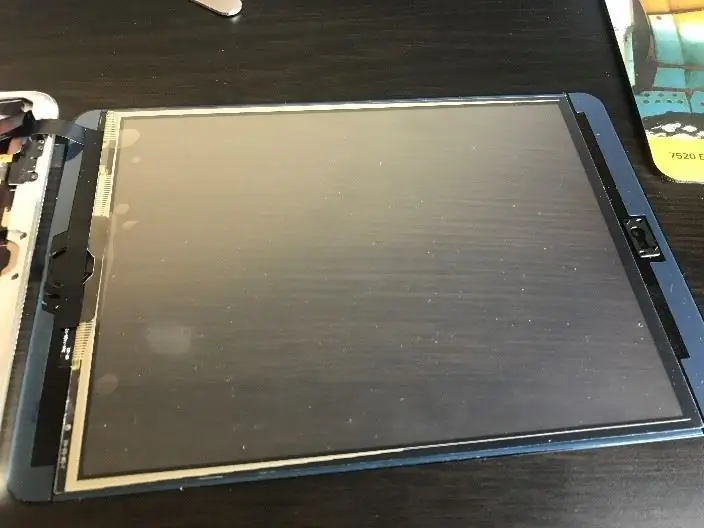
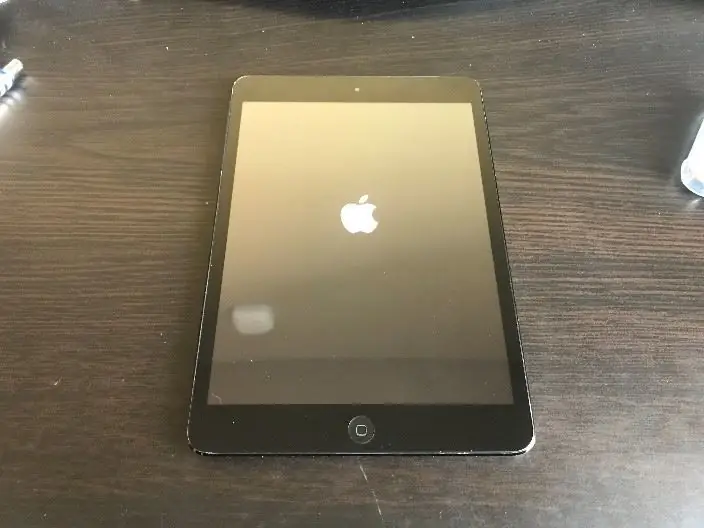
- Verwijder alle lijm van de randen van de nieuwe behuizing met behulp van een metalen schraper.
- Verwijder de blauwe lijm van het scherm.
- Lijn het scherm uit met de behuizing en druk samen.
- Zet de iPad aan.
Aanbevolen:
Hoe u de harde schijf van uw laptop vervangt !!: 4 stappen

Hoe u de harde schijf van uw laptop vervangt !!: In deze instructable laat ik u zien hoe u de harde schijf in uw laptop vervangt. Abonneer u op mijn kanaal Bedankt
DIY Dayton Audio Mini Bluetooth-luidspreker 1" CE32A met eiken behuizing - Ajarnpa

DIY Dayton Audio Mini Bluetooth-luidspreker 1" CE32A met eiken behuizing: vanaf het eerste project dat ik begon, had ik altijd al Bluetooth-luidsprekers willen maken. Ik was niet bedreven in elektriciteit, dus begon ik mijn onderzoek en keek ik uren en uren aan honderden projecten later voelde ik me eindelijk comfortabel genoeg om te beginnen
Behuizing voor LCD en Arduino: 6 stappen

Behuizing voor LCD en Arduino: Voordat u dit leest, heb ik een nuttig stukje informatie waarmee u uw tijd, uw Arduino, uw computer en uw geld kunt besparen. GEBRUIK GEEN LCD-SCHILD! U zult moeten zoeken en zoeken naar de code ervan! !Ik heb het schild, en het is RUBBISH*Repareer gewoon headers t
Amiga Arduino Floppy Drive Behuizing/Behuizing - Ajarnpa

Amiga Arduino Floppy Drive Case/Enclosure: Dit instructable legt uit hoe de floppy drive case te monteren voor de Arduino Amiga Floppy Disk Reader/Writer voor Windows-project. Om dit project te voltooien heb je nodig: Een 3D-printerDe Arduino pro mini en FTDI breakout board beschreven op de abo
LcdMarker, een lcd-apparaat en zijn behuizing van hout - Ajarnpa

LcdMarker, een lcd-apparaat en zijn behuizing van hout: deze instructable laat zien hoe je een lcd-apparaat en zijn koffer van hout kunt maken. Ik wilde een lcd-apparaat hebben, waarop het nummer wordt weergegeven dat momenteel door rhythmbox wordt afgespeeld. En ik wilde het zelf maken. Dit instructable bevat 3 subinstructables. 1e
