
Inhoudsopgave:
- Auteur John Day [email protected].
- Public 2024-01-30 11:15.
- Laatst gewijzigd 2025-01-23 15:01.

Dit is mijn vierde gids voor de MU vision-sensor voor de micro:bit. Hier zal ik doornemen hoe ik objecten kan volgen met de micro:bit en de coördinaten naar een OLED-scherm kan schrijven. Ik heb in mijn andere handleidingen doorgenomen hoe je de micro:bit aansluit op de MU vision-sensor en OLED en hoe je de juiste extensie krijgt, om deze te programmeren. Ik zal dat nog steeds uitleggen in deze handleiding, maar een beetje sneller.
Benodigdheden
1 x BBC micro:bit
1 x Morpx Mu Vision-sensor 3"
1 x Micro:bit breakout board - Het moet toegang hebben tot pin 19&20, wat niet alle breakout boards hebben. Ik gebruik elecfreaks motorbit, omdat ik dat bord leuk vind.
8 x jumperdraden (vrouwelijk-vrouwelijk)
1 x OLED-scherm
Stap 1: Stap 1: De sensor instellen

Voordat we iets gaan aansluiten, willen we de sensor goed instellen.
De Mu Vision sensor heeft 4 schakelaars. De twee links bepalen de uitvoermodus en de twee rechts bepalen het adres. Omdat we willen dat het adres 00 is, moeten beide schakelaars aan de rechterkant worden uitgeschakeld. De verschillende uitvoermodi zijn:
00 UART
01 I2C
10 Wifi-gegevensoverdracht
11 Wifi-beeldoverdracht
We willen een seriële verbinding gebruiken, omdat het OLED-scherm de micro:bits alleen I2C-pinnen nodig heeft, dus we gaan in de UART-modus werken. Dat betekent dat de twee schakelaars op 00 moeten staan, dus beide aan uit.
Stap 2: Stap 2: Bedrading

Bedrading is vrij eenvoudig, gebruik gewoon vier jumperdraden om de Mu-sensor te verbinden met ons breakout-bord. Kijk naar de afbeelding in stap 1 voor hulp.
Mu-sensor -> Breakout-bord
RX-> pin 13
TX -> pin 14
G -> Grond
V -> 3.3-5V
Vervolgens gebruiken we vier jumperdraden om de OLED te verbinden met ons breakout-bord.
OLED -> Breakout-bord
Vin -> 3.3 v
GND -> GND
SCL -> Pin19
SCD -> Pin20
Stap 3: De extensies verkrijgen
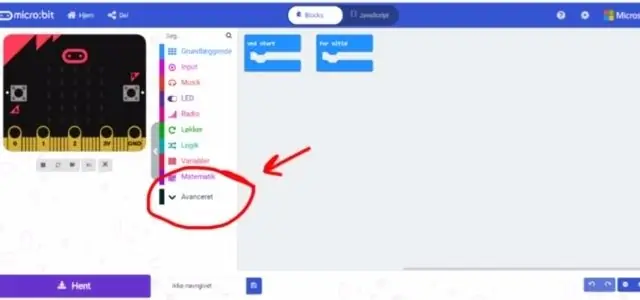
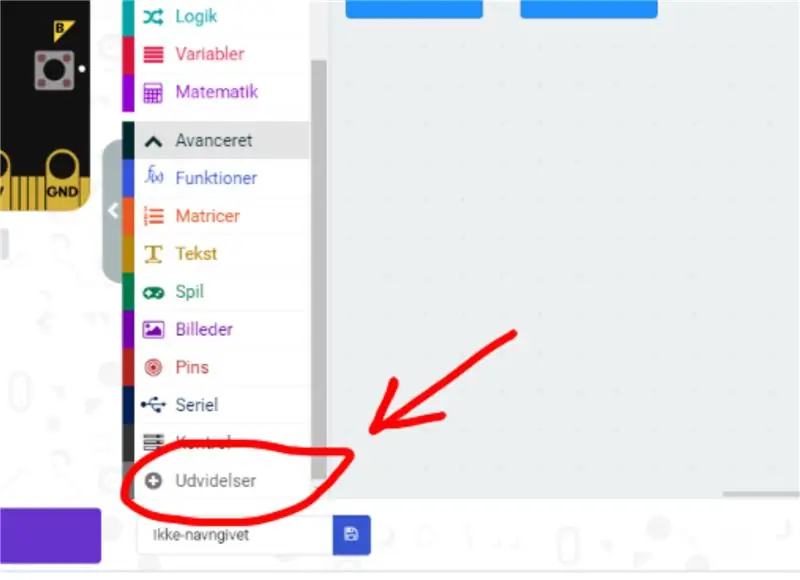
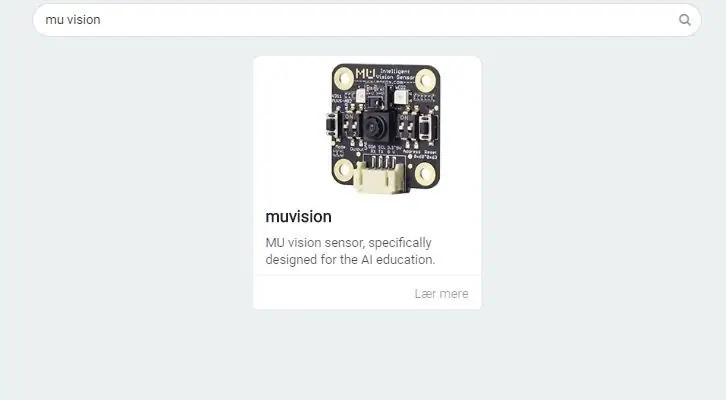
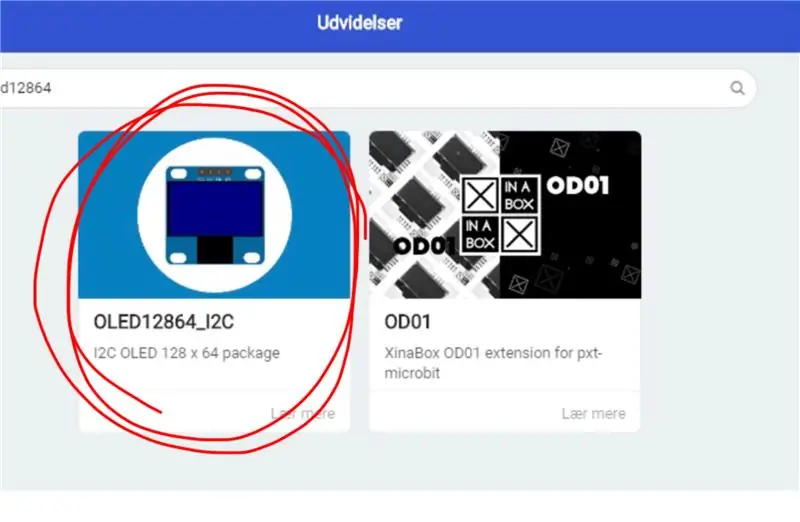
Eerst gaan we naar de Makecode-editor en starten we een nieuw project. We gaan dan naar "Geavanceerd" en selecteren "Extensies". Houd er rekening mee dat aangezien ik Deens ben, deze knoppen op de foto's iets andere namen hebben. In extensies zoeken we naar "Muvision" en selecteren het enige resultaat dat we krijgen. We gaan dan terug naar extensies en zoeken naar oled12864 en selecteren de OLED12864_I2C-extensie.
Stap 4: Coderen op Start
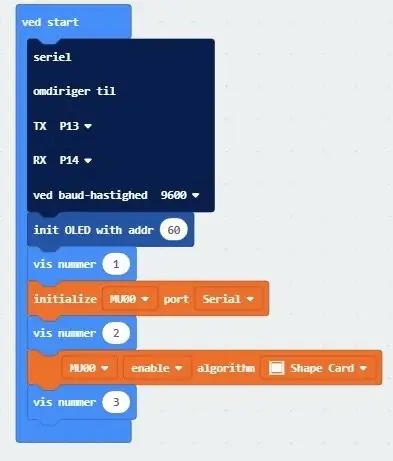
Het eerste blok in dit programma vertelt de micro:bit welke pinnen het moet gebruiken om de seriële verbinding te maken. Als je dezelfde pinnen hebt gebruikt als ik toen je de MU vision-sensor aansloot, dan wil je TX op pin 13 en RX op pin 14 zetten. Baudrate, dat is hoe snel de micro:bit en MU vision-sensor gaan praten, moet worden ingesteld op 9600.
Het volgende blok initialiseert de I2C-verbinding tussen het OLED-scherm en Micro:bit. Het adres is afhankelijk van de OLED-hardware. Het is meestal 60, maar voor sommige OLED-schermen kan het 61 of andere nummers zijn.
Ik voeg de drie toonnummerblokken toe om te helpen bij het oplossen van problemen. Als de micro:bit bijvoorbeeld slechts tot 2 telt bij het opstarten, weet ik dat er een probleem is met het inschakelen van het vormkaartalgoritme. U kunt een vierde shownummerblok tussen het eerste en tweede blok in het huidige programma opnemen.
Het volgende blok, het eerste oranje blok, initialiseert de seriële verbinding tussen de MU vision-sensor en micro:bit.
Het volgende blok is een nummerblok voor het oplossen van problemen.
Het volgende blok, dat het tweede oranje blok zou moeten zijn, vertelt de MU-sensor om de Shape Card-algoritmen in te schakelen.
Het laatste blok is een nummerblok voor het oplossen van problemen.
Stap 5: Coderen - Forever Loop
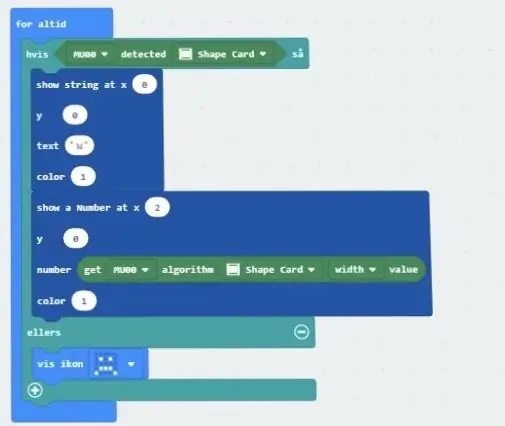
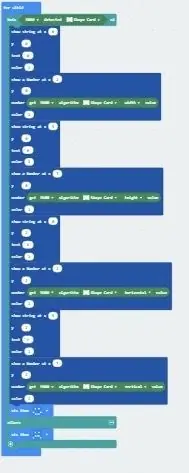
We starten het programma met een if-else-blok, met een kaartblok in de vorm van een deck.
Vormkaart detecteren geeft een 0 of 1. Als een vormkaart wordt gedetecteerd, krijgen we een 1 (waar) en een 0 (onwaar) als er geen cijferkaart wordt gedetecteerd. We moeten dat opnemen, omdat met onze vormkaartalgoritmen altijd op de laatst gedetecteerde vormkaarten worden uitgevoerd. Dus als we nooit een shapecard detecteren, kunnen we de algoritmen niet echt uitvoeren.
Het eerste blok in de waarheidsverklaring vertelt het OLED-scherm om een W (For width) in de linkerbovenhoek van het scherm te schrijven. Positie (0, 0).
Het volgende blok vertelt het OLED-scherm om het nummer te schrijven dat het krijgt van het vormkaartbreedte-algoritme rechts van de W. Positie (2, 0). Dit nummer vertelt ons hoe breed de vormkaart is.
Het programma gaat zo verder.
Eerst een blok dat het OLED-scherm vertelt een brief te schrijven. H voor Hoogte bij (5, 0). X voor de X-positiewaarde op (0, 2). Y voor de Y-positiewaarde bij (5, 2)
Dan een tweede blok dat het OLED-scherm vertelt een nummer te schrijven dat het krijgt van het vormkaartalgoritme. De kaarten hebben een hoogte van (7, 0). De kaarten X-positie op (2, 2). De kaarten Y-positie op (7, 2).
Dus als we het programma uitvoeren en de MU Vision-sensor detecteert een shapecard, dan geeft hij ons de breedte, hoogte en positie van de kaarten.
Het volledige programma vind je hier.
Stap 6: Testen

Het is misschien een beetje moeilijk te zien op de video, maar als ik de kaart heen en weer beweeg, verandert de X-waarde. Door de kaart op en neer te bewegen, verandert de Y-waarde. Door de kaart dichter bij en weg van de MU vision-sensor te plaatsen, worden de hoogte- en breedtewaarden gewijzigd.
Het is vrij eenvoudig om dit programma te gebruiken om andere dingen te detecteren. Verander gewoon de "vormkaart" in wat u wilt detecteren. Het zou moeten werken met kleurblokken, ballen, lichamen, nummerkaarten en verkeerskaarten.
Aanbevolen:
Automatisch volgen van lichtbronnen: 5 stappen
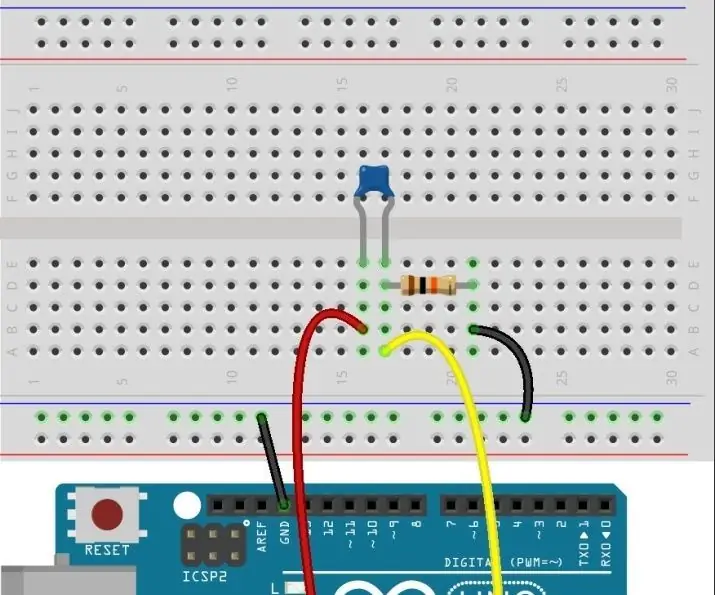
Automatisch volgen van lichtbronnen: in deze les zullen we een servomotor, een fotoresistor en een pull-down-weerstand gebruiken om een automatisch volgend lichtbronsysteem te assembleren
Een fitnesshorloge dat de groei van bacteriën kan volgen: 14 stappen

Een fitnesshorloge dat de groei van bacteriën kan volgen: Bacteriën spelen een belangrijke rol in ons leven. Ze kunnen heilzaam zijn en ons medicijnen, bier, voedselingrediënten enz. opleveren. Het continu monitoren van de groeifase en de concentratie van bacteriële cellen is een cruciaal proces. Dit is een belangrijke ro
Het hoofd van meneer Wallplate draait zich om u te volgen: 9 stappen (met afbeeldingen)

Het hoofd van Mr. Wallplate draait om u te volgen: Dit is een meer geavanceerde versie van Mr. Wallplate's Eye Illusion Robot https://www.instructables.com/id/Mr-Wallplates-Eye-Illusion. Met een ultrasone sensor kan het hoofd van meneer Wallplate u volgen terwijl u voor hem loopt. Het proces kan worden samengevat
Licht- en kleurmetingen met de Pimoroni Enviro:bit voor de Micro:bit: 5 stappen

Licht- en kleurmetingen Met de Pimoroni Enviro:bit voor de Micro:bit: ik had eerder aan een aantal apparaten gewerkt waarmee licht- en kleurmetingen mogelijk waren en je kunt hier en hier veel vinden over de theorie achter dergelijke metingen. heeft onlangs de enviro:bit uitgebracht, een add-on voor de m
Hoofd volgen met een webcam: 3 stappen

Head-tracking met een webcam: dit is hetzelfde als head-tracking met de wiimote, maar het enige dat nodig is, is een pc en een webcam, zelfs mijn webcam van zeer lage kwaliteit werkt
