
Inhoudsopgave:
2025 Auteur: John Day | [email protected]. Laatst gewijzigd: 2025-01-23 15:01



Leuk klein soldeerproject en ooit een Raspberry PI-programmeeroefening voltooid. We zitten op slot vanwege het coronavirus, dus dit is een poging om wat thuisonderwijs te geven en mijn 10-jarige zoon bezig te houden. Dit is een leuk projectje, want als hij eenmaal het bord heeft gesoldeerd en heeft gecontroleerd of het werkt met een voeding, dan mag hij het aansluiten op een Raspberry Pi en het programmeren om als een dobbelsteen te werken.
EN voordat iemand zegt…. dit was een heel basale kijk op een dobbelsteen, als je dat wilde, hoefde je maar 3 draden naar de LEDS te hebben, de eerste is de middelste "EEN", de tweede zijn de twee LED's die de "TWEE" weergeven en als laatste de 4 LED's die de "VIER" weergeven, het nummer 3 is gemaakt met behulp van de 1 en 2, vijf is 1 en 4, en tot slot 6 is 2 en 4. Dit was allemaal onderdeel van het leren, omdat je het programma om de 1 te besturen kunt vereenvoudigen. 2 en 4 LED's.
- 7 * LED's,
- 7 * 120 ohm weerstanden,
- 1 * 10K ohm weerstand,
- 1 * druk om knop te maken.
- 1 * stripbord 14 stroken bij 20 gaten (zie foto)
- 10 * kleine stukjes gekleurd draad.
- 10 * dupont vrouwelijke connectoren,
- 10 * secties van krimpkous om connectoren te bedekken.
- 1 * lengte van soldeer.
Benodigde gereedschappen.
- soldeerbout,
- hitte geweer,
- krimptang voor dupont-klemmen,
- zijsnijders.
Stap 1: Het bord doorsnijden en de sporen breken

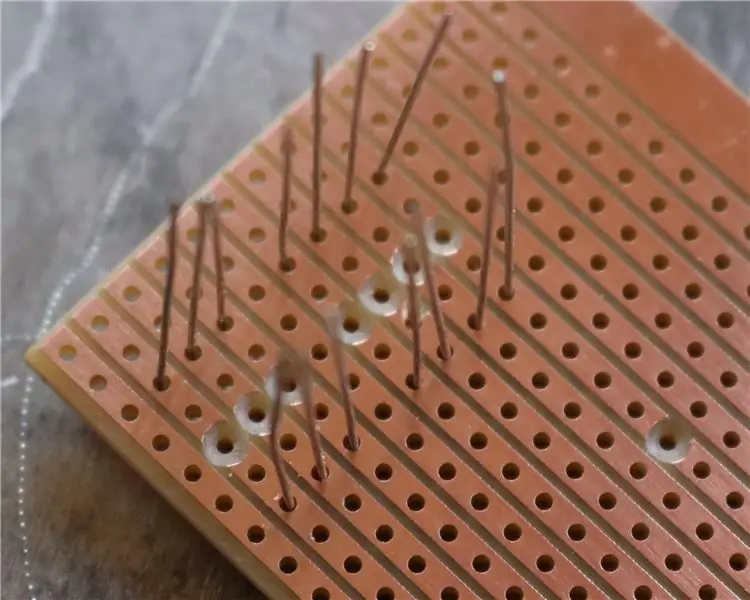

Laten we dus eerst eens kijken naar het type bord dat ik gebruik. Het gaat via verschillende namen zoals veroboard, matrixboard, stripboard en prototypeboard. Ik ken het als veroboard en het lijkt erop dat je op die naam kunt zoeken om het te vinden. Ik beschouw dit bord graag als de volgende stap na het gebruik van breadboard (het bord waar je componenten alleen in de terminals hoeft te duwen die in strips lopen). als je maar een of twee van een project maakt, dan zou je echt niet de moeite nemen om een PCB te maken.
Dus hoe gebruik je dit bord?
- Gebruik eerst een stuk papier en plan je ontwerp. bereken de gewenste maat.
- Snijd vervolgens de plank op maat met een fijngetande zaag en vijl de randen schoon. Het is belangrijk dat de rupsbanden aan het einde netjes zijn, omdat ze bramen kunnen hebben van het snijden en kortsluiting tussen de rupsen.
- Als u wilt, kunt u in dit stadium alle componenten uitproberen om er zeker van te zijn dat alles past.
- Eenmaal blij dat alles past, snijd ik graag de sporen waar nodig.
Dus je kunt op de foto's zien dat ik alle benodigde tracks heb gesneden (11 in totaal) en de weerstanden heb gemonteerd. Ik heb de sporen uitgesneden met een boor van 3 mm. Nu moet ik erop wijzen dat het plaatsen van componenten langs de baan niet echt de juiste manier is om dingen te doen, maar de plaatsing van de LED's om een dobbelsteen te vertegenwoordigen was belangrijker.
Stap 2: Weerstanden, LED's en Links



Dus plaatste ik de weerstanden in het bord en hoewel ik niet inging op de wet van volledige ohm, legde ik mijn zoon uit dat weerstanden verschillende waarden hebben en de kleuren geven aan wat de waarde is. Daarom vertelde ik mijn zoon om alle weerstanden in dezelfde richting te plaatsen. Evenzo als het op de LED's aankwam, liet ik hem de platte kant op de LED-behuizing en het korte been zien, waarmee de juiste manier om de LED te positioneren werd geïdentificeerd. Je zou op de foto's moeten kunnen zien dat 4 LED's op de ene manier zijn gemonteerd en de andere 3 tegenovergesteld.
Na het solderen van de weerstanden en LED's heb ik de links toegevoegd. Deze werden gemaakt van de afgesneden weerstandspoten. De verbindingen die zich het dichtst bij de weerstanden bevinden, leiden de aarde naar de gemeenschappelijke benen van de LED's (kathode) en je kunt ook de laatste 10K-weerstand zien die ook op hetzelfde spoor als de aarde is aangesloten. Deze weerstand trekt de knop naar de grond. De verbindingen tussen de LED's brengen de LED gewoon in lijn met zijn respectievelijke weerstand.
Stap 3: Knop en bedrading




De knop zou als volgende worden toegevoegd. Ik had mijn knop al getest om te bevestigen hoe hij moest worden geplaatst. dit was belangrijk omdat het een andere breedte dan lengte was en het verkeerd plaatsen van de schakelaar, zodat de schakelaar langs een spoor op zijn zachtst gezegd zinloos zou zijn.
Toen de schakelaar eenmaal op zijn plaats zat, soldeerde ik ook de uiteinden van elk spoor waar de draden moesten worden gesoldeerd. Op dit punt kun je zien dat ik het circuit in een kleine bankschroef vasthoud om het gemakkelijker te maken.
Ten slotte werden de draden toegevoegd, ik zei tegen mijn zoon dat hij eerst de rode en zwarte moest solderen, zodat ze niet door elkaar worden gehaald. Rood is de positieve (3,3 V) spanning naar de schakelaar en zwart is de grond. Het maakte toen niet uit welke kleuren hij koos om waar te gaan.
De uiteinden van de draden werden in Dupont-terminals gekrompen zodat ze op de Raspberry PI GPIO-pinnen konden worden geduwd. Ik weet dat de meesten van jullie geen toegang hebben tot dit type krimptang, maar voor mijn geval doe ik veel radiografisch bestuurbare modellen en deze terminal werkt goed voor servo's en ESC's, dus ik heb jaren geleden een gereedschap meegenomen. U kunt echter headers en zelfs terminal "HATS" kopen, wat misschien een betere oplossing is om verbinding te maken met de PI.
Stap 4: Testen en verbinden


Dus zodra het bord compleet is, is de eerste testfase het maken van een echt goed beeld. Controleer op droge verbindingen en kortsluitingen, ook op kleine balletjes soldeer en gesneden onderdeelpoten. geef het bord een goede borstel en gebruik in mijn geval een vergrootglas om er echt goed uit te zien.
Als je tevreden bent met het solderen, denk ik dat het het beste is om het te controleren op een 3.3v-voeding of een paar AA-batterijen. Ik heb een kleine spanningseenheid die op het uiteinde van een strook breadboard wordt geklikt en waarmee 3,3 V of 5 V (of beide) op de stroomrails aan weerszijden van de hoofdstrips kan worden gevoerd. Ik gebruikte dit om te controleren of alle LED's werkten. De aarde werd op de grd-pin geplaatst en één voor één werden de LED-draden aangesloten op de 3.3V. De knop werd vervolgens gecontroleerd door de rode stroomdraad op de 3,3V te plaatsen, de aarde bleef waar hij was en een van de LED's werd verbonden met de gele schakeldraad. Als de knop wordt ingedrukt, moet de LED gaan branden. Ik laat dit in de video zien als ik het niet goed heb uitgelegd!
Stap 5: De Raspberry PI en programma
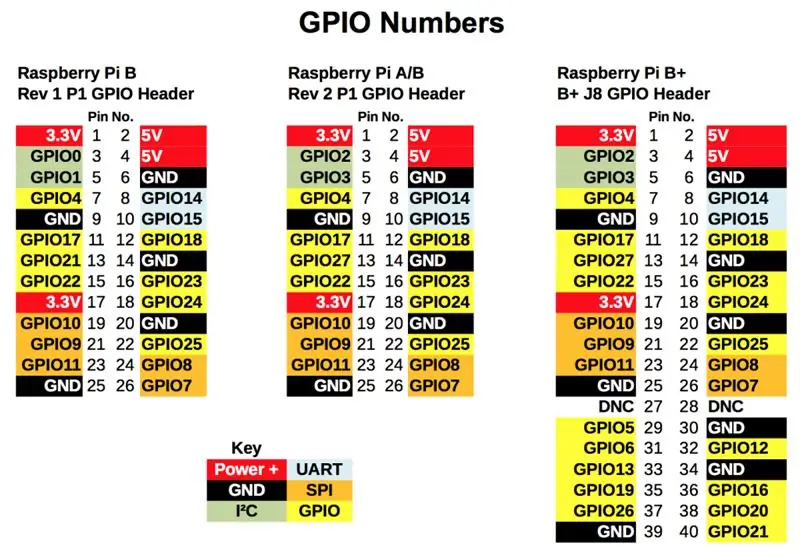
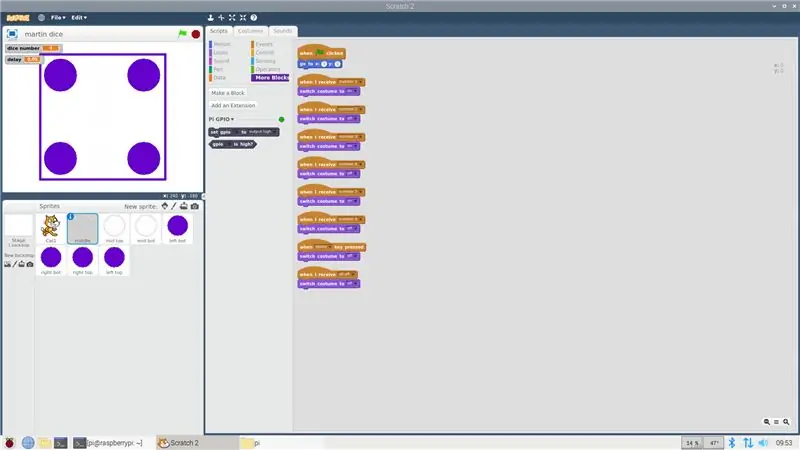
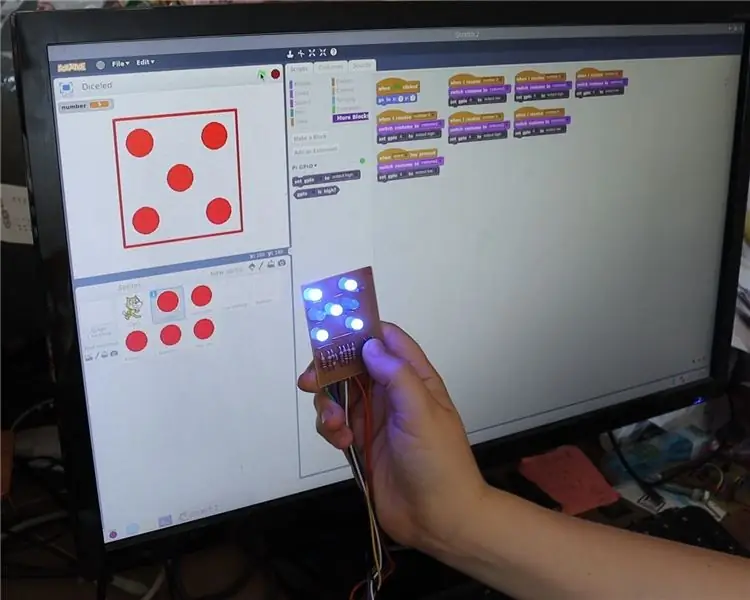
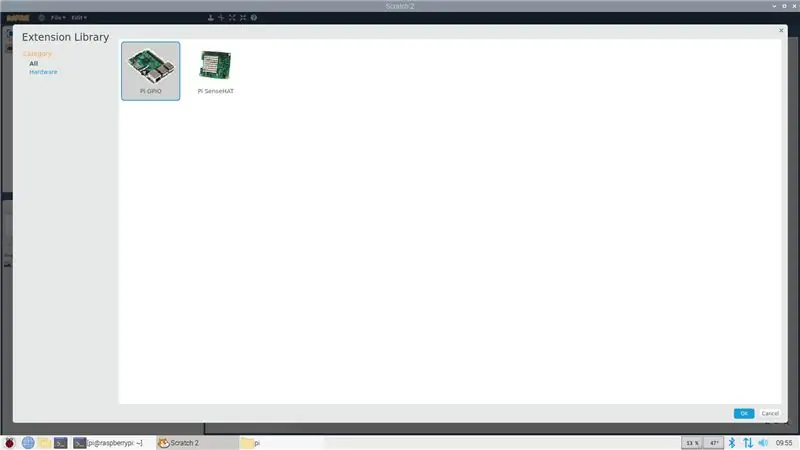
Dit project zou altijd een goede uitdaging zijn, Thomas moest niet alleen het circuit maken, hij moest het ook programmeren om het werkend te krijgen!
Dus ik gebruik een Raspberry pi 3 model B+. ik heb een raspberry pi 4 maar heb besloten om de 3 te gebruiken. Hierdoor heb ik er ook voor gekozen om Scratch 2 te gebruiken in plaats van Scratch 3 die op een Raspberry PI 3 zal draaien, maar het is heel erg traag en ik heb me erbij neergelegd.
De eerste fase van dit deel van het project was om de Raspberry PI-pin uit te printen en mijn zoon te laten zien hoe het werkte. Daarna heb ik de aarde en de 3.3v-draden aangesloten. Ik vertelde mijn zoon toen dat het niet uitmaakte waar hij de resterende draden aansloot, zolang ze maar waren gemarkeerd als GPIO, en hij moest noteren welke draad hij waar had gelegd!
Nadat alle draden waren aangesloten, werd de PI ingeschakeld en ging Scratch 2 open. Het eerste wat je moet doen is de GPIO toevoegen, dus ga naar "Meer blokken" en kies GPIO. Dan heb je toegang tot de raspberry pi GPIO en op dit punt kun je eenvoudig elke LED testen door het "SET GPIO ** to HIGH/LOW" -blok naar het gebied te slepen en het juiste GPIO-nummer en de logische status te selecteren en vervolgens op het blok te klikken om voer de code uit.
Stap 6: Het volledige programma grafisch en fysiek
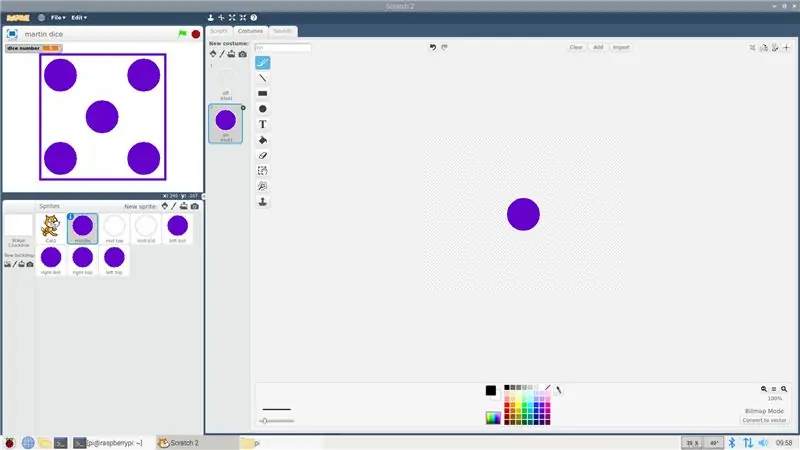
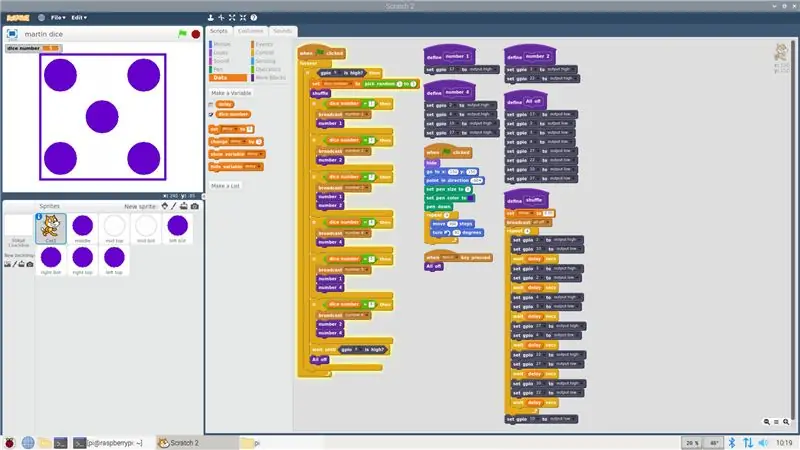
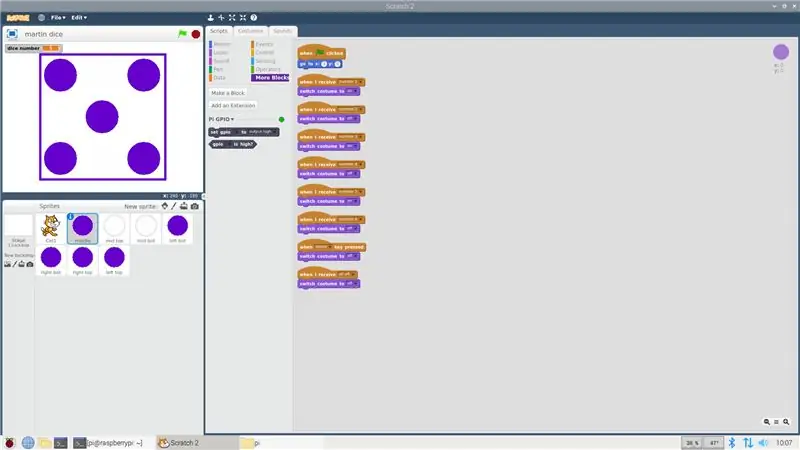
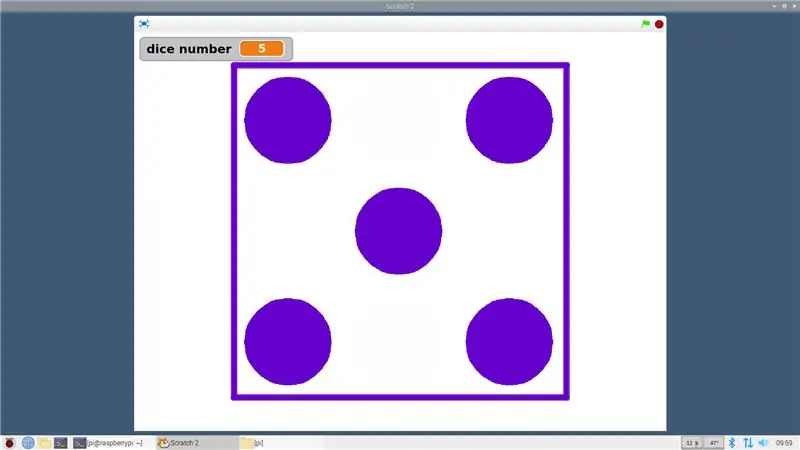
U kunt het programma dus in twee delen splitsen, eerst de LED's en vervolgens de weergave op het scherm. Beide programma's gebruiken hetzelfde basisprincipe dat hieronder wordt vermeld.
- Maak een variabele in het datablok met de naam dobbelsteennummer. Hiermee wordt het gegenereerde willekeurige getal opgeslagen.
- Wacht tot de knop wordt ingedrukt.
- roep het "shuffle" -blok om de dobbelstenen te gooien.
- Genereer een willekeurig getal en wijs het toe aan de variabele "dobbelsteennummer"
- Voer vervolgens 6 opeenvolgende "als" -instructies uit die bij de 6 verschillende nummers passen, zend in elk geval het nummer uit naar de sprites en roep de nummerblokken om de LED's te verlichten
- Wacht tot de knop opnieuw wordt ingedrukt om te rollen.
- Voeg de optie toe om op de spatiebalk te drukken om alle LED's uit te schakelen, dit is handig als u het Scratch-programma afsluit, aangezien de LED's hoe dan ook in hun huidige staat blijven.
Voor de weergave op het scherm heb ik ervoor gekozen om 7 sprites te maken met elk twee kostuums (aan en uit) dit klinkt ingewikkeld, maar was niet zo erg als je eenmaal de eerste sprite met zijn antwoorden voor de 6 uitgezonden berichten volledig had geprogrammeerd, dan hoef je alleen maar kopieer het en verander de locatie en bepaal welk kostuum aan of uit moet op de nieuwe locatie.
Ik weet echt niet of dat logisch is of niet! het is hoe dan ook een uitdaging! Ik kan het programma hier niet opnemen omdat het een niet toegestaan bestandstype is, maar vraag gerust om meer details.
Aanbevolen:
Geautomatiseerde ECG-BME 305 Final Project Extra Credit: 7 stappen

Geautomatiseerd ECG-BME 305 Final Project Extra tegoed: een elektrocardiogram (ECG of ECG) wordt gebruikt om de elektrische signalen te meten die door een kloppend hart worden geproduceerd en het speelt een grote rol bij de diagnose en prognose van hart- en vaatziekten. Een deel van de informatie die uit een ECG wordt verkregen, omvat het ritme
Rainbow Dice: 6 stappen (met afbeeldingen)

Rainbow Dice: Dit maakt een dobbelsteenspeldoos met 5 dobbelstenen gemaakt van smd-LED's in 5 kleuren. De software die het aanstuurt, maakt verschillende spelmodi mogelijk met meerdere dobbelstenen. Een hoofdschakelaar maakt spelselectie en dobbelstenen mogelijk. Individuele schakelaars naast el
Dice Generator: 12 stappen (met afbeeldingen)

Dice Generator: deze Instructables is voor mijn grote project dat ik heb voltooid als onderdeel van mijn IGCSE-cursus Systemen en besturing. Het heeft een A * cijfer gekregen en ik zal je helpen om het in dit instructable te maken. Een degelijke achtergrond in elektronica en ervaring
DICE GAME THING:p: 3 stappen

DICE GAME THING:p: Hallo, de naam is [REDACTED] en ik ga je laten zien hoe je een DICE THING maakt op de micro:bit. (dit is voor de MYP3B Science Class) Dus, wat heb je nodig om dit te maken? Je hebt een… Micro:bit Een computer Een paar kabels Een stabiele internetverbinding
USB-aangedreven brander! Dit project kan door plastic / hout / papier branden (leuk project moet ook heel fijn hout zijn): 3 stappen

USB-aangedreven brander! Dit project kan door plastic / hout / papier branden (leuk project moet ook heel fijn hout zijn): MAAK DIT NIET MET USB!!!! ik kwam erachter dat het je computer kan beschadigen door alle opmerkingen. mijn computer is in orde. Gebruik een 600mA 5v telefoonoplader. ik heb dit gebruikt en het werkt prima en niets kan worden beschadigd als je een veiligheidsstekker gebruikt om de stroom te stoppen
