
Inhoudsopgave:
- Auteur John Day [email protected].
- Public 2024-01-30 11:15.
- Laatst gewijzigd 2025-01-23 15:01.
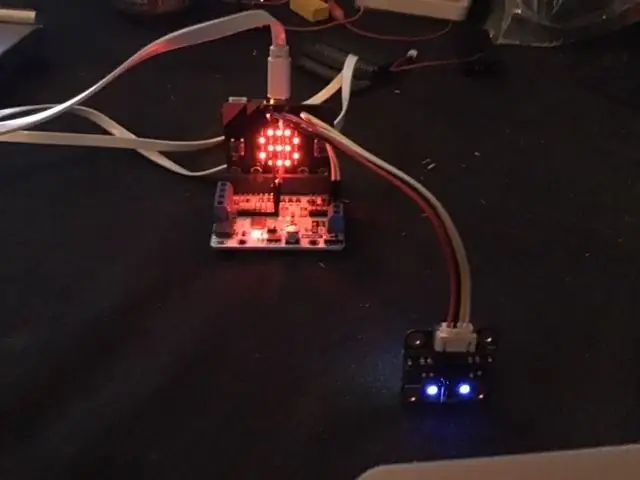
Dit is mijn tweede gids voor de MU vision-sensor. In dit project zullen we de micro:bit programmeren om de verschillende nummerkaarten te herkennen aan de hand van labelwaarden.
Benodigdheden
1 x BBC micro:bit
1 x Morpx Mu Vision-sensor 3"
1 x Micro:bit breakout board - Het moet toegang hebben tot pin 19&20, wat niet alle breakout boards hebben. Ik gebruik elecfreaks motorbit, omdat ik dat bord leuk vind.
4 x jumperdraden (vrouwelijk-vrouwelijk)
Stap 1: De sensor instellen
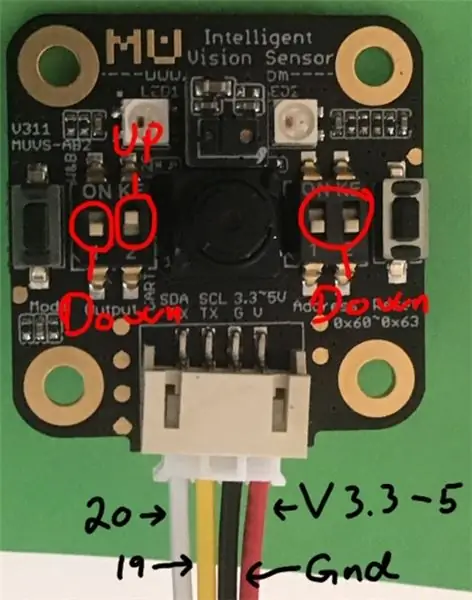
Voordat we iets gaan aansluiten, willen we de sensor goed instellen.
De Mu Vision sensor heeft 4 schakelaars. De twee links bepalen de uitvoermodus en de twee rechts bepalen het adres.
Omdat we willen dat het adres 00 is, moeten beide schakelaars aan de rechterkant worden uitgeschakeld.
De verschillende uitvoermodi zijn:
00 UART
01 I2C
10 Wifi-gegevensoverdracht
11 Wifi-beeldoverdracht
We willen in de I2C-modus werken, dus de twee schakelaars moeten op 01 staan, dus de meest linkse moet worden uitgeschakeld en de andere moet aan staan.
Stap 2: Bedrading
Bedrading is vrij eenvoudig, gebruik gewoon vier jumperdraden om de Mu-sensor met je breakout-bord te verbinden.
Mu-sensor -> Breakout-bord
SDA -> pin 20
SCL -> pin 19
G -> Grond
V -> 3.3-5V
Stap 3: De extensie verkrijgen
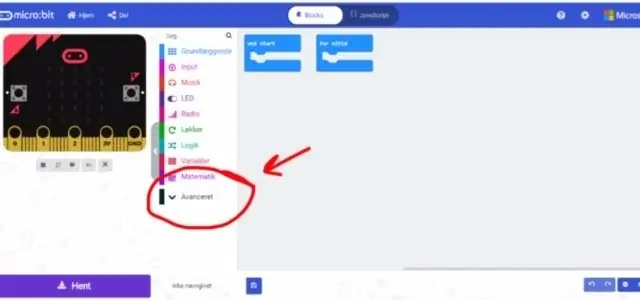
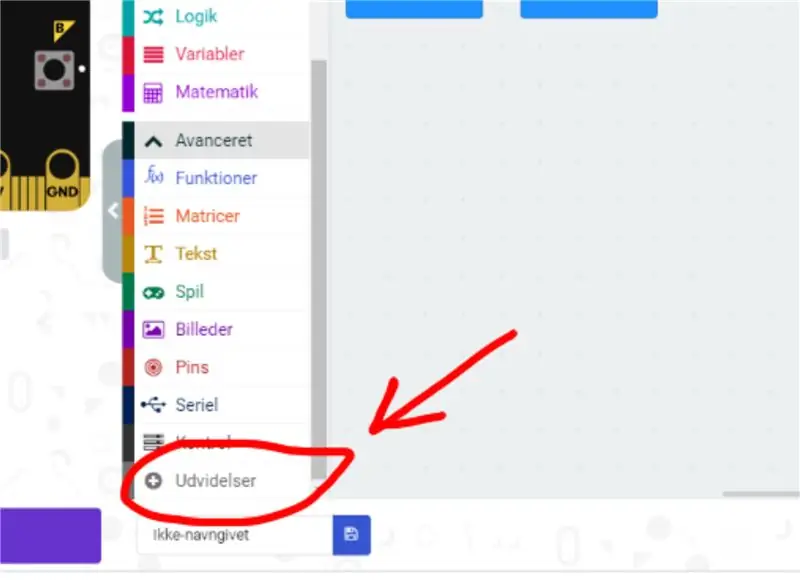
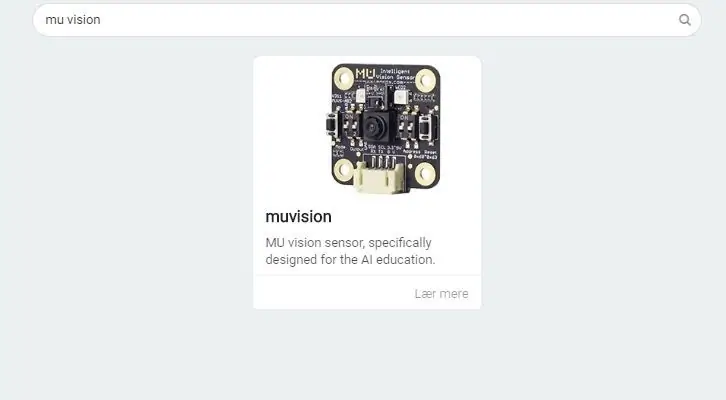
Eerst gaan we naar de Makecode-editor en starten we een nieuw project. We gaan dan naar "Geavanceerd" en selecteren "Extensies". Houd er rekening mee dat aangezien ik Deens ben, deze knoppen op de foto's iets andere namen hebben. In extensies zoeken we naar "Muvision" en selecteren het enige resultaat dat we krijgen.
Stap 4: De verbinding initialiseren en het algoritme inschakelen
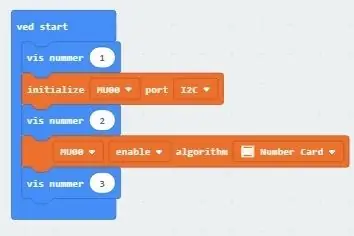
Wanneer u deze extensie gebruikt, krijgt u enkele "Cannot read property of undefined"-fouten. Dat komt gewoon omdat de micro:bit-animatie ontbreekt. Het heeft geen invloed op de compilatie en uitvoering van het programma.
Het eerste oranje deel van de code initialiseert de I2C-verbinding.
Het tweede oranje deel van de code maakt de algoritmen voor nummerkaartherkenning mogelijk.
Het weergeven van nummers wordt gebruikt om problemen op te lossen.
Als de micro:bit niet tot drie telt wanneer u het programma uitvoert, controleer dan of uw draden goed zijn aangesloten op de juiste pinnen.
Stap 5: Het hoofdprogramma
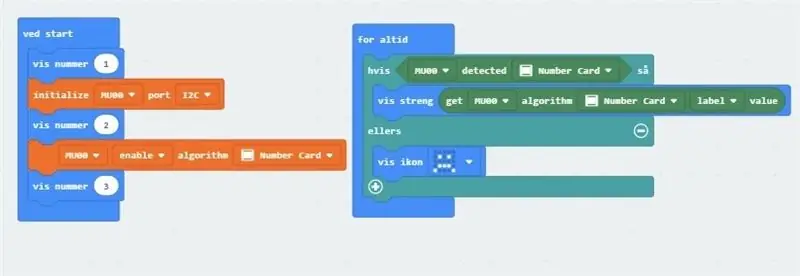
Nummerkaart detecteren geeft een 0 of 1. Als een nummerkaart wordt gedetecteerd, krijgen we een 1 (waar) en een 0 (onwaar) als een nummerkaart niet wordt gedetecteerd.
De "Get algorithm label value" geeft ons een labelwaarde afhankelijk van waar we denken dat we naar kijken en wat de MU vision-sensor denkt te zien. Dus als we naar kleuren zouden kijken, zouden we een getal van 0 tot 8 krijgen. 8 zou betekenen dat de MU vision-sensor paars had gedetecteerd, 1 zou betekenen dat hij zwart of donkergrijs had gedetecteerd en 0 zou betekenen dat hij een onbekende had gedetecteerd kleur.
Voor nummerkaarten komt de labelwaarde overeen met het nummer op de kaart, dus als het nummer 8 wordt gedetecteerd, geeft de MU-sensor het de labelwaarde 8. Dat betekent dat we het programma niet hoeven te vertellen wat elke labelwaarde betekent. Het programma hoeft ons alleen maar de waarde te tonen, dus gebruiken we de opdracht "Show String". Dat is "Vis sterkte" in het Deens.
Programma vind je hier.
Stap 6: Het programma uitvoeren

Wanneer u het programma uitvoert, moeten de Mu-sensor en micro:bit alle nummerkaarten kunnen herkennen. U kunt proberen het programma uit te breiden zodat het zowel nummer- als vormkaarten kan herkennen.
Hier zijn enkele van de andere algoritmen en de bijbehorende labels.
Vorm kaarten label:
Controleer -> 1
Kruis -> 2
Cirkel -> 3
Vierkant -> 4
Driehoek -> 5
Ongeldig -> 0
Label met verkeerskaarten:
Doorsturen -> 1
Links -> 2
Rechts -> 3
Draai je om -> 4
Parkeren -> 5
Ongeldig -> 0
Kleurlabel:
Zwart/Donkergrijs -> 1
Wit -> 2
Rood -> 3
Geel -> 4
Groen -> 5
Cyaan -> 6
Blauw -> 7
Paars -> 8
Onbekend -> 0
Aanbevolen:
Inleiding tot Visuino - Visuino voor beginners: 6 stappen

Inleiding tot Visuino | Visuino voor beginners.: In dit artikel wil ik het hebben over Visuino, een andere grafische programmeersoftware voor Arduino en soortgelijke microcontrollers. Als je een elektronische hobbyist bent die in de wereld van Arduino wil stappen, maar geen voorafgaande programmeerkennis heeft
Gerecycled LED-nachtlampje (project voor beginners): 5 stappen

Gerecycled LED-nachtlampje (project voor beginners): in deze Instructrable kunnen beginners door middel van een gevarieerd eenvoudig maar leuk project leren hoe LED, circuits en bedrading werken. Het eindresultaat zal een geweldig en helder nachtlampje zijn. Dit project kan gemakkelijk worden gedaan door kinderen van 7 jaar + maar pa
Micro:bits Lichten voor beginners: 5 stappen

Micro:bits Lights voor beginners: voor deze instructable heb je een Micro:Bit en een laptop nodig, dit kan geen Mac zijn. Als u een Mac gebruikt, is een extra stap vereist of is een adapter voor een USB-poort vereist
Idee voor doe-het-zelf-activiteit voor weerstations voor 12+ jaar: 4 stappen

Idee voor doe-het-zelf-weerstationactiviteit voor 12-plussers: in deze activiteit zullen deelnemers hun weerstation opzetten, de lucht in sturen en de opnames (licht, temperatuur, vochtigheid) in realtime volgen via de Blynk-app. Bovendien leert u hoe u de geregistreerde waarden publiceert
Licht- en kleurmetingen met de Pimoroni Enviro:bit voor de Micro:bit: 5 stappen

Licht- en kleurmetingen Met de Pimoroni Enviro:bit voor de Micro:bit: ik had eerder aan een aantal apparaten gewerkt waarmee licht- en kleurmetingen mogelijk waren en je kunt hier en hier veel vinden over de theorie achter dergelijke metingen. heeft onlangs de enviro:bit uitgebracht, een add-on voor de m
