
Inhoudsopgave:
- Benodigdheden
- Stap 1: Bereid alle benodigde componenten voor
- Stap 2: Draad deze pinnen aan de kathode van het breadboard. (gnd, RW en LED). Opmerking: bedraad de LED-pin die zich aan de rand ervan bevindt en degene ernaast, zal binnenkort worden gebruikt
- Stap 3: Verbind deze pinnen met de anode van het breadboard. (VCC en LED-pin de ene vóór de laatste pin + weerstand)
- Stap 4:
- Stap 5:
- Stap 6: Sluit de eerste pin van de potentiometer aan op de kathode van het breadboard, bedraad de derde pin van de potentiometer op de anode van het breadboard en sluit de tweede pin van de potentiometer aan op de VD-pin van het LED-scherm
- Stap 7: Sluit de rechter pin van de temperatuursensor aan op de kathode van de breadboard, sluit de linker pin aan op de anode van de breadboard en sluit de middelste pin aan op A0 van de Arduino
- Stap 8:
- Auteur John Day [email protected].
- Public 2024-01-30 11:15.
- Laatst gewijzigd 2025-01-23 15:01.
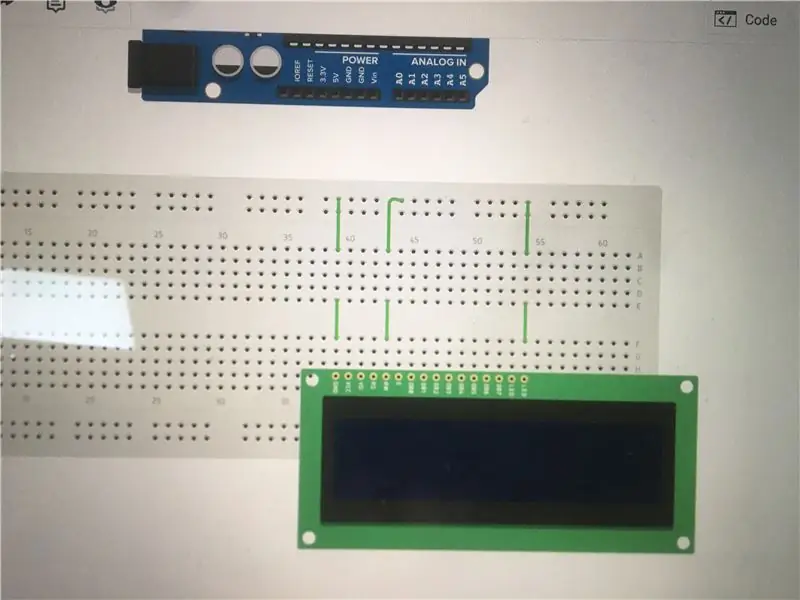

In dit project gaan we een circuit maken met behulp van enkele componenten zoals Arduino, temperatuursensor, enz. In dit circuit zal de graad continu op het LCD-scherm worden bekeken, er is 100 milliseconden vertraging tussen het zien van de nieuwe graad op het LCD-scherm en u kunt die tijd in de code bewerken, en wanneer de temperatuur een bepaald cijfer bereikt, wordt het licht van de RGB-led gewijzigd in een van deze kleuren rood, groen, blauw, lichtblauw, paars of geel.
De bedrading van het circuit duurt gemiddeld ongeveer 30 minuten, dus het is niet moeilijk om er een te maken. En de codering duurt ongeveer 10 minuten om het te voltooien. Voor simulatie van uw circuit kunt u tinakercad gebruiken om ervoor te zorgen dat het circuit dat u hebt gemaakt goed is. De temperatuursensor is verantwoordelijk voor het verzenden van de huidige temperatuur naar de microcontroller, in dit geval is de microcontroller een Arduino, de temperatuursensor detecteert analoge fenomenen en het is de graad van het weer en het is analoog dan die graad in spanningen, omdat het de taal is die de computers in het algemeen begrijpen, en vervolgens die analoge spanningssignalen omzet in digitale singles omdat de microcontroller digitaal is en het weer digitaal is, dus we hebben iets nodig om dat analoge signaal om te zetten in een digitaal signaal om de microcontroller te maken het kunnen lezen. Het LCD-scherm is verantwoordelijk voor het bekijken van de temperatuurgraad in zowel Celsius als Fahrenheit.
Benodigdheden
componenten:
Breadboard
Truien
Arduino Uno
5V DC-bron
4x weerstand
RGB-LED
. • • 5V DC-bron.
LCD-scherm 16*2
10 kiloohm Potentiometer
LM35 temperatuursensor
Stap 1: Bereid alle benodigde componenten voor
Stap 2: Draad deze pinnen aan de kathode van het breadboard. (gnd, RW en LED). Opmerking: bedraad de LED-pin die zich aan de rand ervan bevindt en degene ernaast, zal binnenkort worden gebruikt
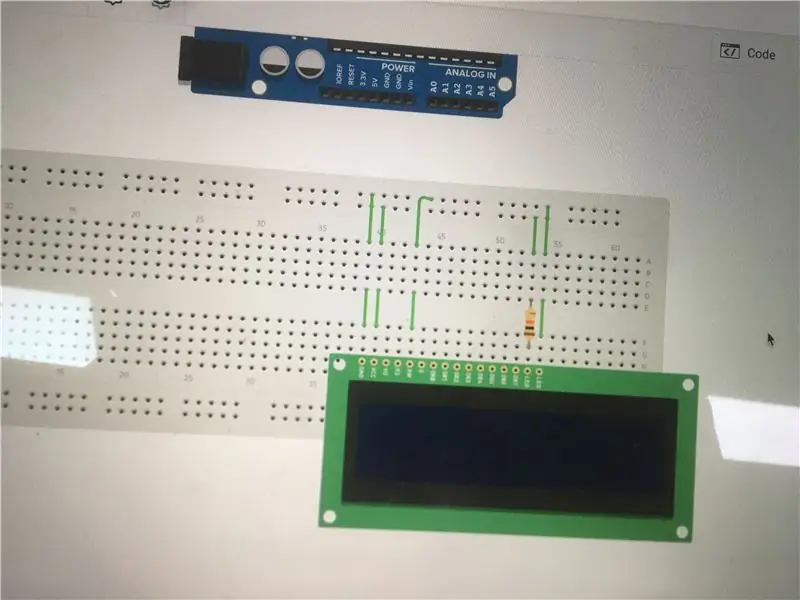
Stap 3: Verbind deze pinnen met de anode van het breadboard. (VCC en LED-pin de ene vóór de laatste pin + weerstand)
Belangrijk: vergeet a.u.b. gedaan om een weerstand in *serieschakeling * te plaatsen met de LED pin van het LED scherm om geen schade aan het LED scherm te veroorzaken.
Stap 4:
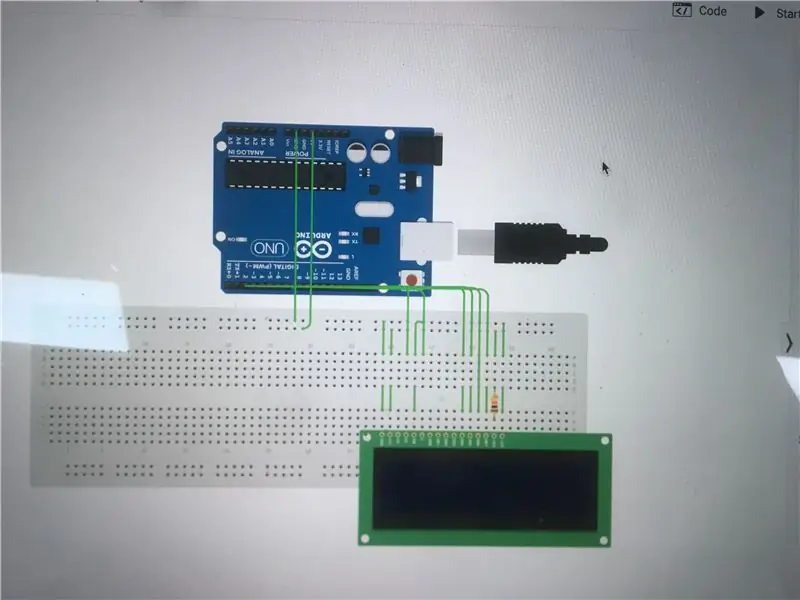
Sluit de RS-pin aan op de "12"-pin van de Arduino. Sluit de RW-pin aan op de "11"-pin van de Arduino. Sluit de DB4-pin aan op de "5"-pin van de Arduino. Sluit de DB5-pin aan op de "4"-pin van de Arduino. Sluit de DB6-pin aan op de "3"-pin van de Arduino. Sluit de DB7-pin aan op de "2"-pin van de Arduino.
Stap 5:
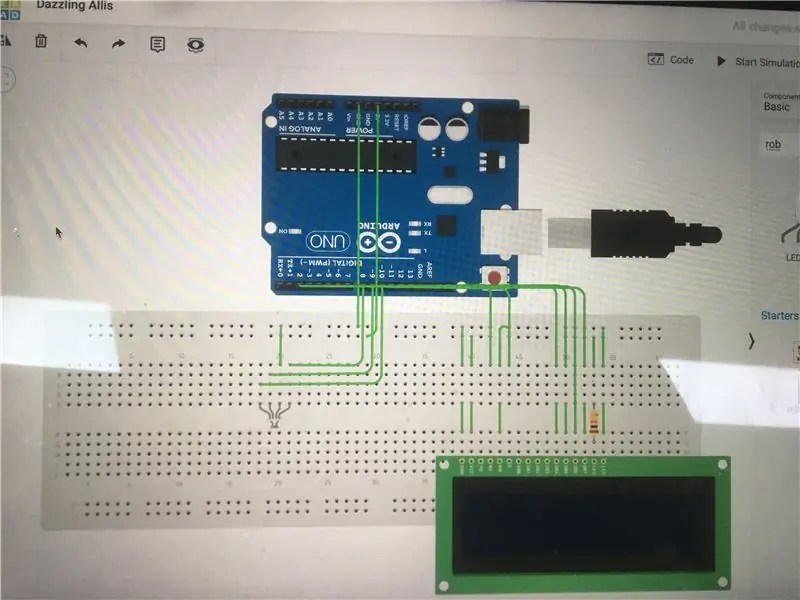
Sluit de rode pin van de RGB-LED aan op de "8"-pin van de Arduino. Sluit de blauwe pin van de RGB-led aan op de "9"-pin van de Arduino.
Verbind de groene pin van de RGB-LED met de "10" -pin van de Arduino. Verbind de kathodepin van de RGB-LED met de kathodepin van het breadboard. Vergeet niet op elke pin van de RGB-led een weerstand te plaatsen, behalve op de kathodepin.
Stap 6: Sluit de eerste pin van de potentiometer aan op de kathode van het breadboard, bedraad de derde pin van de potentiometer op de anode van het breadboard en sluit de tweede pin van de potentiometer aan op de VD-pin van het LED-scherm
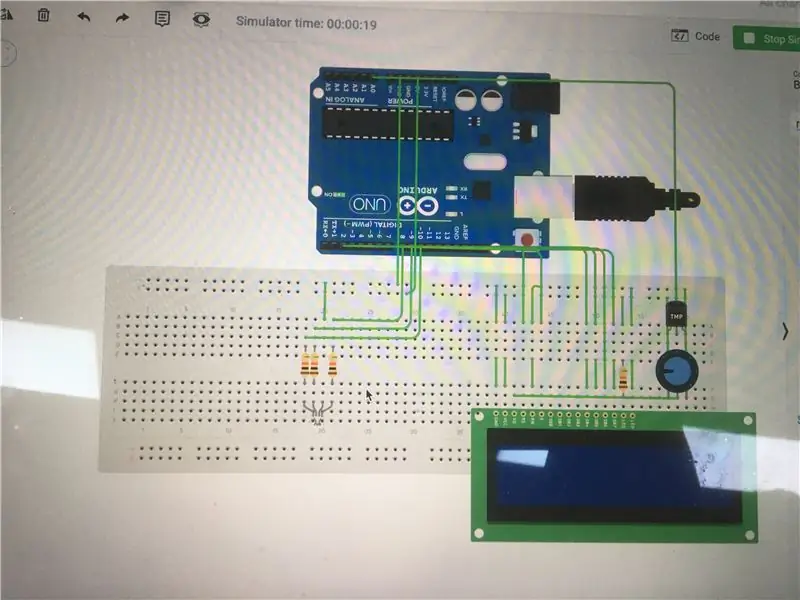
Stap 7: Sluit de rechter pin van de temperatuursensor aan op de kathode van de breadboard, sluit de linker pin aan op de anode van de breadboard en sluit de middelste pin aan op A0 van de Arduino
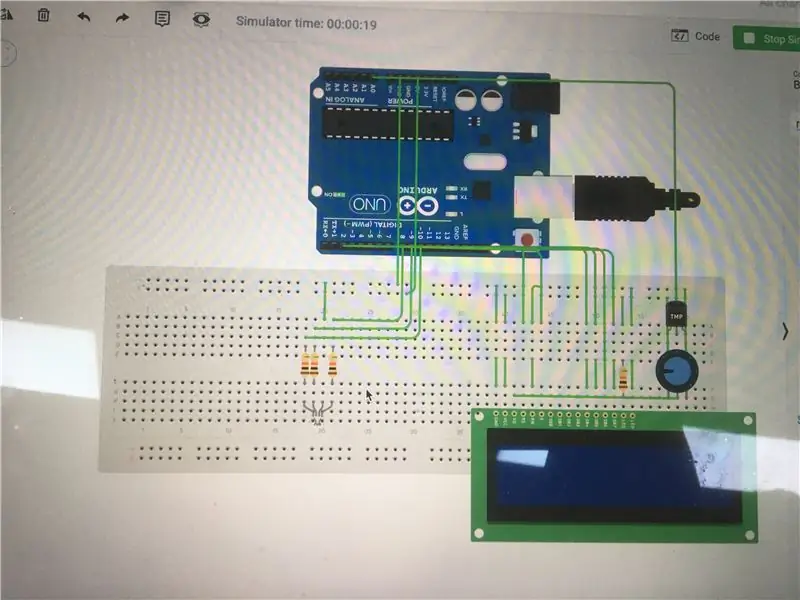
Stap 8:
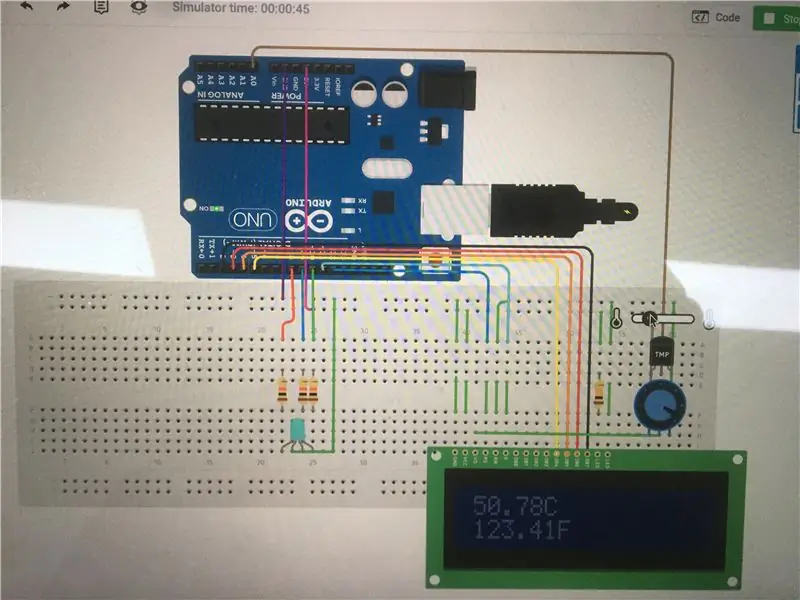
Sluit de 5V-pin van de Arduino aan op de anode van het breadboard en sluit de GND van de Arduino aan op de kathode van het breadboard.
Potentiometer naar de kathode van het breadboard, sluit de derde pin van de Potentiometer aan op de anode van het breadboard en sluit de tweede pin van de Potentiometer aan op de VD-pin van het LED-scherm.
Aanbevolen:
Tekst weergeven op M5StickC ESP32 met Visuino: 6 stappen

Tekst weergeven op M5StickC ESP32 met Visuino: In deze tutorial zullen we leren hoe ESP32 M5Stack StickC te programmeren met Arduino IDE en Visuino om elke tekst op LCD weer te geven
Tekst weergeven op OLED via internet: 9 stappen

Tekst weergeven op OLED via internet: Hallo en welkom, deze korte tutorial leert je om tekst op een Magicbit weer te geven met behulp van Magicblocks. Er zijn 2 hoofdmethoden om dit doel te bereiken; Door Inject Block te gebruiken. Door gebruik te maken van Dashboard. Log eerst in op uw Magicb
NODEMCU EN VISUINO WEERGEVEN LIVE NIEUWS VAN INTERNET: 8 stappen

NODEMCU EN VISUINO WEERGEVEN LIVE NIEUWS VAN INTERNET: In deze tutorial zullen we NodeMCU Mini, OLED Lcd en Visuino gebruiken om elke paar seconden live NIEUWS van internet op het LCD-scherm weer te geven. Bekijk een demonstratievideo
Een bericht op een SenseHat weergeven: 5 stappen

Hoe een bericht op een SenseHat te tonen: Hallo, vandaag laat ik je zien hoe je een bericht op een Raspberry Pi SenseHat kunt weergeven
De toetsenbordnummers weergeven in 16 x 2 LCD met 8051: 4 stappen
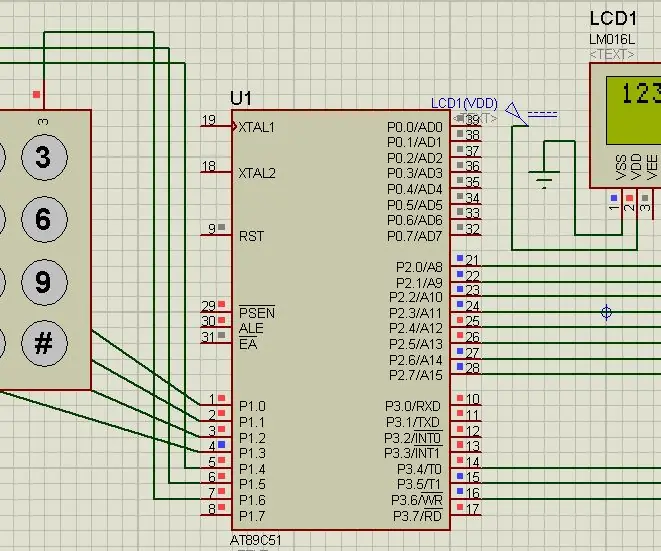
De toetsenbordnummers weergeven in 16 X 2 LCD met 8051: In dit project gaan we toetsenbord en lcd met 8051 koppelen. Terwijl we op de toets in het toetsenbord drukken, krijgen we het correspondentienummer in ons lcd
