
Inhoudsopgave:
- Auteur John Day [email protected].
- Public 2024-01-30 11:15.
- Laatst gewijzigd 2025-01-23 15:01.

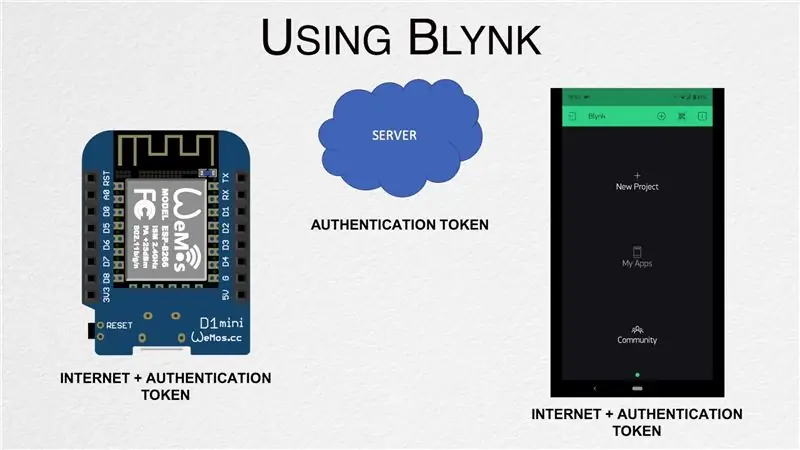
In dit bericht leren we hoe we aan de slag kunnen gaan met Blynk - een IoT-platform dat is ontworpen om het hele proces voor ons te vereenvoudigen en dat ook werkt met verschillende borden met internettoegang.
Stap 1: Bekijk de video
De video hierboven gaat over het hele proces van het maken van een digitale timer en we behandelen wat aanvullende informatie die niet in dit bericht aanwezig is. Ik zou aanraden om het eerst te bekijken voordat je verder gaat.
Stap 2: Stel de APP in
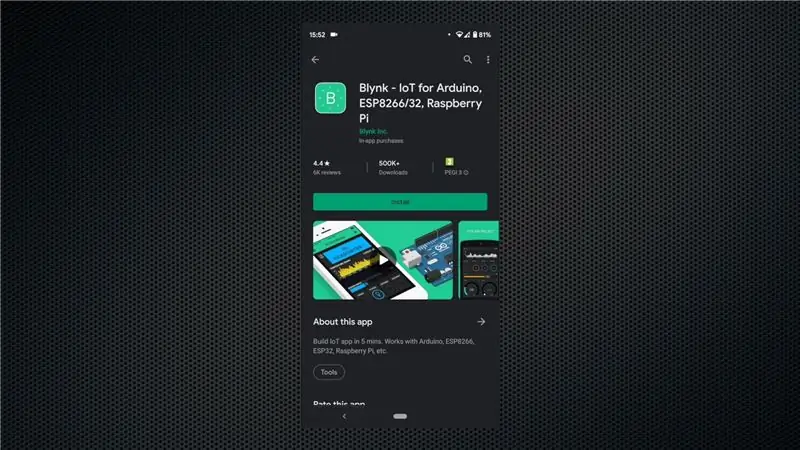
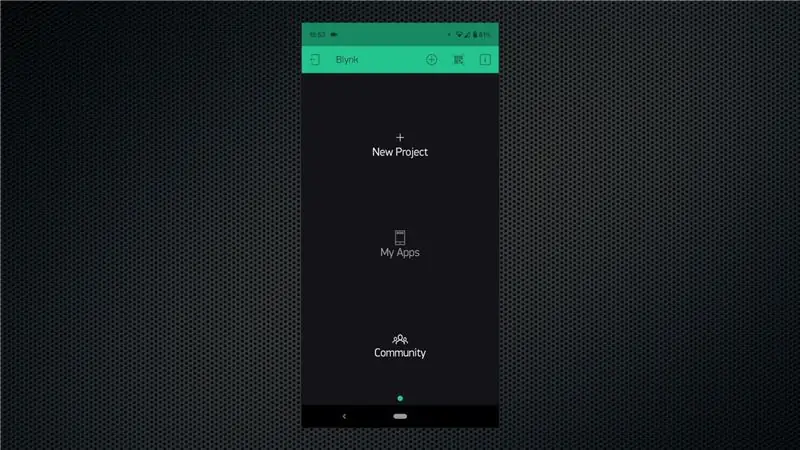
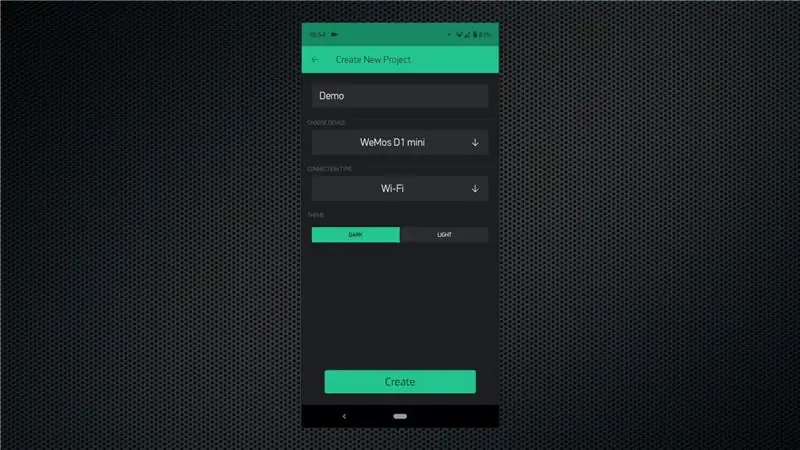
Begin met het downloaden van de app uit de Play Store of App Store, afhankelijk van je platform. Volg het onboardingproces en zorg ervoor dat u een e-mailadres invoert waartoe u ook toegang hebt, aangezien het authenticatietoken ernaar wordt verzonden.
Begin met het maken van een nieuw project. Geef het een geschikte naam, selecteer het juiste bord - in ons geval WeMos D1 Mini en klik vervolgens op de optie "Project maken". Je ontvangt een e-mail met de authenticatietoken en die moeten we vervolgens aan het bord toevoegen.
Stap 3: Bereid het bord voor
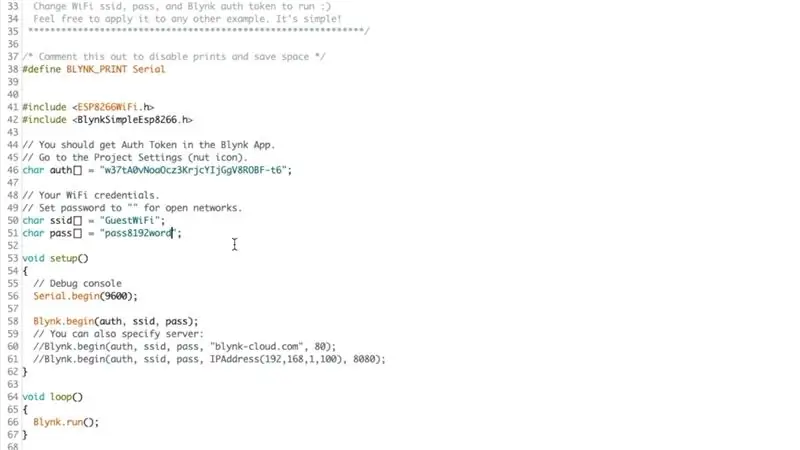

Open de Arduino IDE en open vervolgens de bibliotheekmanager vanuit het menu Extra. Zoek naar "Blynk" en installeer de bibliotheek. Als u klaar bent, opent u de voorbeeldsjabloon voor uw bord - Bestand->Voorbeelden->Blynk->Boards_WiFi->NodeMCU.
Dit is het sjabloonbestand en we moeten het authenticatietoken kopiëren/plakken uit de ontvangen e-mail. Dit token is uniek voor elk project en wordt gebruikt voor identificatiedoeleinden. Als u klaar bent, voegt u uw WiFi-netwerkreferenties toe en uploadt u de schets naar het bord. U kunt de seriële monitor openen om de kaartstatus te bekijken terwijl deze verbinding maakt met uw WiFi-netwerk en vervolgens verbinding maakt met de Blynk-server.
Sluit een LED aan op het bord op pin D1 door een stroombegrenzingsweerstand van 330 Ohm te gebruiken, zoals weergegeven in de afbeelding.
Stap 4: Maak het programma
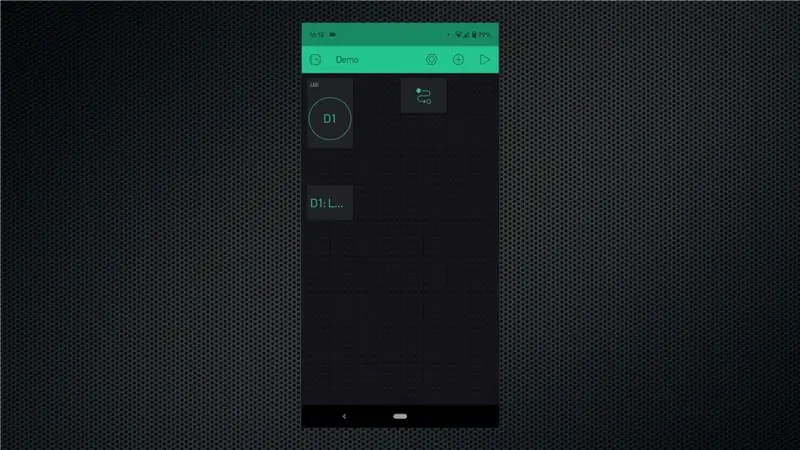
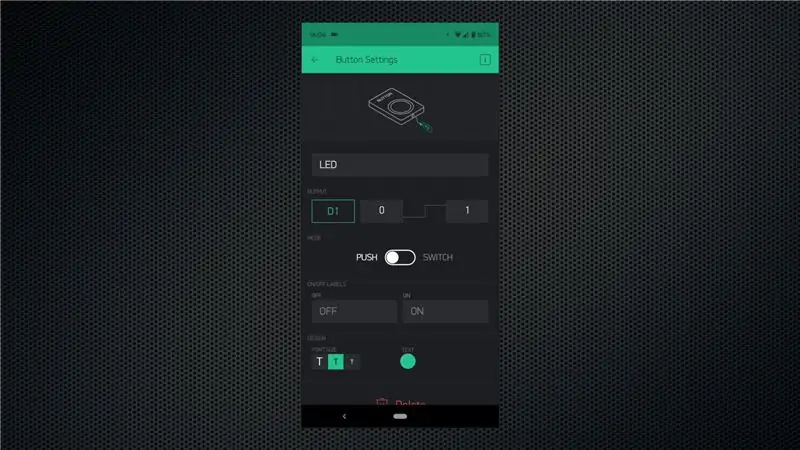
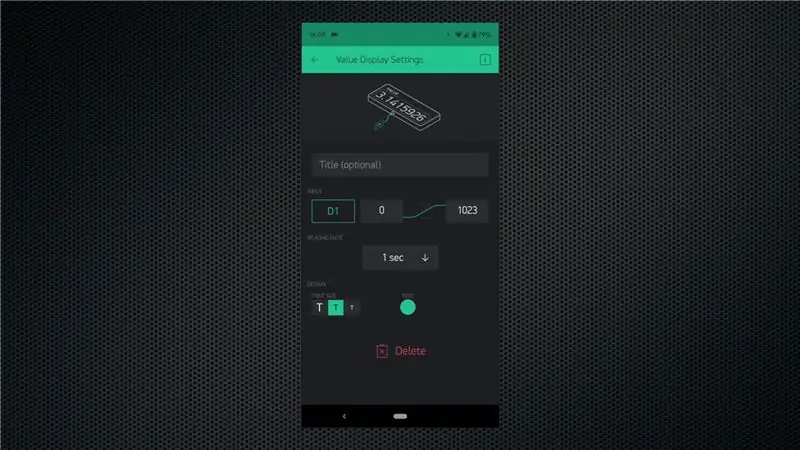
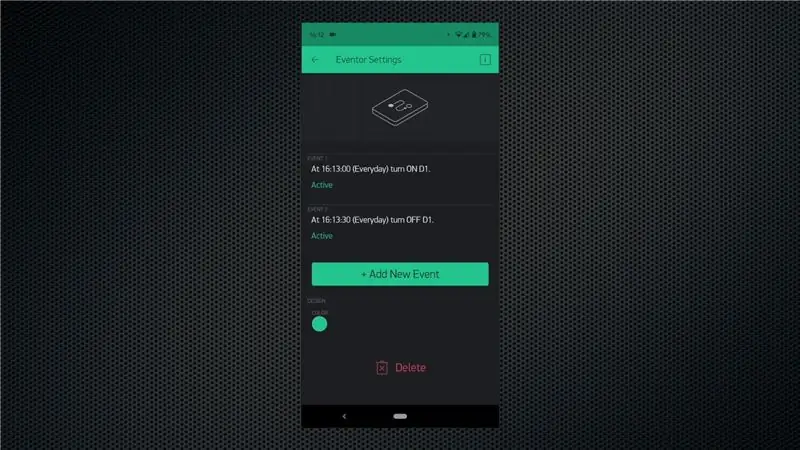
Ik raad je aan om de video te bekijken om een idee te krijgen van de gang van zaken, maar hier is een korte samenvatting.
Tik op het +-pictogram om toegang te krijgen tot de widgets en voeg vervolgens een widget Button, Value Display en Eventor toe. Configureer de knop om als schakelaar te fungeren en wijs er vervolgens pin D1 aan toe. Configureer de widget voor het weergeven van waarden om de status van pin D1 weer te geven. Op deze manier kunnen we op de knop tikken om de LED handmatig te bedienen en we kunnen ook de status bekijken met behulp van de waardeweergave-widget. De widgets kunnen worden verplaatst om aan uw behoeften te voldoen.
Ten slotte moeten we de eventor-widget configureren, waar alle magie gebeurt. Maak een nieuwe even om de GPIO-pin AAN te zetten door de juiste tijdzone, tijd en dagen te selecteren. Maak vervolgens een andere gebeurtenis om de GPIO-pin op het door u gewenste tijdstip UIT te schakelen. Je kunt evenementen blijven toevoegen om verschillende acties te activeren op basis van je intenties.
Stap 5: Test het schema
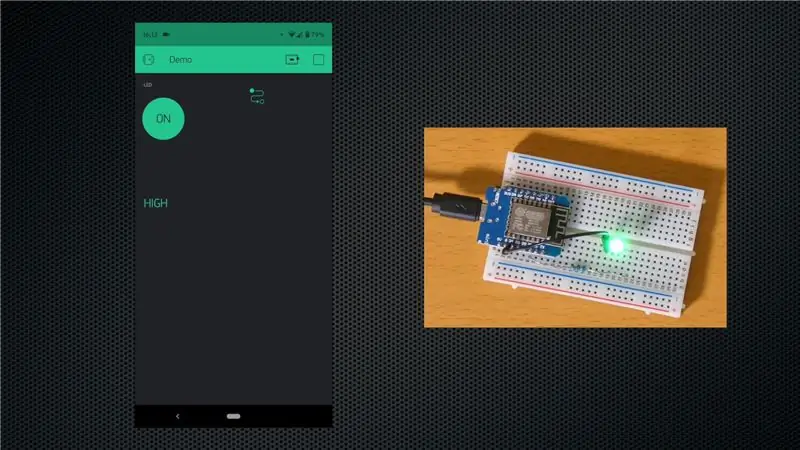
Klik op de afspeelknop in de app zodat het programma wordt geüpload naar het bord. Dat is alles wat u nu hoeft te doen. De GPIO-pin gaat automatisch AAN op de door u ingestelde tijd en vervolgens UIT op de ingestelde UIT-tijd. Je kunt zelfs de app sluiten of de telefoon afsluiten en het zal allemaal werken zoals verwacht. Vervolgens kunt u een relais toevoegen of meerdere gebeurtenissen configureren om aan de functionaliteit toe te voegen.
Overweeg om je te abonneren op ons YouTube-kanaal voor meer van dit soort projecten.
Aanbevolen:
Een digitale schuifmaat afbreken en hoe werkt een digitale schuifmaat: 4 stappen

Een digitale schuifmaat afbreken en hoe werkt een digitale schuifmaat: Veel mensen weten hoe ze een schuifmaat moeten gebruiken om te meten. Deze tutorial leert je hoe je een digitale schuifmaat afbreekt en een uitleg over hoe de digitale schuifmaat werkt
Alles in één digitale chronometer (klok, timer, alarm, temperatuur): 10 stappen (met afbeeldingen)

All in One Digitale Chronometer (Klok, Timer, Alarm, Temperatuur): We waren van plan om voor een andere wedstrijd een Timer te maken, maar later hebben we ook een klok (zonder RTC) geïmplementeerd. Toen we begonnen met programmeren, raakten we geïnteresseerd in het toepassen van meer functionaliteiten op het apparaat en uiteindelijk voegden we DS3231 RTC toe, als
(2) Beginnen met het maken van een spel - Een opstartscherm maken in Unity3D - Ajarnpa

(2) Beginnen met het maken van een spel - Een opstartscherm maken in Unity3D: In deze Instructable leert u hoe u een eenvoudig opstartscherm maakt in Unity3D. Eerst openen we Unity
Een Bluetooth-adapter Pt.2 maken (een compatibele luidspreker maken): 16 stappen

Een Bluetooth-adapter Pt.2 maken (een compatibele luidspreker maken): in deze instructie laat ik u zien hoe u mijn Bluetooth-adapter kunt gebruiken om een oude luidspreker Bluetooth-compatibel te maken. * Als u mijn eerste instructie over "Maken nog niet hebt gelezen een Bluetooth-adapter" Ik raad u aan dit te doen voordat u doorgaat.C
Een eenvoudige animatie maken met een digitale tablet: 6 stappen

Een eenvoudige animatie maken met een digitale tablet: Deze zomer kon ik met de hulp van mijn ouders de Wacom Intous Pro klein krijgen. Ik leerde fotobewerking, tekenen en schetsen van tekenfilms, enz. Ik besloot toen om een Instructable te maken. Ik besloot uiteindelijk om een korte en leuke animatie te maken
