
Inhoudsopgave:
2025 Auteur: John Day | [email protected]. Laatst gewijzigd: 2025-01-23 15:01
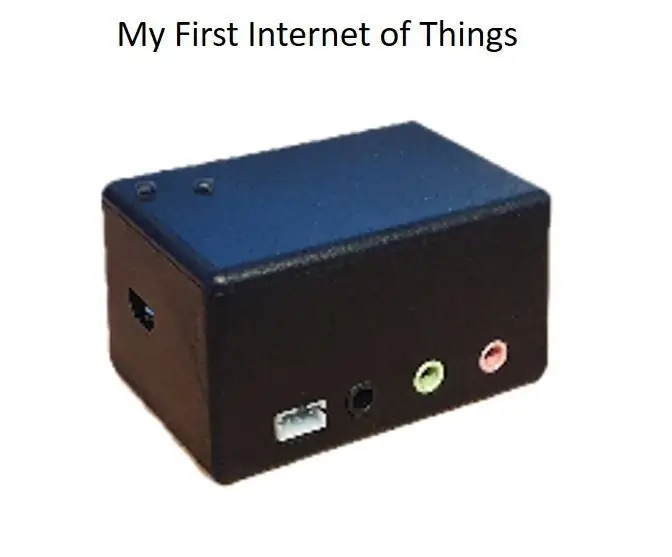
In deze instructable leer je hoe je je IoT-controller instelt om een e-mail te sturen wanneer je x minuten van huis bent.
Stap 1: Open het voorbeeld
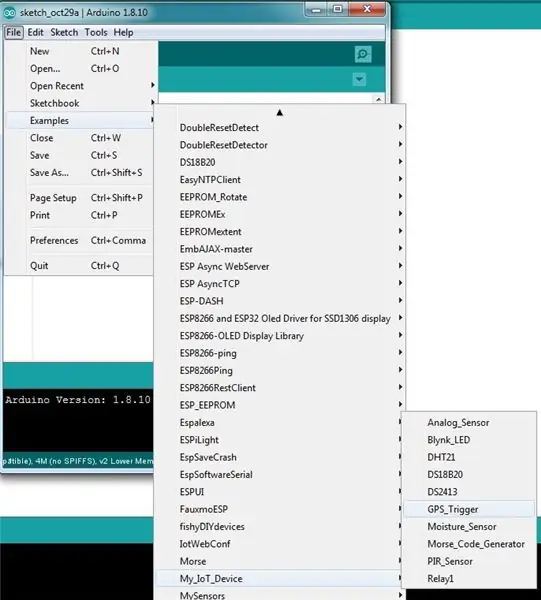
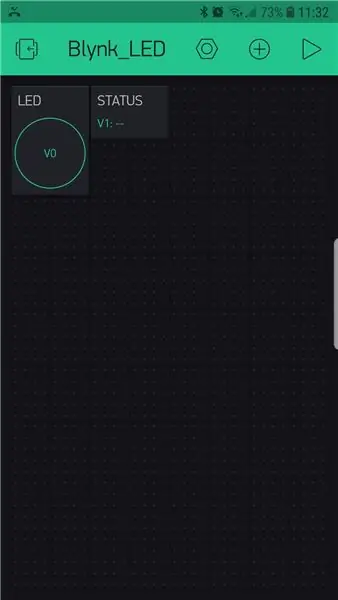
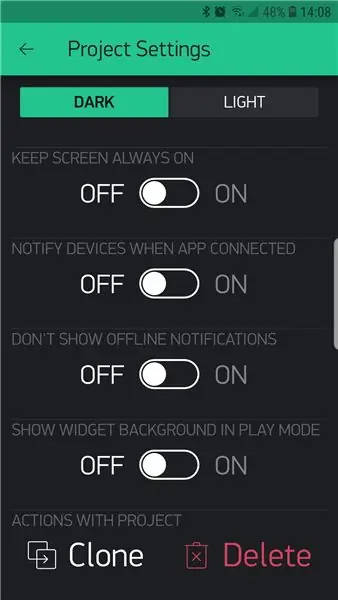
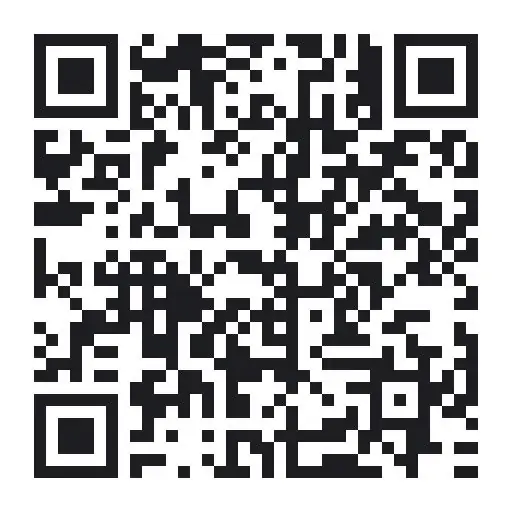
Ga naar Bestand/Voorbeeld/Mijn_IoT_Apparaat en laad het GPS_Trigger-bestand
Open de Blynk-app en haal deze offline (raak het vierkante pictogram in de rechterbovenhoek aan).
Als je geen extra energie-eenheden hebt gekocht, verwijder dan het huidige project door het nootvormige pictogram bovenaan het scherm aan te raken, naar beneden te scrollen en verwijderen te selecteren.
Als je extra energie-eenheden hebt gekocht en het project wilt toevoegen, tik dan op de terugknop linksboven in het scherm om het huidige project onscherp te maken.
Raak de QR-code bovenaan het scherm aan en richt de camera op de QR-code hierboven. Zodra het project is geladen, tikt u op het moersymbool bovenaan het scherm, scrolt u naar beneden en selecteert u 'alles e-mailen'
Binnen enkele ogenblikken ontvangt u een autorisatiecode in uw e-mail.
Stap 2: De widgets uitgelegd
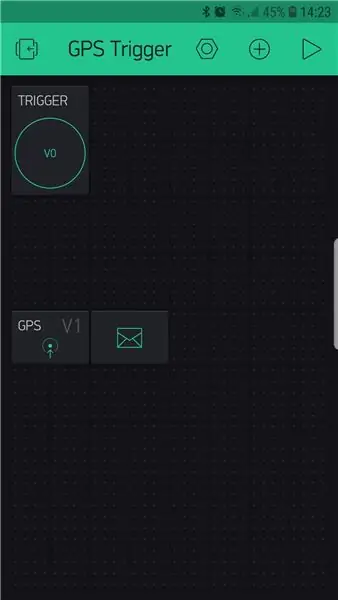
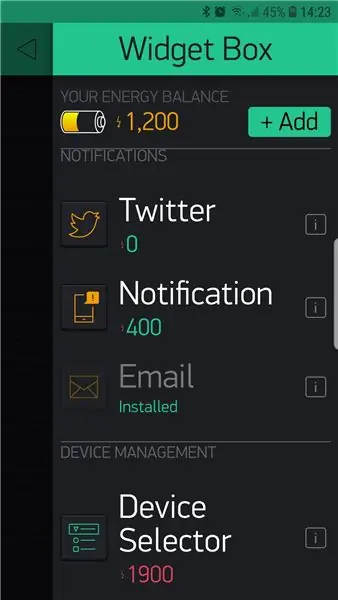
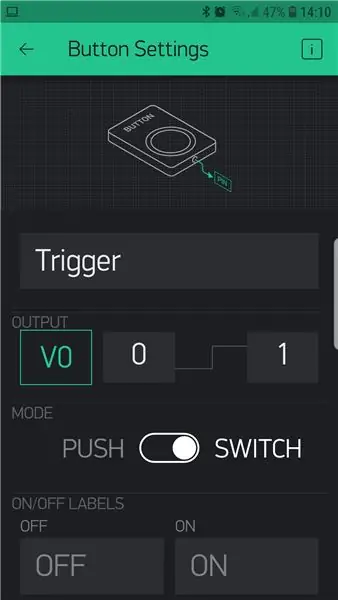
Dit project heeft 3 widgets nodig.
Een e-mailwidget.
Een drukknop widget (om de GPS tracker aan en uit te zetten).
De GPS-trigger zelf.
Het project maakt ook gebruik van een Blynk-functie genaamd 'Melding' die, wanneer geactiveerd, een melding naar je telefoon zal sturen.
Stap 3: De code
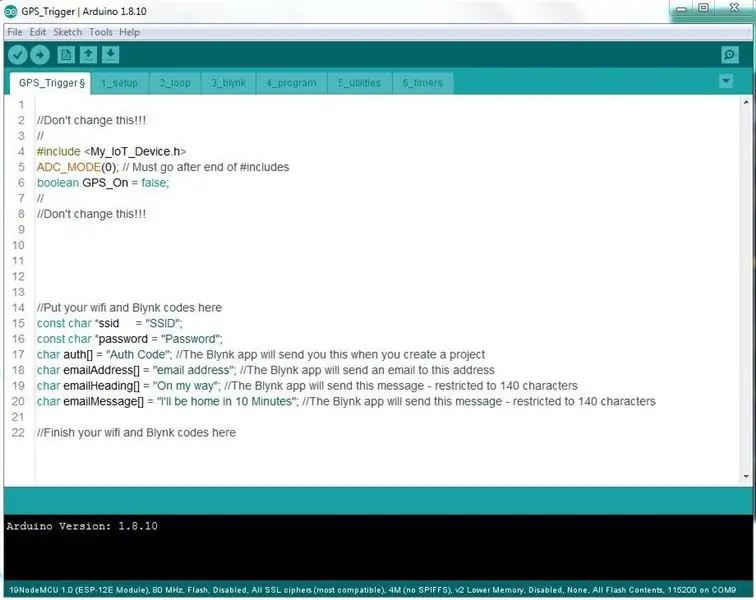
Ondanks dat dit een zeer geavanceerde applicatie is, is de code verrassend eenvoudig.
Zoals in alle voorbeelden moet u uw SSID, wachtwoord en authenticatiecode invoeren. Dit voorbeeld vereist nog eens drie ingangen. Het adres waarnaar u de e-mail wilt sturen. De koptekst voor de e-mail en de e-mailtekst (maximaal 140 tekens). Deze zijn allemaal te vinden op het eerste tabblad.
Op het Blynk-tabblad staat de hoofdcode voor deze applicatie.
Stap 4: Het Blynk-tabblad
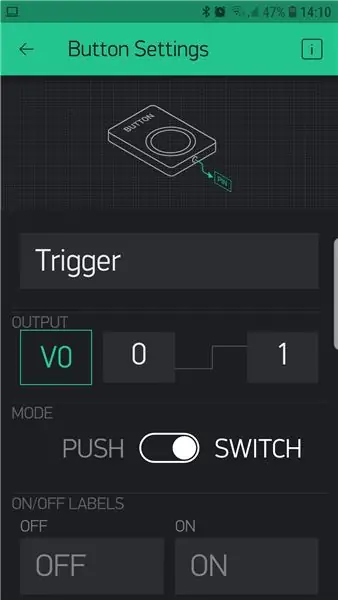
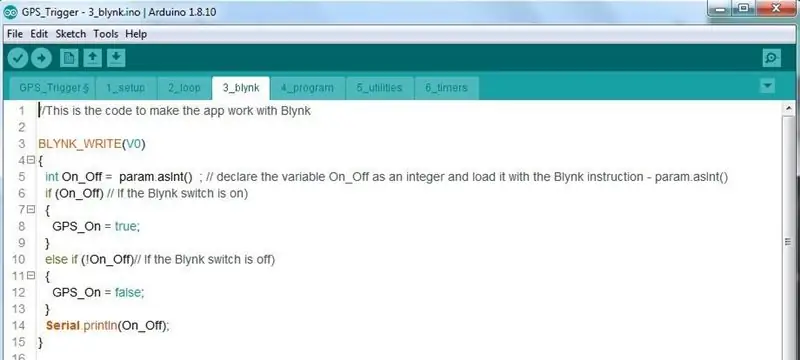
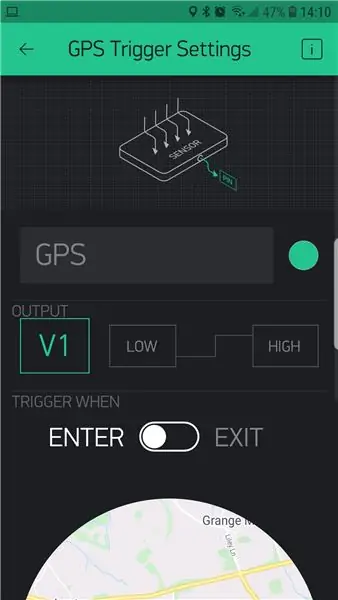
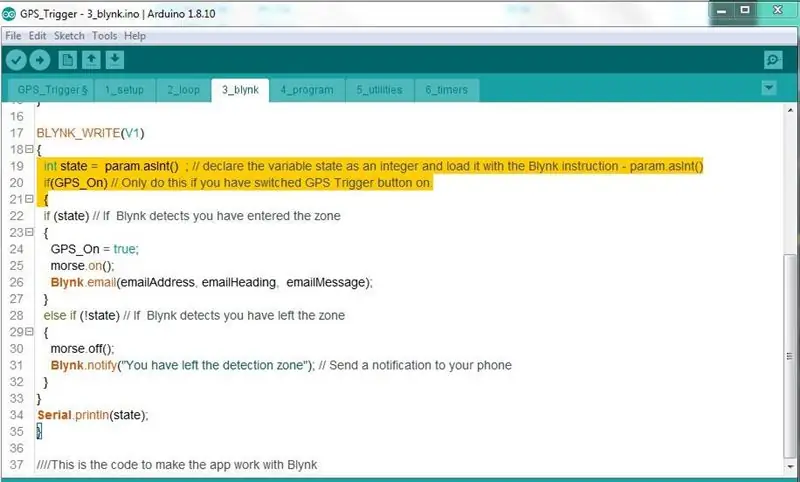
Deze bestaat uit twee codeblokken, één voor de drukknopwidget en één voor de GPS-trigger.
Het eerste blok is voor de BLYNK_WRITE(V0) instructie.
Wanneer de knop is ingeschakeld, wordt een globale variabele ingesteld (boolean GPS_On = false;) die op het eerste tabblad was ingesteld en daarom beschikbaar is voor het hele programma. Wanneer de knop is ingeschakeld, wordt de variabele ingesteld op true en op false wanneer deze is uitgeschakeld.
Het tweede blok is voor de GPS-trigger BLYNK_WRITE(V1) instructie.
Als de drukknop is ingeschakeld (if(GPS_On)) wordt deze uitgevoerd. Als de drukknop niet is ingeschakeld, gebeurt dit niet.
Wanneer de telefoon de activeringszone verlaat, zal deze de telefoon van de gebruiker op de hoogte stellen dat deze de activeringszone heeft verlaten. (if (!staat)).
Wanneer de telefoon de activeringszone binnengaat (u komt naar huis), stuurt hij een e-mail naar de geadresseerde om hem te vertellen dat u onderweg bent. (indien (staat)).
Stap 5: De triggerzone instellen
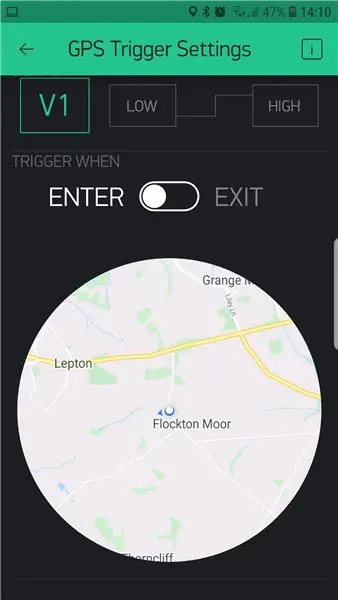
Erg makkelijk. Oriënteer en bepaal de grootte van de cirkel om u de triggerzone te geven.
Zodra dat allemaal is gebeurd, uploadt u de code naar de controller en drukt u op play in de Blynk-applicatie.
Gefeliciteerd! U hebt nu een IoT GPS-toepassing gemaakt.
Aanbevolen:
Hoe ik mijn eigen boksmachine heb gemaakt? 11 stappen (met afbeeldingen) Antwoorden op al uw "Hoe?"

Hoe ik mijn eigen boksmachine heb gemaakt?: Er zit geen geweldig verhaal achter dit project - ik heb altijd genoten van de boksmachines, die op verschillende populaire plaatsen stonden. Ik besloot de mijne te bouwen
Mijn lasergesneden Ray-Gun montage-instructies: 10 stappen

Mijn lasergesneden Ray-Gun montage-instructies: Met excuses voor de vertraging, hier is mijn langverwachte instructies voor het monteren van de Laser Pointer Ray-Gun, u kunt de Vector-tekenplannen kopen om het te laten maken… Op een CNC Laser-Cutter!https://cults3d.com/en/3d-model/gadget/ray-gunDit is hoe
ELEGOO Kit Lab of hoe ik mijn leven als ontwikkelaar gemakkelijker kan maken: 5 stappen (met afbeeldingen)

ELEGOO Kit Lab of Hoe maak ik mijn leven als ontwikkelaar gemakkelijker: doelstellingen van het project Velen van ons hebben problemen met de mock-up rond de UNO-controllers. Vaak wordt de bedrading van componenten bij veel componenten moeilijk. Aan de andere kant kan programmeren onder Arduino complex zijn en veel l
Maak mijn eigen grafieken voor mijn IOT-gegevens op een Raspberry PI - Ajarnpa

Maak mijn eigen grafieken voor mijn IOT-gegevens op een Raspberry PI: lees verder als u uw eigen IOT-grafieken wilt kunnen maken met 7 regels code. Ik wilde grafieken maken om gegevens in een grafisch formaat van mijn IOT-sensoren weer te geven op een webpagina. Hiervoor had ik eerder diensten van derden gebruikt (sommige pa
Mijn toetsenbord Mijn handen: 8 stappen (met afbeeldingen)

Mijn toetsenbord Mijn handen: ik heb de gloednieuwe Epilog-lasersnijder gebruikt die Instructables onlangs heeft gekregen om een afbeelding van mijn handen permanent op het toetsenbord van mijn laptop te laseretsen. Dat maakt je garantie ongeldig in doe-het-zelfstijl! Ik heb meer laptops met laser geëtst dan de meeste sinds ik help o
