
Inhoudsopgave:
- Auteur John Day [email protected].
- Public 2024-01-30 11:15.
- Laatst gewijzigd 2025-01-23 15:01.
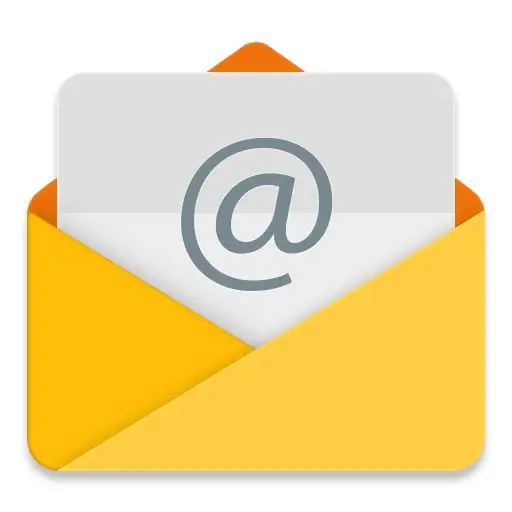
Programmeer e-mailmeldingen die uw IoT-projecten verbinden met Adafruit IO en IFTTT.
Ik heb een aantal IoT-projecten gepubliceerd. Ik hoop dat je ze hebt gezien, anders nodig ik je uit op mijn profiel en bekijk ze.
Ik wilde enkele meldingen ontvangen wanneer een variabele een bepaald niveau bereikt. Ik dacht dat ik iets kon configureren om een e-mail te ontvangen.
Ik gebruik Adafruit IO om IoT-projectgegevens te verzamelen. Ik dacht dat ik dat platform kon gebruiken om mij een e-mail te sturen, maar die functie is niet beschikbaar in de gratis versie. Ik dacht erover om een ander alternatief te gebruiken. Toen ontdekte ik IFTTT.
U kunt Adafruit IO en IFTTT integreren of verbinden. Het is heel eenvoudig, ik zal in een paar stappen uitleggen hoe u uw IoT-projecten kunt configureren om e-mails te verzenden vanuit IFTTT.
Benodigdheden
Adafruit IO-account. www.adafruit.com
IFTTT-account. www.ifttt.com
Stap 1: Voer de IFTTT-website in
Ten eerste, als je het niet hebt, moet je een account openen op IFTTT. Als je er een hebt, hoef je alleen maar in te loggen.
Stap 2: Zoek naar de applet
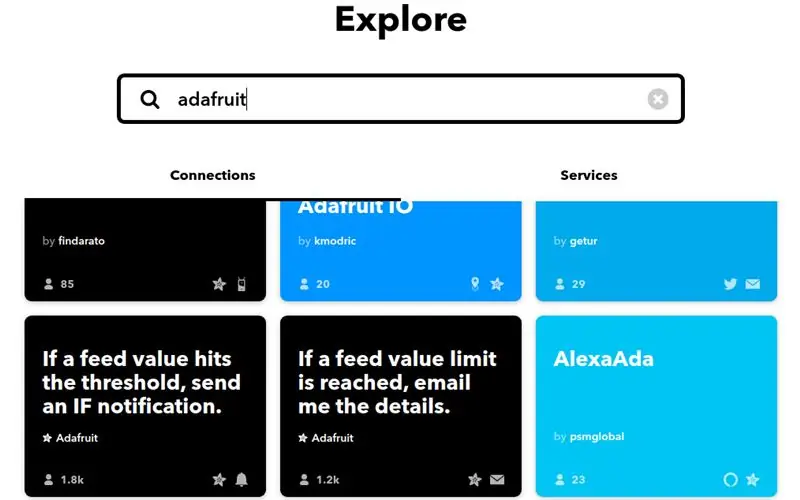
U moet zoeken naar de applet. Klik op verkenner en schrijf Adafruit.
Selecteer vervolgens de applet "als een feedwaardelimiet is bereikt, stuur me dan een e-mail met de details". U moet op de verbindingsknop klikken om de applet te activeren.
Daarna wordt u doorgestuurd naar Adafruit.
Stap 3: Log in op Adafruit
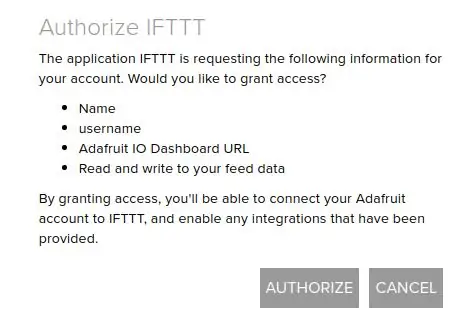
U moet inloggen. Vervolgens wordt u om autorisatie gevraagd.
Klik op autoriseren en nu heb je Adafruit verbonden met IFTTT.
Stap 4: Configureer de applet
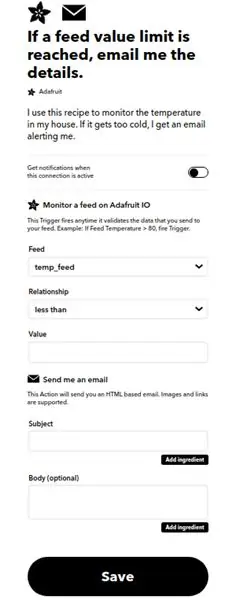
Nu moeten we de applet configureren.
Stap 5: Configureer de triggersectie
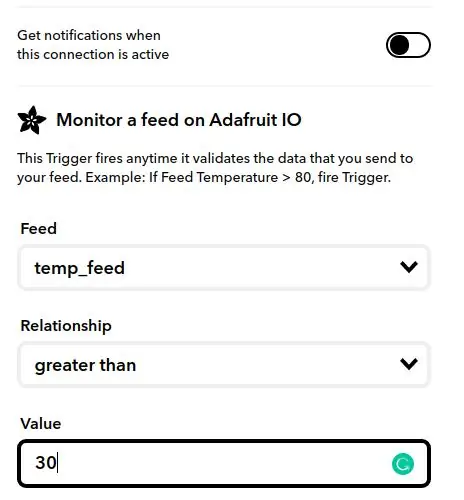
Hier configureren we de feed, de relatie en de waarde die de actie activeert.
Ik heb een temperatuurfeed geconfigureerd die wordt geactiveerd wanneer de waarde groter is dan 30 graden. Je kunt het zien op de volgende afbeelding.
Stap 6: Configureer de e-mailsectie
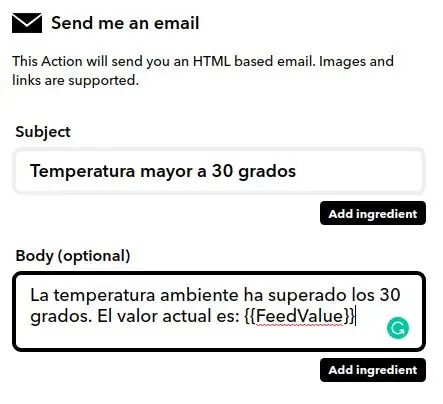
U hoeft alleen het onderwerp en de hoofdtekst van de e-mail die u ontvangt in te stellen.
Sorry, ik schrijf het onderwerp en het lichaam in het Spaans, maar ik kan schrijven wat je wilt. Als u op Ingrediënt toevoegen klikt, kunt u bijvoorbeeld de voerwaarde toevoegen zoals ik op de afbeelding hierboven heb gedaan.
Na al die configuraties hoeft u alleen maar te wachten tot de voorwaarde is vervuld.
Ik hoop dat je geniet van dit project. Als u opmerkingen of twijfels heeft, kunt u mij schrijven.
Aanbevolen:
Een e-mailmelding ontvangen wanneer een kanaal op ThingSpeak een tijdje niet is bijgewerkt: 16 stappen

Ontvang een e-mailmelding als een kanaal op ThingSpeak een tijdje niet is bijgewerkt: Achtergrondverhaal Ik heb zes geautomatiseerde kassen verspreid over Dublin, Ierland. Door een op maat gemaakte app voor mobiele telefoons te gebruiken, kan ik op afstand de geautomatiseerde functies in elke kas volgen en ermee communiceren. Ik kan de win handmatig openen / sluiten
Gegevens ontvangen van op STM32 gebaseerde microcontroller naar pc: 5 stappen
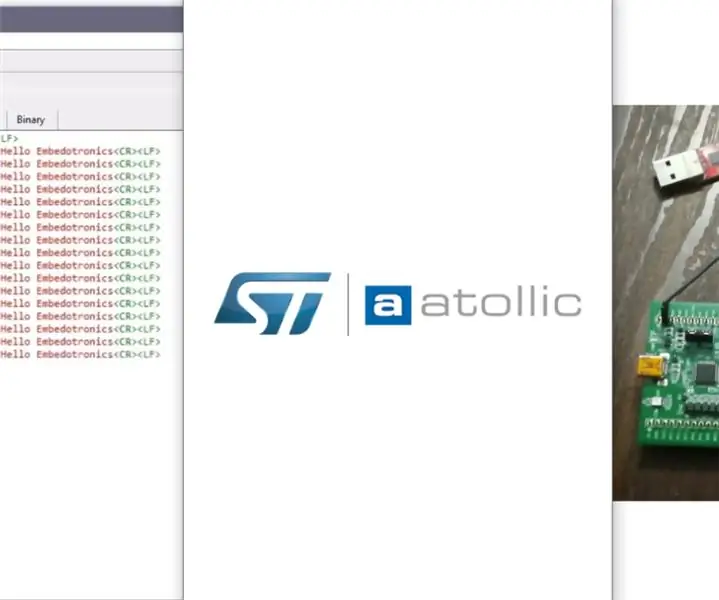
Gegevens ontvangen van op STM32 gebaseerde microcontroller naar pc: Hier in deze tutorial hebben we gegevens van microcontroller naar pc verzonden met behulp van een van de UART of STM32l100 mcu
VALENTIJNSDAG Love Birds: een doos om telegram-audioberichten te verzenden en te ontvangen - Ajarnpa

VALENTIJNSDAG Love Birds: een doos om telegram-audioberichten te verzenden en te ontvangen: bekijk de video hier Wat is liefde (vogels)? Oh schat, doe me geen pijn, doe me geen pijn meer Het is een op zichzelf staand apparaat dat spraakberichten naar je liefde, familie of vriend ontvangt. Open de doos, druk op de knop terwijl je praat, laat los om de
Autonome regeling van het toerental van de motor met behulp van een feedbacksysteem van een op IR gebaseerde toerenteller - Ajarnpa

Autonome regeling van het toerental van de motor met behulp van feedbacksysteem van een op IR gebaseerde toerenteller: er is altijd behoefte aan automatisering van een proces, of het nu een eenvoudig/monsterlijk proces is. methoden om ons kleine stukje land water te geven / te irrigeren. Het probleem van geen huidige toevoerleiding
Instructies voor het voltooien van de mock-up van het ontwerp van de rupsschuif voor het heffen/verlagen van in het midden gemonteerde voetsteunen op elektrische rolstoelen - Ajarn

Instructies voor het voltooien van de mock-up van het ontwerp van de rupsschuif voor het omhoog/omlaag brengen van in het midden gemonteerde voetsteunen op elektrische rolstoelen: in het midden gemonteerde voetsteunen kunnen omhoog worden gebracht om onder de zitting goed te worden opgeborgen en omlaag om te worden ingezet. Een mechanisme voor onafhankelijke bediening van het opbergen en plaatsen van de voetsteun is niet inbegrepen in elektrische rolstoelen op de markt, en PWC-gebruikers hebben de behoefte geuit
