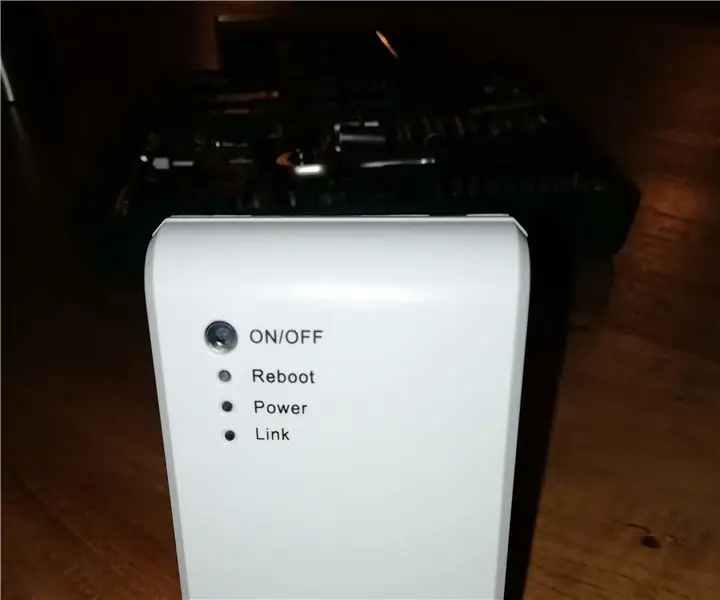
Inhoudsopgave:
- Auteur John Day [email protected].
- Public 2024-01-30 11:14.
- Laatst gewijzigd 2025-01-23 15:01.
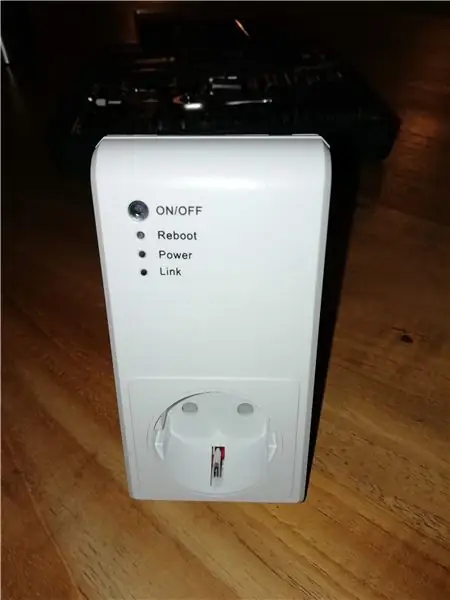
Seit December 2018 gibt es in unserem Baumarkt eine WLAN Steckdose mit eingebautem ESP WROOOM 02 Chip. Das ganze ist CE zugelassen und darf somit auch in die Steckdose gesteckt werden. Jedenfalls is technisch zo gebaut, dass es beu Überstrom nicht gleich in Flammen aufgeht. NAch dem Aufschrauben ist jeder selber für sein Werk verantwortlich. Nun gibt es eine APP die zu der Steckdose passt, jedoch mit einer Chinesen Cloud verbunden ist. Das geht nun gar nicht.
Es besteht die Möglichkeit Tasmota of ESPEasy darauf zu flashen. Letzteres habe ich getan. Es funktioniert gut. Im Heimnetz met FHEM en anderen Steckdosen of ESPEasy Devices untereinander. Das ganze ohne Cloud:-)
Viel Spass bij Basteln Thomas
Stap 1: WLAN Steckdose Öffnen

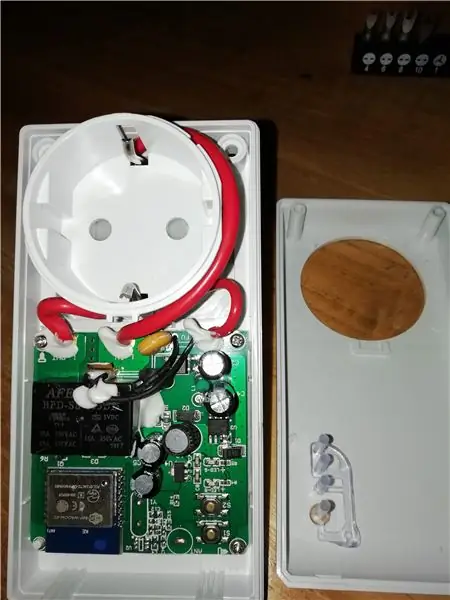
Zunächst die Steckdose mit einem spezieellen Kreuzschlitz Schraubendreher mit drei Klingen öffnen. Sicherlich klappt es auch die Schrauben auszubohren wenn das passend Bit nicht zur Hand ist. Der Baumarkt meines Vertrauens der die Steckdosen verkauft, hat auch solche Bits.
Stap 2: FTDI Mit Der Platine Verbinden


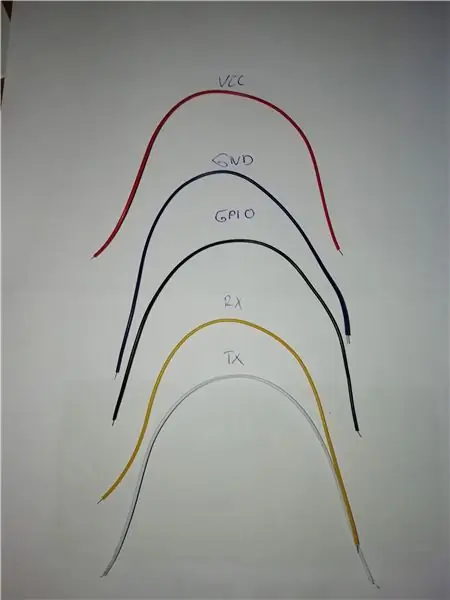
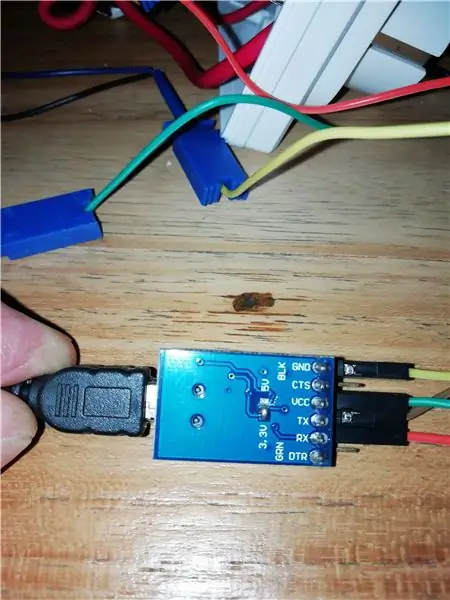
Zum Anschluss des FTDI USB zu Serial Wandlers habe ich mir fünf farbige flexibele Einzeladern von ca. 10 cm Lange geschnitten. Diese en beiden Enden abisolieren, verdrillen und verlöten. Die Seite die an die Platine angelötet werden soll, muss auf ca. 1, 5 mm gekürzt werden. Nun die farbigen Drähte an Rx, TX, GND, Vcc en GPI0 0 anlöten. Dann die Drähte mit dem FTDI Chip verbinden. Hierbei kann es schon einmal vorkommen das Rx und Tx getauscht werden müssen. Wenn das Flashen nicht klappt einfach mal tauschen. zum Flashen muss GPI 0 mit GND verbunden sein, wenn der Chip bootet. Das ist wichtig, sonst geht nichts.
Stap 3: ESPEasy Installieren / Flashen
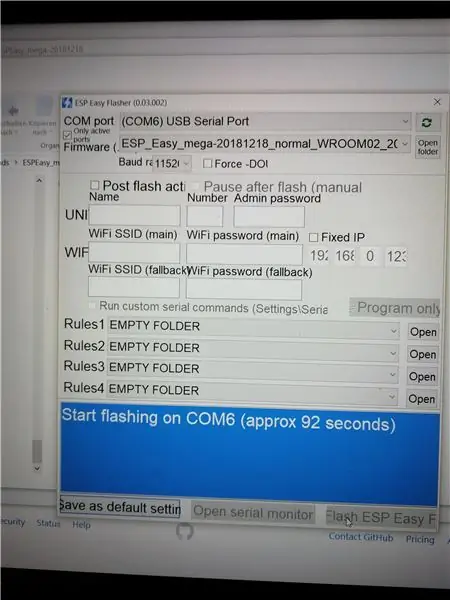
Hier kunt u alles downloaden Seite unter folgendem Link:
Hier das neueste Release downloaden. Den Inhalt entpacken. Ein Flastool wie es das Foto zei ist auch im Download enthalten. Nun den ESP Chip mit dem zugehörigen BIN Afbeelding flitsen. Ich habe das Image für den WROOM 02 Chip ausgewählt. Es funtioniert prima. Wenn der Flash Vorgang ist, können die Drähte abgelötet en die Steckdose wieder zusammengebaut werden. Keinesfalls die auseinandergebaute Steckdose an Netzspannung anschliessen. Das ist sehr gefährlich und kann auch tödlich enden. Ook nie an unter Spannung stehenden Teilen arbeiten. Im nächsten Schritt werde ich die einzelnen Menues von ESPEasy näher erklären. Auch die Einbindung in den Fhem Server wird gezeigt. Weitere Idee wäre der Anschluss eines DS18b20 Temp. Sensoren
Stap 4: Grundlegende Einstellungen in ESPEasy
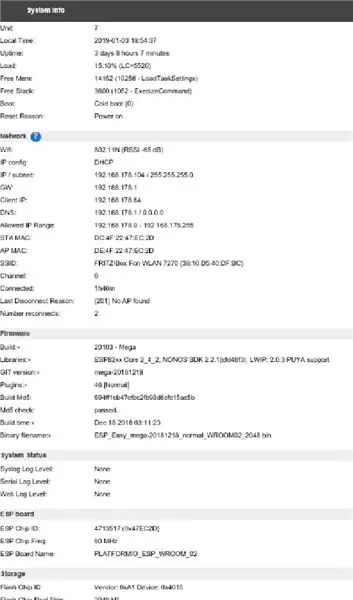
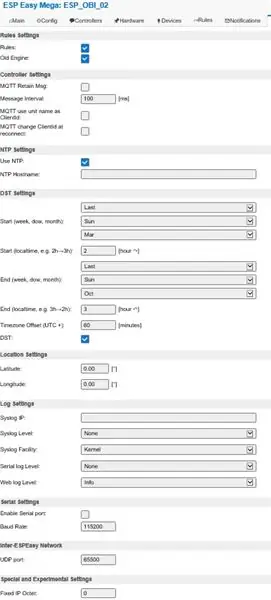
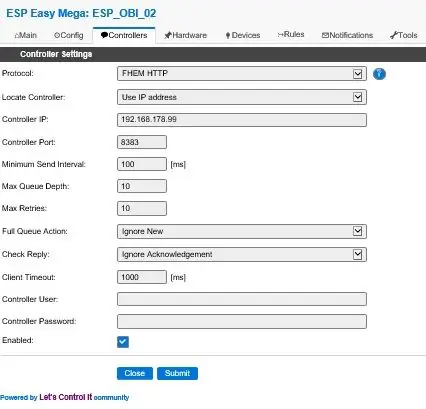
Nun, es gibt ein tolles Tuturial auf der Seite von Lets Control It. Andererseits glaube ich, dass es mit dieser Informatie schneller mit der Inbetriebnahme klappen wird. Ook schreibe ich es auf:
Die Bilder oben zeigen wie das ESPEasy System parametreert werden kann, damit die OBI Steckdose an FHEM en per HTTP bedient werden kann.
Wenn die Steckdose zum ersten Mal startet, wird sie einen Access Point mit der IP 192.168.14.1 erzeugen. Ich habe den Access Point mit meinem Smartphone kontakt (das WPA2 Kennwort lautet config). Sodann wenn das Smartphone im 4er Netz ist, kann mit dem Browserr (Chrome of Firefox) auf das ESPEasy System zwecks erster Parametrierung zugegriffen werden. Das ESPEasy fragt zunächst nach dem betreffenden Accespoint en dem WPA2 Key des WLAN (ook den WPA2 Key von der WLAN Router). Nun wird das ESPEasy System wieder gestartet. Es wird sich nun am WLAN Router anmelden. Jetzt gilt es die IP Adresse herauszubekommen die das ESPEasy en somit unsere Steckdose erhalten hat. Das kann man zum einen von entspr. Menu's van WLAN-routers die u kunt gebruiken om een netwerkscanner en IP-herauszufinden te vinden.
Der Nächste Schritt besteht darin die IP Adresse im Browser einzutippen en das Menu von ESPEasy erscheint. Hier gilt es nun die entsprechenden Menüs auszufüllen. Ich habe sie beispielhaft so wie es bei mir klappt in dieses Tutorial kopiert.
Zunächst das Advanced Menu aufrufen and Rules aktivieren, NTP aktivieren +1 Std. Zeit Offset en den UDP Port 65500 eintragen. Das dient der Kommunikation mit anderen ESPEasy Stationen. ZB is een manier om een Steckdose op den Ein/ Aus Taster zu drücken en damit eine andere Steckdose zu schalten. Dann das Controller Menu öffnen en die Adresse des FHEM Servers eintragen. Muss aber nicht unbedingt sein wenn man keinen FHEM Server hoed.
Dann das Devices Menu öffnen en die Devices gemäß der Screen Copys genauso anlegen. Dann die Rules gemäß der Screen Copys genauso anlegen.
Viel Erfolg
Aanbevolen:
Het ThreadBoard (niet-3D-geprinte versie): E-Textile Rapid Prototyping Board: 4 stappen (met afbeeldingen)

De ThreadBoard (niet-3D-gedrukte versie): E-Textile Rapid Prototyping Board: de Instructable voor de 3D-geprinte versie van de ThreadBoard V2 is hier te vinden. Versie 1 van de ThreadBoard is hier te vinden. Door de hindernissen van kosten, reizen, pandemieën en andere barrières, heb je misschien geen toegang tot een 3D-printer, maar wil je
Een eenvoudige robot maken van dingen die je in je huis kunt vinden (hotwheel-versie): 5 stappen

Een eenvoudige robot maken van dingen die je in je huis kunt vinden (hotwheel-versie): deze Instructable laat je zien hoe je een zelfrijdende hotwheel maakt die op dubbele A-batterijen werkt. U hoeft alleen dingen te gebruiken die u waarschijnlijk in uw huis kunt vinden. Houd er rekening mee dat deze robot waarschijnlijk niet helemaal recht gaat, een
Arduino Voltmeter (0-100V DC) - Versie 2 (beter): 3 stappen

Arduino Volt Meter (0-100V DC) - Versie 2 (beter): In deze instructable heb ik een voltmeter gebouwd om hoge spanningen DC (0-100v) te meten met relatieve precisie en nauwkeurigheid met behulp van een Arduino Nano en een ADS 1115 ADC .Dit is een tweede versie van de voltmeter die mijn vorige instructable hier gebruikte: https://ww
7 Segment Klok Versie 2: 4 Stappen

7 Segment Clock Versie 2: Hallo! Na een verzoek van de Instructables-gebruiker met betrekking tot de beschikbaarheid van het 12h-formaat, heb ik gebruik gemaakt van het maken van substantiële wijzigingen in het oorspronkelijke project. Tijdens het gebruik van versie 1 voelde ik de behoefte om een zelfstandige versie te maken, dus ik heb het mogelijk gemaakt
Zelfgemaakte gevechtsrobot versie 2: 6 stappen

Zelfgemaakte gevechtsrobot versie 2: Dus… Dit is mijn tweede versie van mijn anti-gewicht gevechtsrobot! Ik wil je graag voorstellen aan "Sidewinder." Voor dit project gebruikte ik 3D-geprinte onderdelen (door mij ontworpen) en enkele elektronische stukjes en beetjes die ik kocht voor minder dan $ 100. Ik gebruikte een CAD dus
