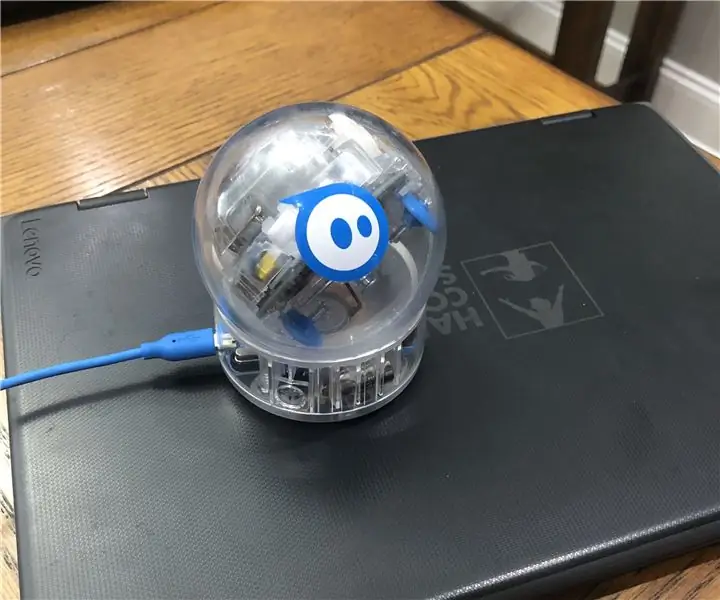
Inhoudsopgave:
- Auteur John Day [email protected].
- Public 2024-01-30 11:14.
- Laatst gewijzigd 2025-01-23 15:01.

Materialen
1. Sphero-robot
2. Chromebook
Stap 1: Zorg ervoor dat uw Sphero is verbonden (met Bluetooth) met uw Chromebook
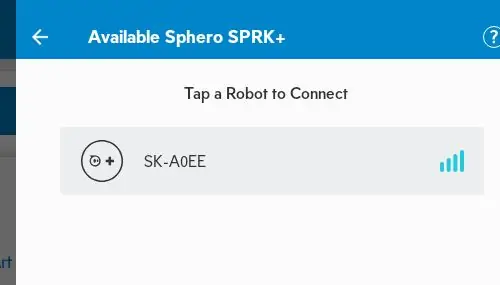
Stap 2: Klik op de "+" om een nieuw programma te starten
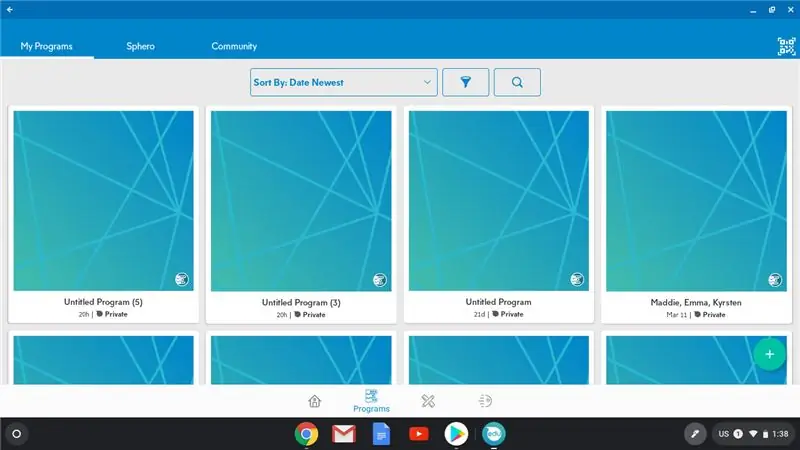
Stap 3: Ga vooruit
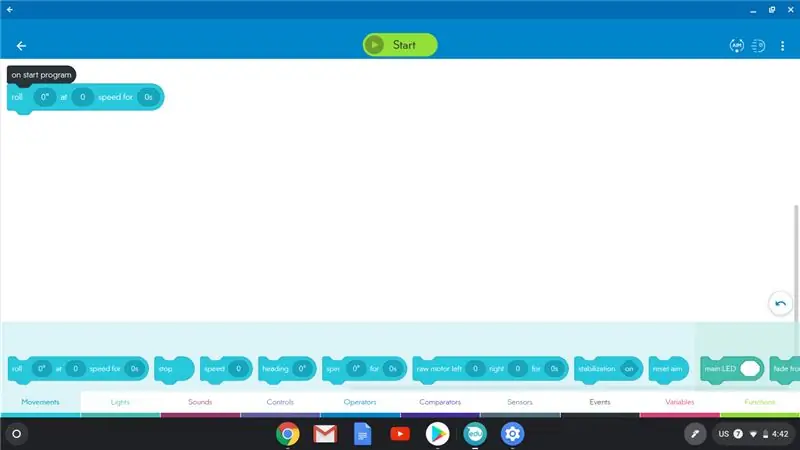
1. Sleep vanaf de onderkant van het scherm een "rol"-blok omhoog.
2. Voeg het toe aan het "aan startprogramma"
3. In dit blok ziet u 3 variabelen die gewijzigd kunnen worden.
4. De eerste variabele is in graden. Dit wordt de "kop" genoemd. Het vertelt Sphero welke kant het op moet.
5. Nul graden zorgt ervoor dat Sphero recht vooruit gaat.
Stap 4: Snelheid
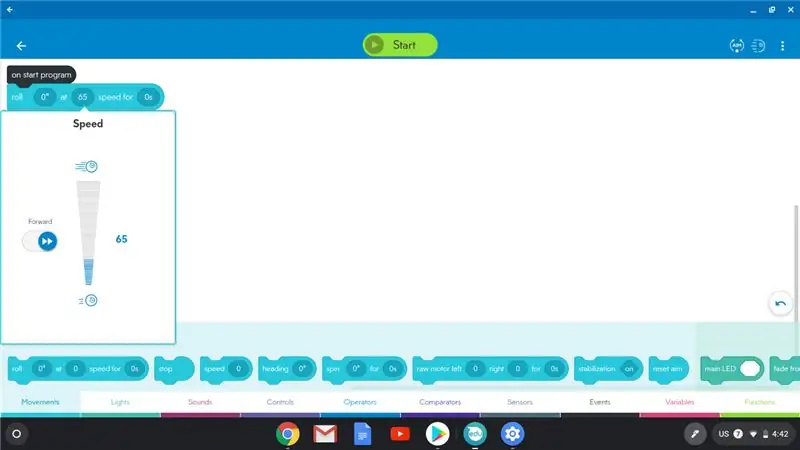
1. De tweede variabele op het "roll" -blok is waar u de snelheid regelt.
2. Als u in het blok klikt, kunt u de snelheid wijzigen.
3. Begin met een lagere snelheid terwijl u uw Sphero voor het eerst leert gebruiken.
Stap 5: Duur
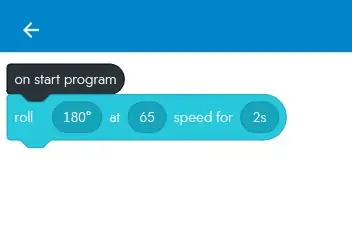
1. De derde variabele in het "roll"-blok bepaalt de duur/lengte van de tijd dat Sphero zal bewegen.
2. Het wordt gemeten in seconden, begin met het gebruik van slechts 1-2 seconden wanneer u uw Sphero leert gebruiken.
Stap 6: Draaien
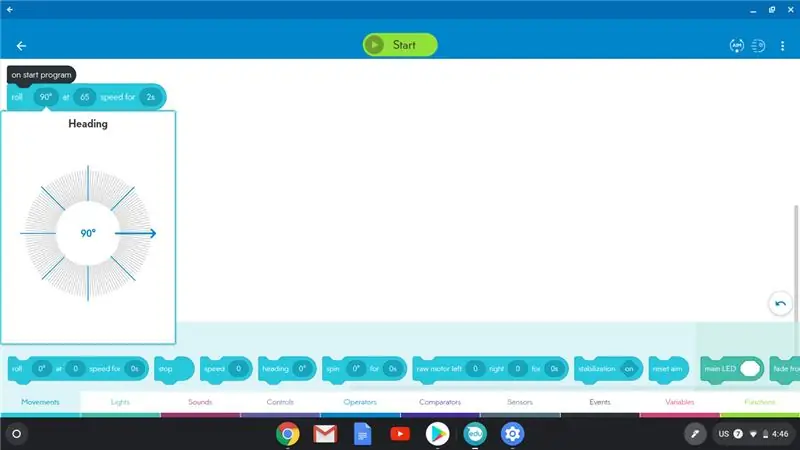
1. Als je Sphero een bocht wilt laten maken, verander je de graden in de eerste variabele van het "roll"-blok.
2. Als u bijvoorbeeld een scherpe bocht naar rechts wilt maken, kunt u de graden wijzigen in 90.
Stap 7: Achteruit bewegen
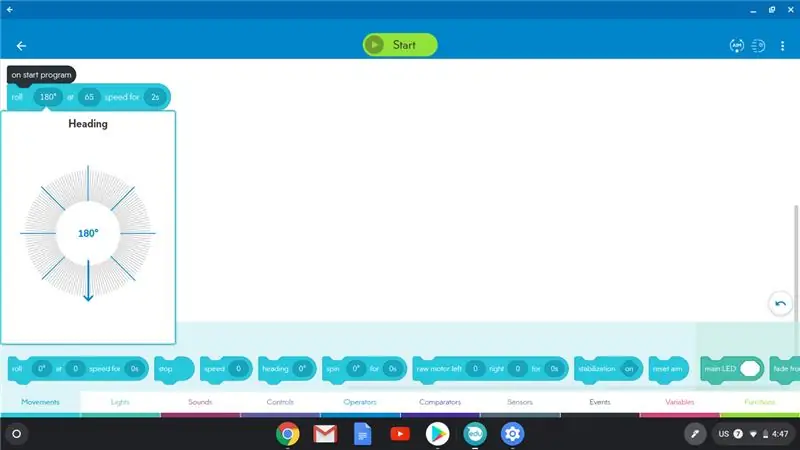
1. Als u wilt dat uw Sphero achteruit beweegt, gebruikt u 180 graden.
Stap 8: Geluiden
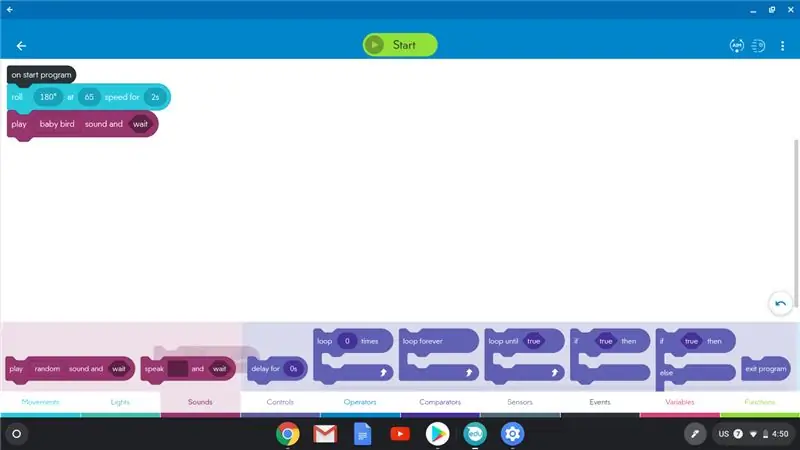
1. Als u wilt dat Sphero geluiden maakt of praat terwijl hij beweegt, klikt u op "geluiden" in de onderste rij.
2. Selecteer een van de geluidsblokken en experimenteer ermee. U kunt klikken om de geluiden te wijzigen of woorden toe te voegen om Sphero te laten spreken.
Stap 9: Lichten
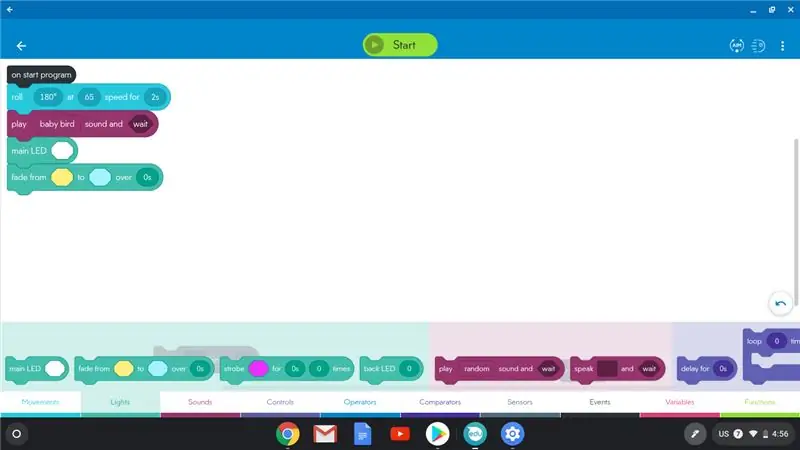
1. Als u wilt dat Sphero van kleur verandert terwijl deze beweegt, klikt u op "lichten" in de onderste rij.
2. Selecteer "hoofd-LED" en sleep deze omhoog om verbinding te maken met je andere blokken.
3. U kunt andere lichtblokken naar boven slepen om bij de hoofd-LED te passen.
4. Overal waar u een kleur ziet, kunt u klikken om een andere kleur te selecteren.
Stap 10: Richten
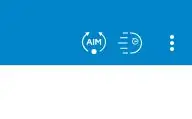
1. Plaats uw Sphero op de grond.
2. Klik in de rechterbovenhoek van uw scherm op Richten.
3. Sleep de blauwe stip op het richtgedeelte rond de cirkel terwijl je naar je Sphero-robot kijkt. Blijf de stip slepen totdat het blauwe achterlicht op de robot direct op jou gericht is.
4. Je moet de robot opnieuw richten elke keer dat je een van je codeblokken verandert.
Stap 11: Test het

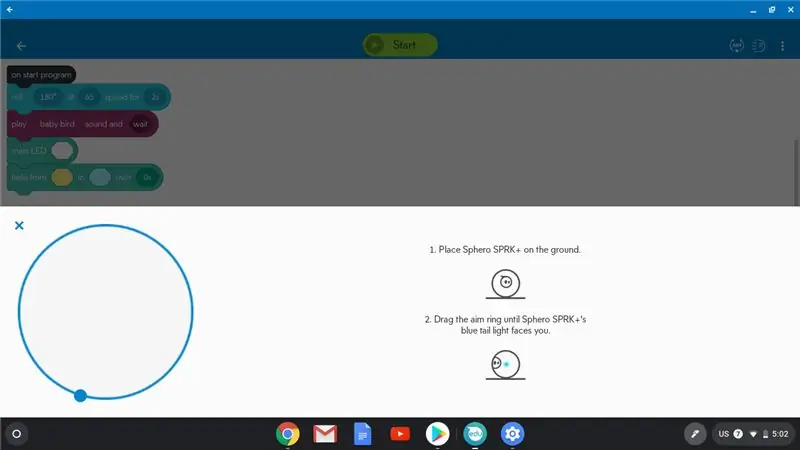
Nu is het tijd om te zien wat uw blokcode de robot zal laten doen. Met de robot nog op de grond, klik je bovenaan op de groene "start"-knop. Nu u de basis kent voor het verplaatsen van een Sphero, voegt u meer codeblokken toe en wijzigt u meer variabelen om Sphero te laten bewegen zoals u dat wilt. Je doel is om zo nauwkeurig te zijn dat je Sphero kunt coderen om door een doolhof te rennen.
Aanbevolen:
Raspberry Pi Oled-klok Bekijk het, hoor het en voel het: 5 stappen (met afbeeldingen)

Raspberry Pi Oled Clock Watch It Hear It and Feel It: dit is een slimme klok die de tijd op een OLED-display weergeeft en je kunt ook de tijd horen op verschillende tijdsintervallen die hulpvol zijn voor blinden en het verandert ook de led-kleur met de tijd zoals licht in de schemering licht in de avond wordt oranje naar geel en houdt van t
Schrijf het ! Maak het ! Deel het!: 4 stappen

Schrijf het ! Maak het ! Deel het!: Mijn leerlingen hebben Lego gebruikt om creativiteit toe te voegen aan hun schrijven, de organisatie van het schrijven en om hun werk digitaal te presenteren met hun familie en met hun leeftijdsgenoten in de klas
Hoe muziek te krijgen van BIJNA ELKE (Haha) website (zolang je het kunt horen, kun je het krijgen Ok prima als het in Flash is ingesloten, kun je dat misschien niet) BEWERKT !!!!!

Hoe muziek te krijgen van BIJNA ELKE (Haha) website (zolang je het kunt horen, kun je het krijgen … Ok prima als het in Flash is ingesloten, kun je dat misschien niet) BEWERKT !!!!! Toegevoegde info: als je ooit naar een website gaat en een nummer speelt dat je leuk vindt en wilt, dan is hier de instructie voor jou, niet mijn schuld als je iets verknoeit (de enige manier waarop het zal gebeuren is als je dingen begint te verwijderen zonder reden )ik heb muziek kunnen krijgen voor
Instructies voor het voltooien van de mock-up van het ontwerp van de rupsschuif voor het heffen/verlagen van in het midden gemonteerde voetsteunen op elektrische rolstoelen - Ajarn

Instructies voor het voltooien van de mock-up van het ontwerp van de rupsschuif voor het omhoog/omlaag brengen van in het midden gemonteerde voetsteunen op elektrische rolstoelen: in het midden gemonteerde voetsteunen kunnen omhoog worden gebracht om onder de zitting goed te worden opgeborgen en omlaag om te worden ingezet. Een mechanisme voor onafhankelijke bediening van het opbergen en plaatsen van de voetsteun is niet inbegrepen in elektrische rolstoelen op de markt, en PWC-gebruikers hebben de behoefte geuit
Waterdichte luidsprekers die drijven - "Het drijft, het draagt en het rockt de noten!": 7 stappen (met afbeeldingen)

Waterdichte luidsprekers die drijven - "It Floats, It Totes and It Rocks the Notes!": Dit waterdichte luidsprekerproject is geïnspireerd op vele reizen naar de Gila-rivier in Arizona (en SNL's "I'm on a Boat!" ). We zullen de rivier afdrijven of lijnen aan de kust bevestigen zodat onze drijvers vlak bij onze camping blijven. Iedereen he
