
Inhoudsopgave:
- Stap 1: OPEN MS WORD IN DESKTOP
- Stap 2: Klik op LEEG DOCUMENT
- Stap 3: Kies INSERT
- Stap 4: Klik op FOTO'S
- Stap 5: Kies waar uw foto's vandaan komen
- Stap 6: Plaats de afbeelding
- Stap 7: Klik op ACHTERGROND VERWIJDEREN
- Stap 8: MARKEER GEBIEDEN
- Stap 9: Klik met de rechtermuisknop op de afbeelding
- Stap 10: Kies OPSLAAN ALS AFBEELDING
- Stap 11: hernoem als je wilt
- Stap 12: KLAAR!!!
- Auteur John Day [email protected].
- Public 2024-01-30 11:14.
- Laatst gewijzigd 2025-01-23 15:01.

Hallo jongens !! ik ben terug!!!!! ik mis jullie allemaal:) ik heb een nieuwe instructable die heel erg gemakkelijk is!!!
wist je dat je afbeeldingen kunt bewerken in Microsoft Word??
ja je kunt de achtergrond verwijderen of de afbeelding verbeteren,,, als je geen andere apps hebt geprobeerd, kun je ms word op je computer gebruiken, wat heel gemakkelijk te vinden is op je bureaublad met een simpele klik!!
hoop dat dit helpt:)
Stap 1: OPEN MS WORD IN DESKTOP
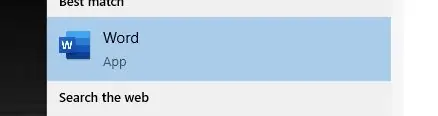
Stap 2: Klik op LEEG DOCUMENT
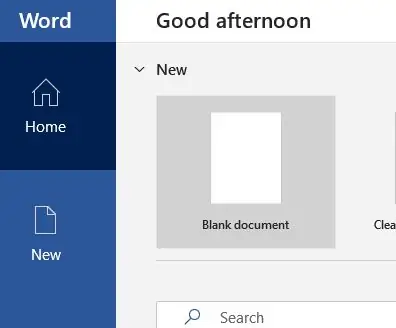
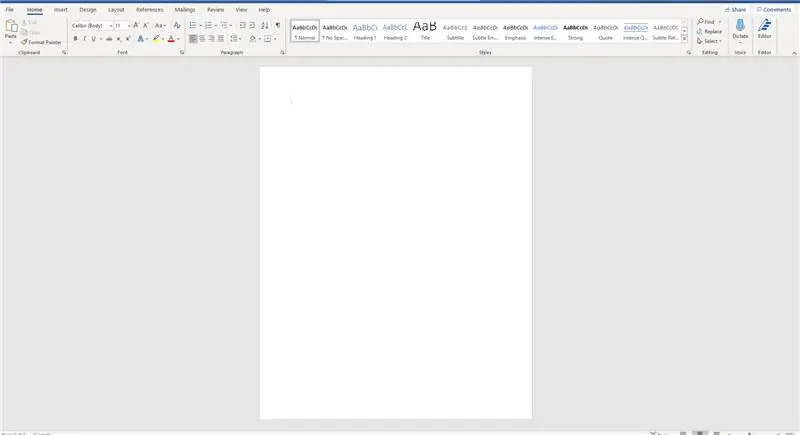
Stap 3: Kies INSERT
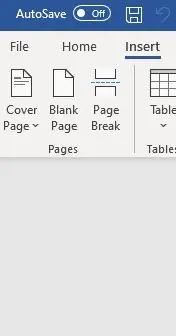
Stap 4: Klik op FOTO'S
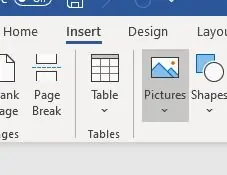
Stap 5: Kies waar uw foto's vandaan komen
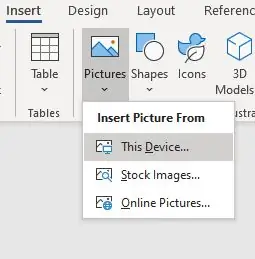
Stap 6: Plaats de afbeelding
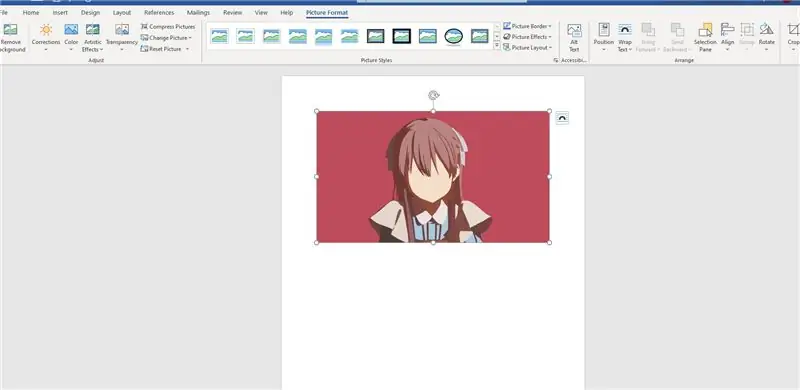
Stap 7: Klik op ACHTERGROND VERWIJDEREN
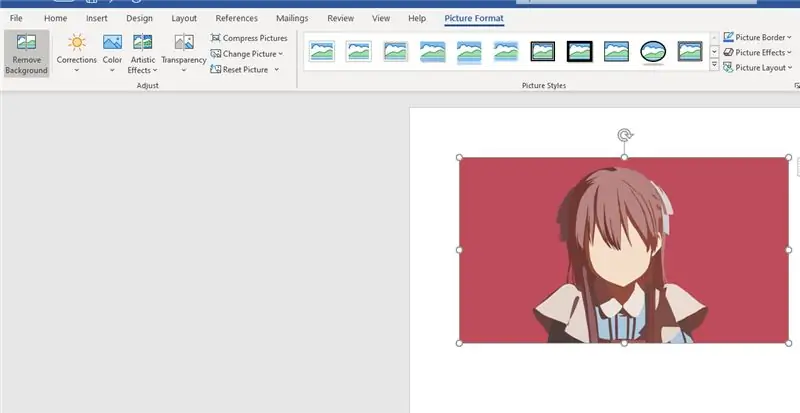
Stap 8: MARKEER GEBIEDEN
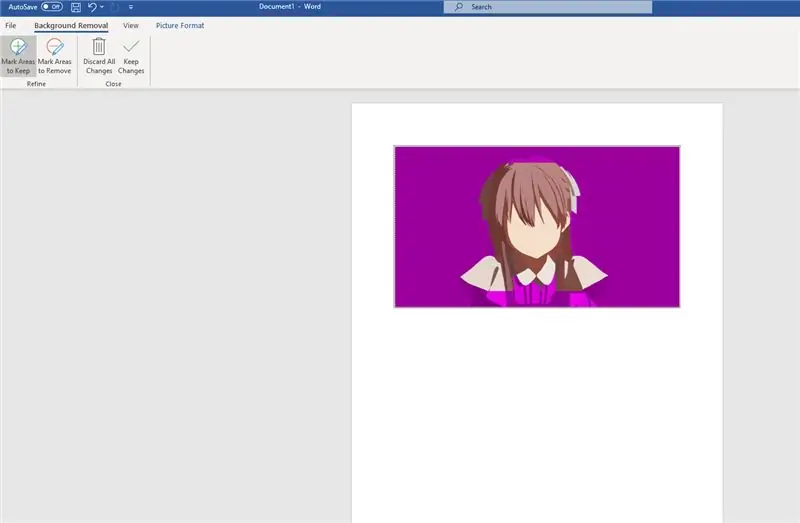
de violette markering betekent dat het gebied in de afbeelding wordt verwijderd
u kunt de gebieden markeren die u kunt behouden of die u wilt verwijderen
Stap 9: Klik met de rechtermuisknop op de afbeelding
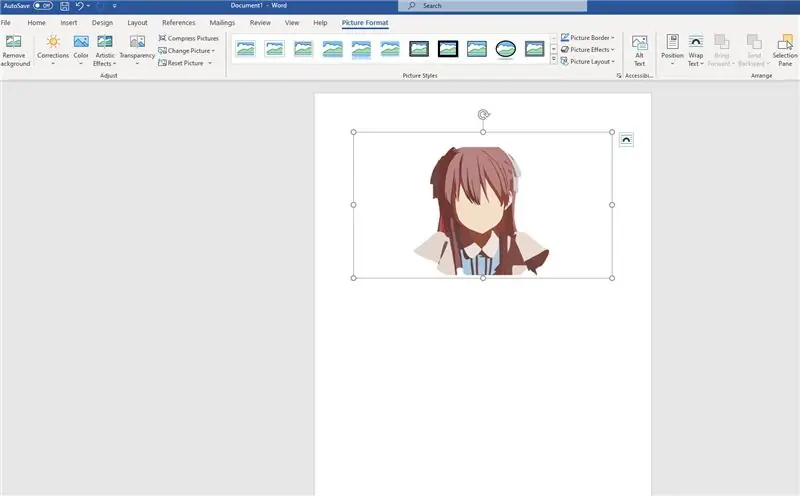
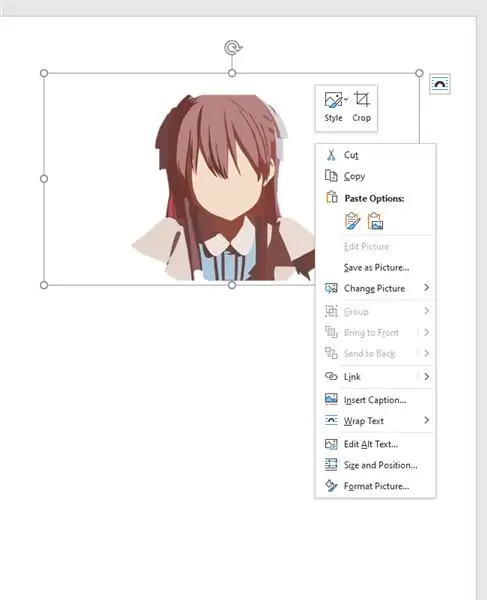
Stap 10: Kies OPSLAAN ALS AFBEELDING
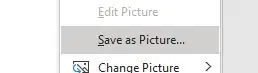
Stap 11: hernoem als je wilt

u kunt kiezen welke extensie u wilt
.jpg
.png
.bmp
etcetera
Stap 12: KLAAR!!!
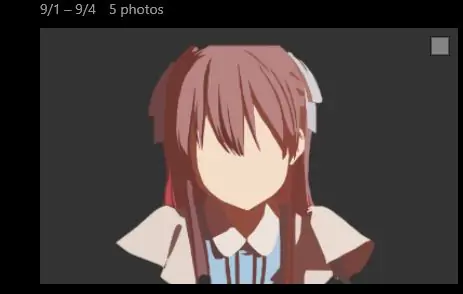
bedankt voor je tijd om mijn instructables te controleren
Met dank !!!!!
Aanbevolen:
Achtergrond van meerdere afbeeldingen verwijderen met Photoshop 2020 - Ajarnpa

Achtergrond van meerdere afbeeldingen verwijderen met Photoshop 2020: het verwijderen van de achtergrond van een afbeelding is nu supereenvoudig! Zo gebruik je Adobe Photoshop 2020 om de achtergrond van meerdere (batch)afbeeldingen te verwijderen met een eenvoudig script
Een achtergrond verwijderen met Photoshop: 4 stappen

Een achtergrond verwijderen met Photoshop: Hier zijn enkele eenvoudige stappen om een achtergrond van een afbeelding te verwijderen met Adobe Photoshop CC. Zorg ervoor dat u de video bekijkt terwijl u de stappen volgt om met dezelfde oefenbestanden te werken
Hoe achtergrondgeluid van video te verwijderen? Antwoorden op al uw "Hoe?"

Hoe achtergrondgeluid van video te verwijderen?: We filmen vaak video met onze telefoon. Ze helpen ons het moment vast te leggen dat we willen onthouden. Maar je zult altijd tegenkomen dat wanneer je de video's bekijkt, ze veel achtergrondgeluid hebben. Misschien is het klein of misschien vernietigt het je video. Hoe
Hoe de ontluchtingsweerstand in magnetroncondensatoren te verwijderen: 5 stappen

Hoe de ontluchtingsweerstand in magnetroncondensatoren te verwijderen.: In deze instructable zullen we bespreken hoe de ontluchtingsweerstand van de middelgrote metalen blikcondensatoren, zoals die in microgolven, kunnen worden verwijderd. Dit zal niet voor alle condensatoren werken. Sommige hebben een interne weerstand die niet kan worden verwijderd
Hoe u uw Myspace-achtergrond kunt bewerken: 4 stappen

Hoe u uw Myspace-achtergrond kunt bewerken: Hier zijn een aantal manieren om uw myspace-lay-out te bewerken. Ik zal mijn account gebruiken om dit te laten zien. Trouwens… aangezien ik je mijn myspace laat zien… en het is "privé"…moet je me zeker toevoegen
