
Inhoudsopgave:
- Stap 1: Wat heb je nodig?
- Stap 2: Het circuit
- Stap 3: Start Visuino en selecteer het Arduino UNO-bordtype
- Stap 4: In Visuino Componenten toevoegen
- Stap 5: In Visuino Set-componenten
- Stap 6: In Visuino Connect-componenten
- Stap 7: Voordat u uploadt naar Arduino
- Stap 8: Genereer, compileer en upload de Arduino-code
- Stap 9: Spelen
- Auteur John Day [email protected].
- Public 2024-01-30 11:14.
- Laatst gewijzigd 2025-01-23 15:01.


In deze tutorial zullen we leren hoe we een huidige tijd van de satellieten kunnen krijgen met behulp van arduino.
Bekijk de video!
Stap 1: Wat heb je nodig?


- NEO-6M GPS-module
- ST7789 TFT-scherm
- Arduino Uno of een ander Arduino-bord
- Breadboard
- Doorverbindingsdraden
- Visuino-software: hier downloaden
Stap 2: Het circuit
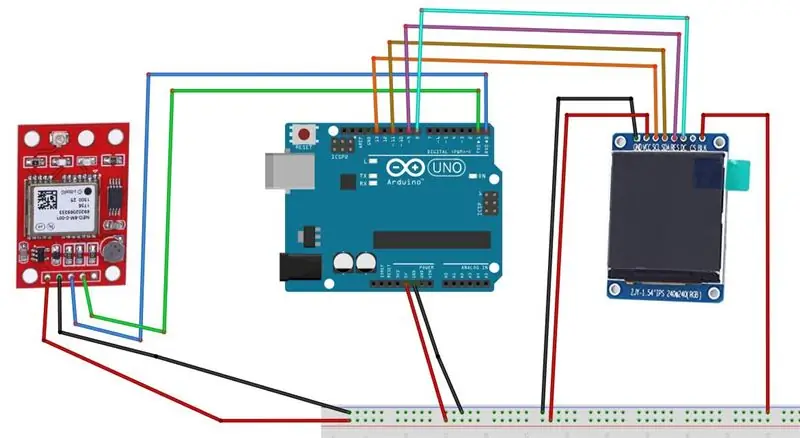
- Sluit Arduino 5V aan op GPS-module VCC
- Verbind Arduino GND met GPS-module GND
- Verbind GPS-module RX met Arduino TX
- Verbind GPS-module TX met Arduino RX
- Sluit Arduino 5V aan op LCD-pin VCC
- Sluit Arduino 5V aan op LCD-pin BLK
- Sluit Arduino GND aan op LCD-pin GND
- Sluit LCD-pin SCL aan op Arduino digitale pin 13
- Sluit de LCD-pin SDA aan op de Arduino digitale pin 11
- Sluit de LCD-pin Reset aan op Arduino digitale pin 9
- Sluit de LCD-pin DC aan op de Arduino digitale pin 8
Stap 3: Start Visuino en selecteer het Arduino UNO-bordtype
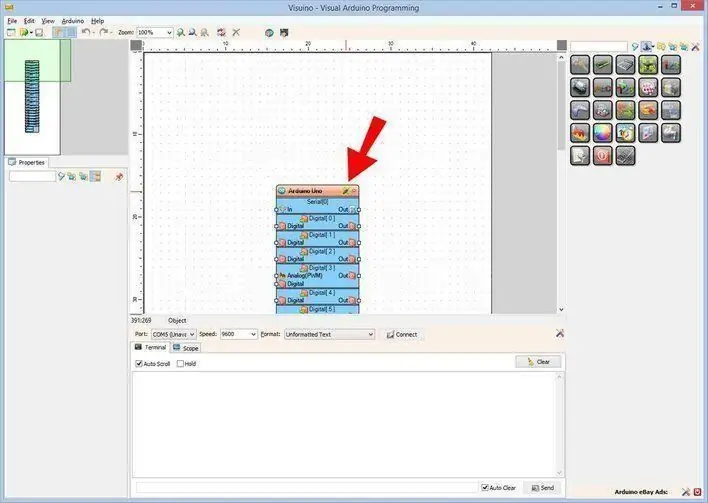
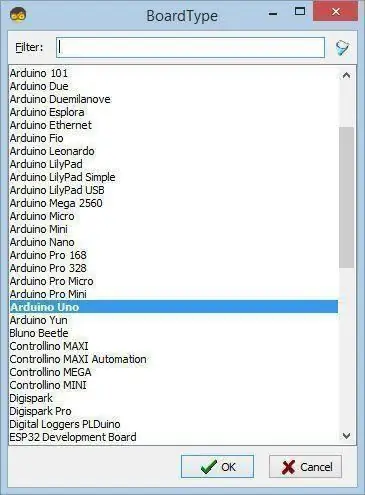
De Visuino: https://www.visuino.eu moet ook worden geïnstalleerd. Download de gratis versie of registreer voor een gratis proefversie.
Start Visuino zoals weergegeven in de eerste afbeelding Klik op de knop "Tools" op de Arduino-component (Afbeelding 1) in Visuino Wanneer het dialoogvenster verschijnt, selecteer "Arduino UNO" zoals weergegeven op Afbeelding 2
Stap 4: In Visuino Componenten toevoegen
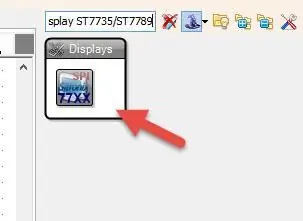
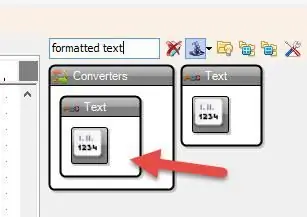
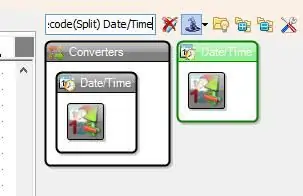
- "Seriële GPS" component toevoegen
- Component "Decoderen (Splitsen) Datum/Tijd" toevoegen
- Component "Datum/tijd toevoegen" toevoegen
- Voeg 2X "Opgemaakte tekst" tekst toe
- Component "TFT-kleurendisplay ST7735/ST7789" toevoegen
Stap 5: In Visuino Set-componenten
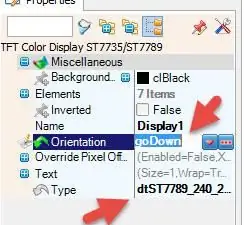
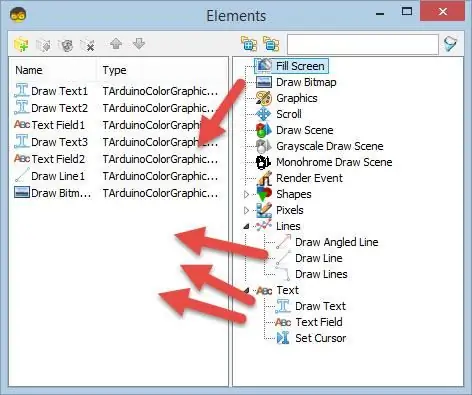
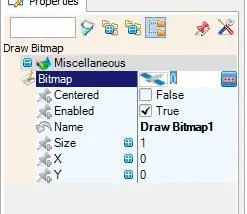
- Selecteer "Display1" en stel in het eigenschappenvenster Orientation in op goDown, Type op dtST7789_240_240
- Dubbelklik op de "Display1"
In het Elementen-venster:
Sleep "Tekst tekenen" naar links
Stel in het eigenschappenvenster Color in op aclDarkOrange, size op 3, Text op "GPS CLOCK", X op 70, Y op 20
Sleep "Tekst tekenen" naar links
Stel in het eigenschappenvenster de grootte in op 2, Tekst op "Tijd:", Y op 90
Sleep "Tekstveld"
Stel in het eigenschappenvenster Kleur in op aclTurquoise, grootte op 3, X op 70, Y op 90
Sleep "Tekst tekenen"
Stel in het eigenschappenvenster de grootte in op 2, Tekst op "Datum:", Y op 140
Sleep "Tekstveld"
Stel in het eigenschappenvenster Kleur in op aclTurquoise, grootte op 3, X op 70, Y op 140
Sleep "Lijn tekenen"
Stel in het eigenschappenvenster Hoogte in op 0, Breedte op 240, Y op 70
Sleep "Bitmap tekenen" naar links
Selecteer in het eigenschappenvenster bitmap en klik op de 3 stippen en laad in de bitmap-editor het bitmapbestand (hier opgenomen)
Opmerking: u kunt hier andere bitmaps krijgen
- Sluit de Bitmap-editor
- Sluit het Elementen-venster
- Selecteer "FormattedText1" en stel in het eigenschappenvenster de tekst in op %0:%1:%2
- Dubbelklik op de "FormattedText1" en sleep in het elementenvenster 3X "Text Element" naar links
Sluit het Elementen-venster
- Selecteer "FormattedText2" en stel in het eigenschappenvenster de tekst in op %0:%1:%2
- Dubbelklik op "FormattedText2" en sleep in het elementenvenster 3X "Text Element" naar links
Sluit het Elementen-venster
Om de tijdzone aan te passen, selecteert u "AddDateTime1" en wijzigt u in het eigenschappenvenster de uren in uw tijdzone, bijvoorbeeld uren: 2, dit zal 2 uur toevoegen aan de tijd die van de satelliet wordt ontvangen.
Stap 6: In Visuino Connect-componenten
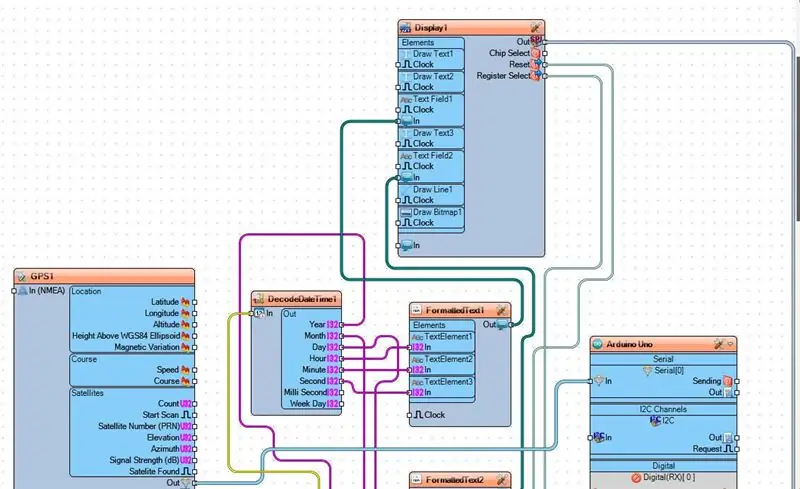
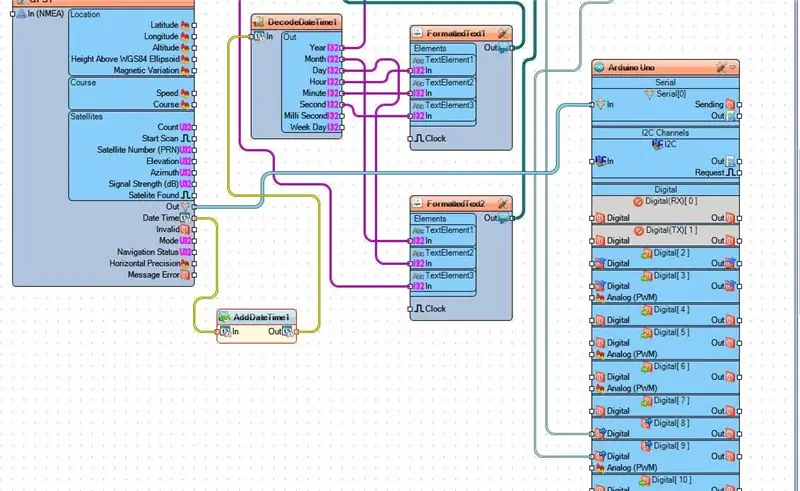
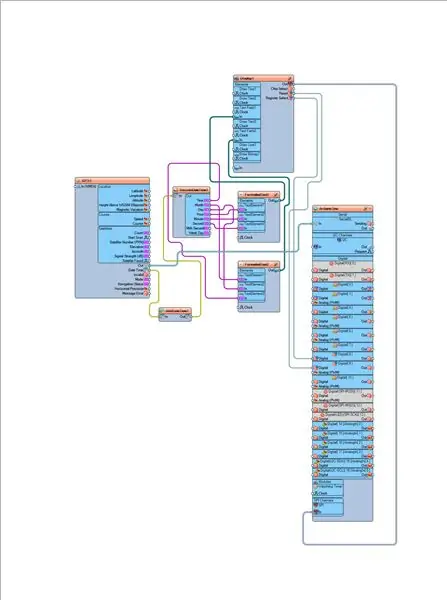
- Verbind Display1 pin Out SPI met Arduino board pin SPI In
- Sluit Display1 pin Reset aan op Arduino board digitale pin 9
- Sluit Display1 pin Register Select aan op Arduino board digitale pin 8
- Verbind GPS1 pin Datum tijd met AddDateTime1 pin In
- Verbind AddDateTime1 pin Out met DecodeDateTime1pin In
- Verbind GPS1 pin Out met Arduino board pin Serial [0] In
- Verbind DecodeDateTime1 pin Year naar FormattedText2 pin Text Element3 In
- Verbind DecodeDateTime1 pin Month met FormattedText2 pin Tekst Element1 In
- Verbind DecodeDateTime1 pin Day met FormattedText2 pin Text Element2 In
- Verbind DecodeDateTime1 pin Hour met FormattedText1 pin Tekst Element1 In
- Verbind DecodeDateTime1 pin Minuut met FormattedText1 pin Tekst Element2 In
- Verbind DecodeDateTime1 pin Second naar FormattedText1 pin Tekst Element3 In
- Verbind FormattedText1 pin Out met Display1Text Field1 pin In
- Verbind FormattedText2 pin Out met Display1Text Field2 pin In
Stap 7: Voordat u uploadt naar Arduino
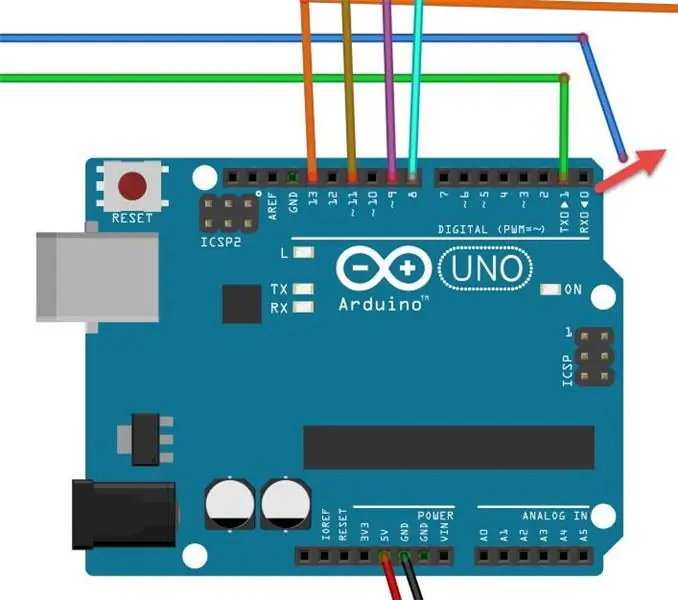
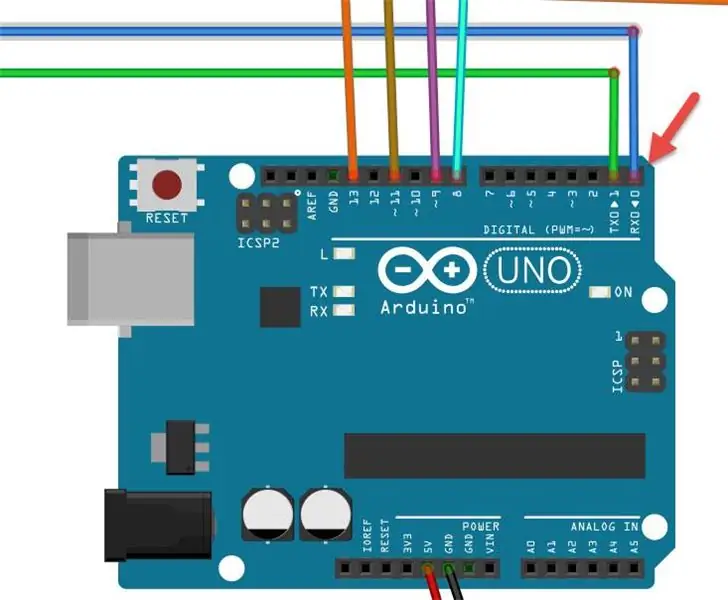
- Voordat u uploadt naar Arduino, koppelt u de RX-pin op de Arduino los
- Sluit na het uploaden de draad weer aan op Arduino-pin RX
Stap 8: Genereer, compileer en upload de Arduino-code
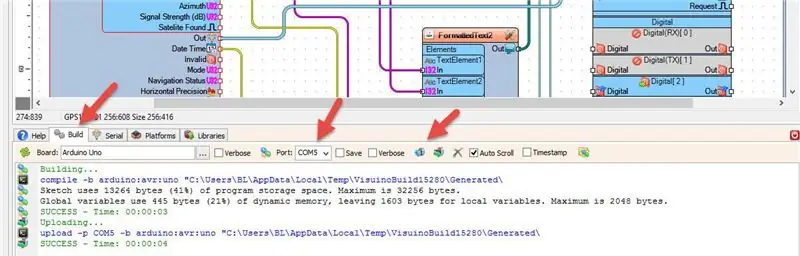
Klik in Visuino onderaan op het tabblad "Build", zorg ervoor dat de juiste poort is geselecteerd en klik vervolgens op de knop "Compile/Build and Upload".
Stap 9: Spelen
Als u de Arduino UNO-module van stroom voorziet, begint het display de tijd en datum weer te geven die zijn verkregen van de satellieten.
Gefeliciteerd! U heeft uw project met Visuino afgerond. Ook bijgevoegd is het Visuino-project, dat ik voor deze Instructable heb gemaakt, je kunt het downloaden en openen in Visuino:
Bestand GPS-SAT-TIME.visuino (Project met een zone-aanpassing)
Bestand GPS-TIME2.visuino (project zonder zone-aanpassing)
Aanbevolen:
Tijd en datum ophalen van internet - zelfstudie: 9 stappen

Tijd en datum van internet halen - Zelfstudie: In deze zelfstudie leren we hoe u de datum en tijd van de NIST TIME-server kunt krijgen met behulp van M5Stack StickC en Visuino, Bekijk een demonstratievideo
ESP8266 Nodemcu-temperatuurbewaking met DHT11 op een lokale webserver - Kamertemperatuur en -vochtigheid in uw browser krijgen: 6 stappen

ESP8266 Nodemcu-temperatuurbewaking met DHT11 op een lokale webserver | Krijg kamertemperatuur en vochtigheid in uw browser: Hallo allemaal, vandaag zullen we een vochtigheid & temperatuurbewakingssysteem met ESP 8266 NODEMCU & DHT11 temperatuursensor. Temperatuur en vochtigheid worden verkregen uit DHT11 Sensor & in een browser is te zien welke webpagina wordt beheerd
Maak van je Pi een (lokale) cloudserver! 19 stappen (met afbeeldingen) Antwoorden op al uw "Hoe?"

Maak van uw Pi een (lokale) cloudserver!: Bewaar en open documenten, foto's en muziek op uw eigen lokale Pi Cloud-server! Het beste deel: je kunt het gebruiken als, of wanneer, het internet uitvalt (of als je op een afgelegen plek bent en toegang wilt tot Wikipedia). Oh hey, en als je vriend er een krijgt en de
Hoe u gebruikersniveaus van NUMA toevoegt aan uw exemplaar van N met behulp van NumADD Firefox AddOn: 4 stappen

Gebruikersniveaus van NUMA toevoegen aan uw exemplaar van N NumADD Firefox-add-on gebruiken: Elke gebruiker van Metanet's N-database op gebruikersniveau NUMA weet hoe onhandig de interface is voor het kopiëren van door gebruikers gemaakte niveaus naar uw exemplaar van het spel. NumADD, elimineert de noodzaak van kopiëren en plakken en maakt het overzetten van niveaus het werk van één muisklik
Rechte kopteksten omzetten in haakse kopteksten (in een mum van tijd): 4 stappen

Converteer rechte headers naar rechthoekige headers (in een mum van tijd): na het zien van de aankondiging voor de arduino-wedstrijd, zei ik, hey waarom niet proberen. uit en kreeg de barebones arduino-kit, met de bedoeling "het op mijn manier te maken". Een van die veranderingen was een van de eerste dingen die je
