
Inhoudsopgave:
- Stap 1: Dingen die je nodig hebt om de build te voltooien
- Stap 2: 3D printen van de STL-bestanden
- Stap 3: De LED-strip aansluiten op de Pi Zero W
- Stap 4: De I2S Amp aansluiten op de Pi Zero W
- Stap 5: Mopidy instellen om uw favoriete muziek af te spelen
- Stap 6: De elektronische componenten toevoegen aan de 3D-geprinte onderdelen
- Stap 7: Instructable versie van de luidspreker
- Auteur John Day [email protected].
- Public 2024-01-30 11:14.
- Laatst gewijzigd 2025-01-23 15:01.

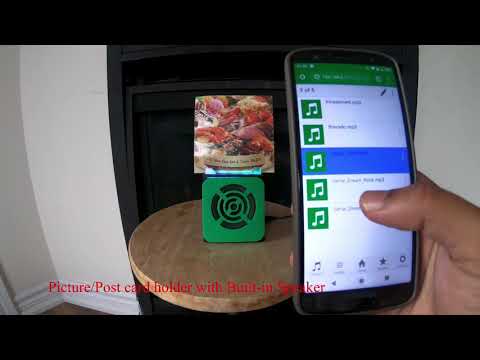
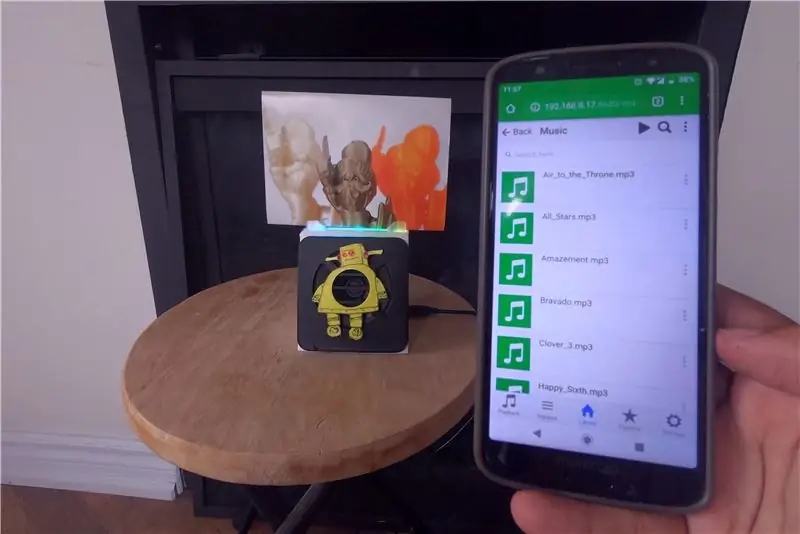


Hier is een geweldig project om in het weekend uit te voeren, als je je eigen luidspreker wilt maken die foto's/postkaarten of zelfs je takenlijst kan bevatten. Als onderdeel van de build gaan we een Raspberry Pi Zero W gebruiken als het hart van het project, en een I2S klasse D monoversterker en een luidspreker van 4 ohm, om onze favoriete deuntjes te spelen !! En ik heb ook een LED-strip toegevoegd net onder de foto-/postkaarthouder, zodat je hem 's nachts kunt zien oplichten.
In mijn geval heb ik mp3-nummers die ik in de loop der jaren heb verzameld, die ik heb gedownload naar de SD-kaart op mijn Pi en met een software genaamd Mopidy, een uitbreidbare muziekserver geschreven in Python. En je kunt nummers afspelen met een webbrowser op je mobiel/tablet/laptop zoals je in de video ziet.
En ik heb twee versies van de luidspreker gemaakt, een eenvoudige versie met een groene voorkant en een Instructable-versie voor iedereen die van instructables.com houdt.
Als je je liedjescollectie online hebt staan op Spotify, SoundCloud of Google Play Music, installeer je bovendien een mopidy-extensie om naast de liedjes op de Pi ook liedjes uit je collectie af te spelen.
Stap 1: Dingen die je nodig hebt om de build te voltooien

Hier is de lijst met elektronische componenten die u nodig hebt
- Raspberry Pi Zero W
- APA102 LED-strip
- Adafruit I2S 3W Klasse D versterker Breakout - MAX98357A
- Luidspreker - 3" Diameter - 4 Ohm 3 Watt
- Vrouwelijke/vrouwelijke verbindingsdraden
Daarnaast heb je 3D-filament en een 3D-printer nodig om de STL-bestanden die in de onderstaande stappen zijn bijgevoegd af te drukken
Gereedschap dat je nodig hebt
- Hete lijmstiften en pistool
- 3D-printer
- Xacto Mes
- Soldeerbout en soldeer
Stap 2: 3D printen van de STL-bestanden

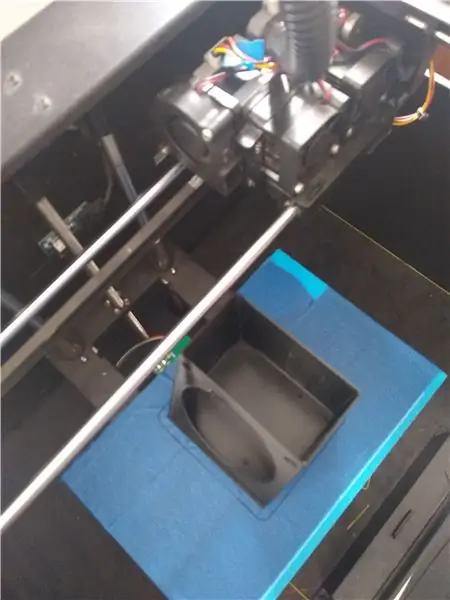

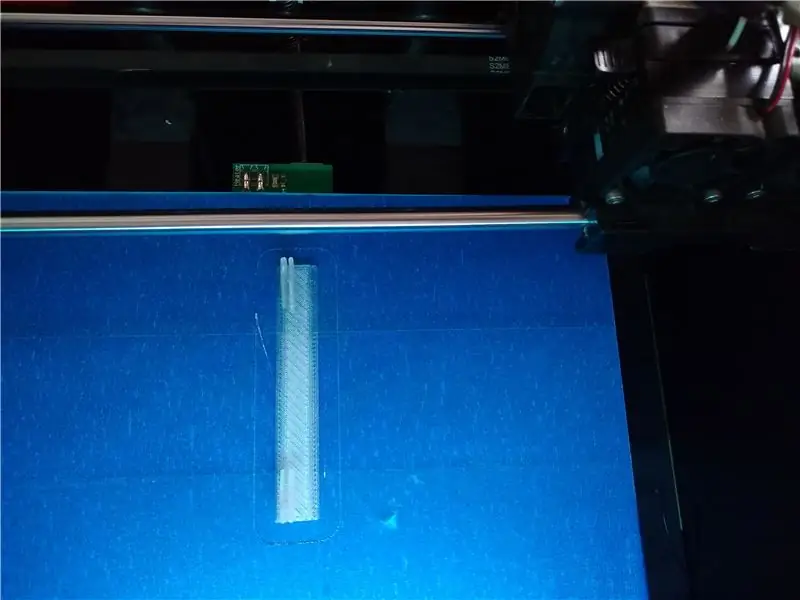
Download de bijgevoegde STL-bestanden en gebruik 3D-printsoftware slice en 3D-print de bestanden. Als u geen 3D-printer bij de hand hebt, kunt u er een gebruiken bij uw plaatselijke makerclub of bibliotheek of een 3D-afdrukservice zoals 3D-hubs gebruiken.
In mijn geval heb ik de STl-bestanden afgedrukt met de Flashforge creator pro en 1,75 mm PLA om af te drukken. Daarnaast gebruik ik voor het snijden Slic3r met de laaghoogte ingesteld op 0,3 mm en de vuldichtheid op 25%.
Voor het TopLEDstripPicture. STL bestand heb je doorschijnend PLA filament nodig, zodat de kleur van de LED strip kan diffunderen
Stap 3: De LED-strip aansluiten op de Pi Zero W


Soldeer 4 vrouwelijke jumperdraden aan de LED-strip, en hier zijn circuitaansluiting voor de APA102 LED-strip naar de Raspberry Pi zero W
- Stroom naar pin 2 op de Pi (5V voeding)
- GND naar pin 6 op de Pi GND
- Gegevens naar pin 16
- Klok naar pin 18
Als u klaar bent, gebruikt u uw computer om de nieuwste versie van Rasbian-lite img op een SD-kaart te flashen (downloadlink voor het img-bestand https://www.raspberrypi.org/downloads/raspbian/). En voeg vervolgens de SD-kaart toe aan de Raspberry Pi en sluit je Pi aan op je wifi-router en noteer het IP-adres en vervolgens SSH in je Pi
Begin met het uitvoeren van de twee onderstaande opdrachten om de pakketten op de Pi bij te werken en te upgraden.
sudo apt-get update
sudo apt-get upgrade
Installeer nu het blinkt-pakket dat is geschreven door de geweldige mensen van Pimoroni. En haal dan een rainbow.py-voorbeeld van blinkt github repo met behulp van wget.
sudo apt-get install python-blinkt
sudo wget
En voer vervolgens het python-programma uit met de onderstaande opdracht, en je zou je LED-strip door kleuren moeten zien lopen, zoals weergegeven in de derde afbeelding hierboven.
sudo python rainbow.py
Stap 4: De I2S Amp aansluiten op de Pi Zero W

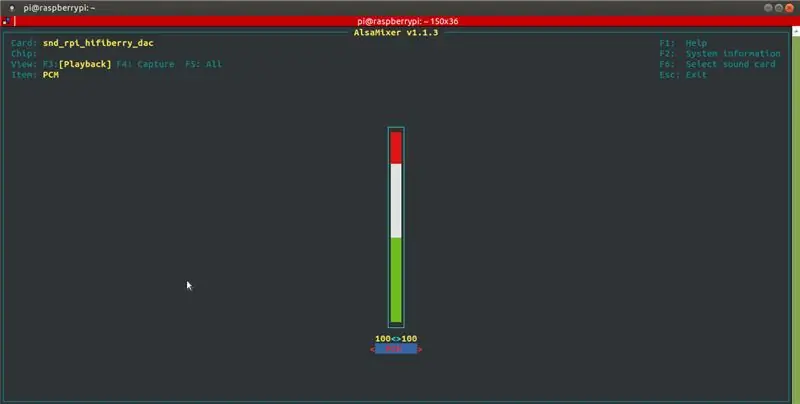
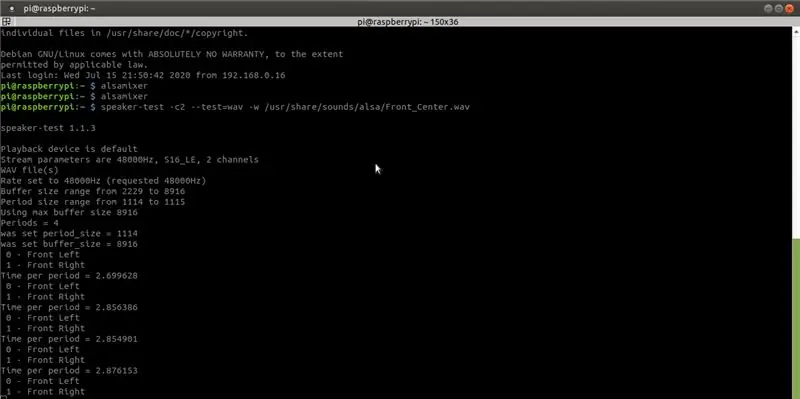
Soldeer de header-pinnen op de Raspberry Pi Zero W en soldeer ook de luidspreker aan de +ve en -ve op de Adafruit MAX98357 I2S Class-D-versterker.
En hier zijn de pinverbindingen tussen de Raspberry Pi Zero W en MAX98357 I2S Class-D-versterker.
- Vin naar pin 4 op Pi 5V
- GND naar pin 9 Pi GND
- DIN naar pin 40
- BCLK naar pin 12
- LRCLK naar pin 35
Om nu de MAX98357 I2S Class-D Mono Amp van Adafruit in te stellen en te testen, volgt u de gids over het Adafruit Learning-systeem op - https://learn.adafruit.com/adafruit-max98357-i2s-class-d-mono-amp/pinouts ?bekijken=alles. Als onderdeel van de installatie is er een eenvoudige installatie en een moeilijke installatie, als u van plan bent om de gemakkelijke route uit te voeren, downloadt u gewoon het volgende shellscript en voert u het uit
curl -sS https://raw.githubusercontent.com/adafruit/Raspbe… | bash
Om te controleren of het shellscript met succes is uitgevoerd en u het geluid van de luidspreker kunt horen, wordt uitgevoerd
speaker-test -c2 --test=wav -w /usr/share/sounds/alsa/Front_Center.wav
En om het volume aan te passen, gebruik de opdracht alsamixer, in mijn geval heb ik het maximale volume ingesteld.
Stap 5: Mopidy instellen om uw favoriete muziek af te spelen
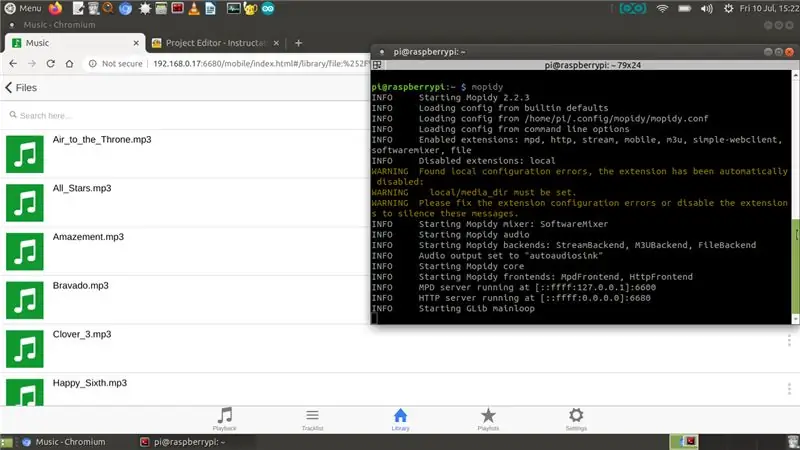
Om je favoriete nummers af te spelen, gaan we Mopidy en een webclient voor mopidy instellen, zodat je je nummer vanaf je mobiel/tafel kunt afspelen. Mopidy speelt muziek af van lokale schijf, Spotify, SoundCloud, Google Play Music en meer. Je bewerkt de afspeellijst vanaf elke telefoon, tablet of computer met behulp van een reeks MPD- en webclients.
Laten we nu Mopidy installeren en de volgende opdracht uitvoeren:
sudo apt-get install mopidy
voor meer info bekijk de documentatie op - Installatie - Mopidy 2.0.1 documentatie
Wijzig de mopidy.conf om de HTTP-, MPD- en Bestanden-secties in te schakelen, hier is mijn mopidy.conf, en mijn lokale map om mijmering op te slaan is /home/pi/Music, dus als je van plan bent om het.conf-bestand hieronder te gebruiken, maak dan een "Muziek"-map in de thuismap
sudo nano /etc/mopidy/mopidy.conf
Ik heb mijn mopidy.conf bijgevoegd, voor het geval je er een kopie van wilt maken. Als je van plan bent een web-app op de telefoon/tablet te gebruiken, heb je een http-webclient nodig, ik hou van de Mopidy-Mobile..
sudo pip installeren Mopidy-Mobile
Om mopidy bij boot run uit te voeren en je pi. opnieuw op te starten
sudo systemctl mopidy inschakelen
sudo reboot
Als u van plan bent om in de toekomst meer mp3/.wav-bestanden in de map Muziek te laden, moet u een scanopdracht uitvoeren, zodat de nummers in de Mopidy-Mobile-client verschijnen met
sudo mopidyctl lokale scan
En gebruik dan de open url van de mobiele client in uw browser op uw mobiel/computer - https://IpAddressOfPi:6680/ en speel uw favoriete deuntjes en liedjes af, in mijn geval heb ik wat creative commons-muziek gedownload van de youtube-audiobibliotheek voor de videodemo, die u in de bovenstaande schermafbeelding ziet.
Stap 6: De elektronische componenten toevoegen aan de 3D-geprinte onderdelen

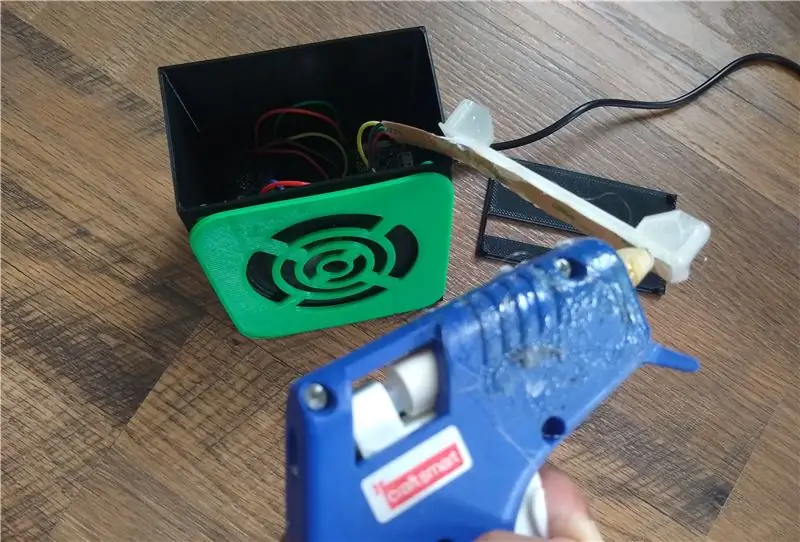


Om de componenten aan de 3D-geprinte onderdelen toe te voegen, klikt de Pi Zero W op de basis en heb ik dubbelzijdige schuimtape gebruikt om de MAX98357 I2S klasse-D-versterker op de basis te houden. De andere 3D-geprinte onderdelen moeten in elkaar klikken, maar je kunt een beetje hete lijm gebruiken om ze vast te zetten.
Nu, om de Mopidy-muziekspeler te laten starten elke keer dat de Pi wordt ingeschakeld, kunnen we Mopidy zo instellen dat het als een systeemservice wordt uitgevoerd. Met systemd kunt u de Mopidy-service inschakelen door het volgende uit te voeren:
sudo systemctl mopidy inschakelen
Hierdoor zal Mopidy automatisch starten wanneer het systeem opstart. En Mopidy wordt gestart, gestopt en opnieuw gestart, net als elke andere systemd-service, met behulp van
sudo systemctl start mopidy
sudo systemctl stop mopidy sudo systemctl herstart mopidy
Stap 7: Instructable versie van de luidspreker



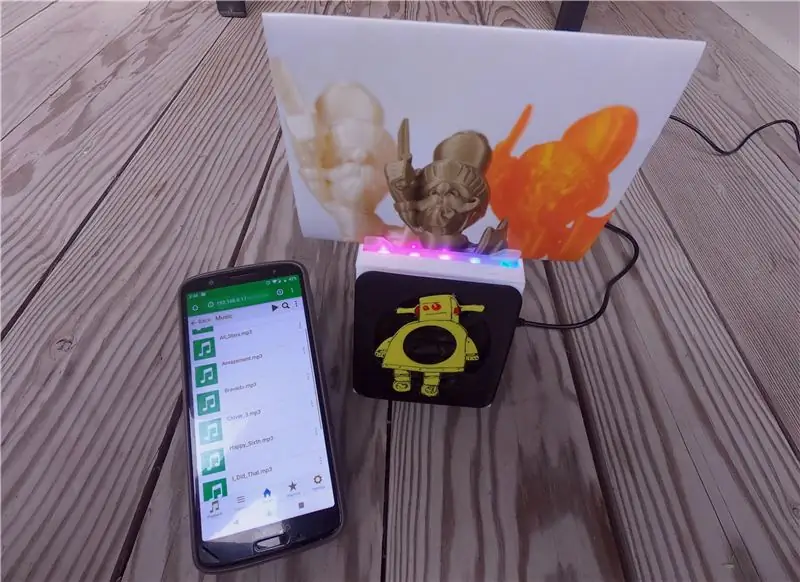
Als u geïnteresseerd bent in het maken van de Instructables-versie van de luidspreker, drukt u de twee STL-bestanden die hieronder zijn bijgevoegd af in 3D in plaats van het STL-bestand van de luidsprekerraster dat in de vorige stap is bijgevoegd. Druk het instructableLogo. STL in geel af en in mijn geval heb ik het ook geverfd met Uni Paint Pen (Fine Line PX-21), die je bij je plaatselijke ijzerhandel zou moeten kunnen vinden.
Als je je liedjescollectie online hebt staan op Spotify, SoundCloud of Google Play Music, installeer je bovendien een mopidy-extensie om naast de liedjes op de Pi ook liedjes uit je collectie af te spelen.
Aanbevolen:
ESP32 Bluetooth-zelfstudie - Hoe de ingebouwde Bluetooth van ESP32 te gebruiken: 5 stappen

ESP32 Bluetooth-zelfstudie | Hoe de ingebouwde Bluetooth van ESP32 te gebruiken: Hallo, aangezien het ESP32-bord wordt geleverd met WiFi & Bluetooth beide, maar voor onze meestal projecten gebruiken we meestal alleen wifi, we gebruiken geen Bluetooth. Dus in deze instructables laat ik zien hoe gemakkelijk het is om Bluetooth van ESP32 & Voor uw basisprojecten
De ingebouwde EEPROM van uw Arduino: 6 stappen

De ingebouwde EEPROM van je Arduino: In dit artikel gaan we de interne EEPROM in onze Arduino-kaarten onderzoeken. Wat is een EEPROM die sommigen van jullie misschien zeggen? Een EEPROM is een elektrisch wisbaar programmeerbaar alleen-lezen geheugen. Het is een vorm van niet-vluchtig geheugen dat kan onthouden
Een LUIDSPREKER converteren naar BLUETOOTH-LUIDSPREKER: 5 stappen

Een LUIDSPREKER omzetten in een BLUETOOTH-LUIDSPREKER: Als u een oud thuisbioscoopsysteem heeft zoals ik, dan heeft u ontdekt dat een zeer populaire verbindingsoptie, Bluetooth genaamd, op uw systeem ontbreekt. Zonder deze faciliteit moet je het hoofd bieden aan de warboel van een normale AUX-verbinding en natuurlijk, als je
Gegevens syndiceren vanaf uw ingebouwde apparaten: 10 stappen
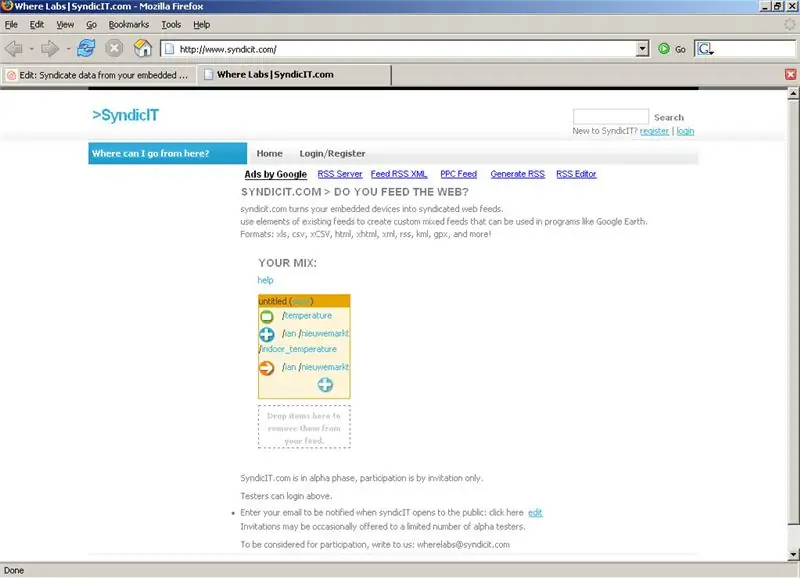
Gegevens syndiceren van uw ingesloten apparaten: deze instructable laat u zien hoe u gegevensuitvoer van een USB-temperatuurlogger kunt nemen en deze op internet kunt syndiceren met syndicit.com. Zodra uw gegevens zijn opgeslagen op syndicit.com, kunt u deze op internet delen als een spreadsheet, live Google Earth-feed, RSS
USB Power Fan Gekoeld, Ingebouwde USB Hub, Laptoptas Deel 1: 6 Stappen

USB Power Fan Gekoeld, Ingebouwde USB Hub, Laptoptas Deel 1: Laptoptassen zijn duur. de goedkope zijn totale onzin. De nauwelijks fatsoenlijke beginnen bij $ 69,99 en ik vind het moeilijk om dat soort geld uit te geven als het in de eerste plaats niet precies is wat ik wil, dus besloot ik het zelf te doen en te zien wat ik
