
Inhoudsopgave:
2025 Auteur: John Day | [email protected]. Laatst gewijzigd: 2025-01-23 15:01

Ik heb een set micro: bit smart home gekregen voor Kerstmis. Dus ik dacht dat ik een slim horloge kon maken dat zou werken als wekker, horloge, muziekspeler, maar zelfs als stappenteller en rekenmachine. Uiteindelijk heb ik het geweldig gedaan en dus kan ik je instructies schrijven hoe je dit slimme horloge kunt maken en programmeren: D.
Benodigdheden
Micoro: beetje slim huis
karton
imitatie leer
sommige kabels
paperclip
plakband
Stap 1: Stap 1: Bouwdoos
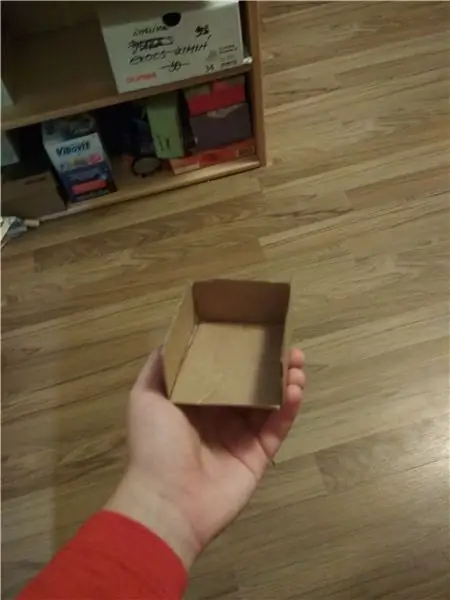
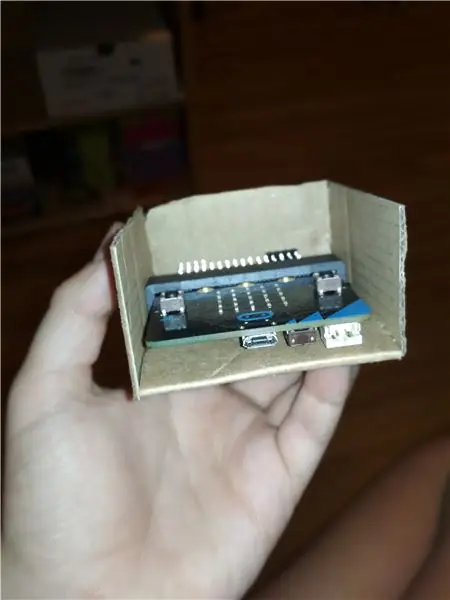
Eerst maken we een doos. Laten we beginnen met het tekenen van twee rechthoeken van 7 cm * 6,2 cm op het karton, daarna de andere twee rechthoeken op 3,5 x 7 cm en eerst een van 3,5 x 6,5 cm op het karton. U kunt deze rechthoeken vervolgens uitknippen. En als laatste deel van dit doel, gebruik je een lijmpistool om de rechthoeken op de dozen te plakken, zoals weergegeven. We hebben een rechthoek van 7 x 6,2 cm overgelaten en we zouden ermee kunnen werken in de volgende stappen.
Stap 2: Stap 2: De doos afmaken
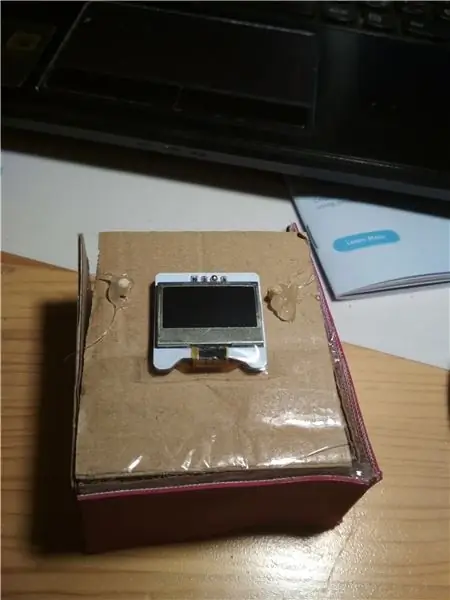

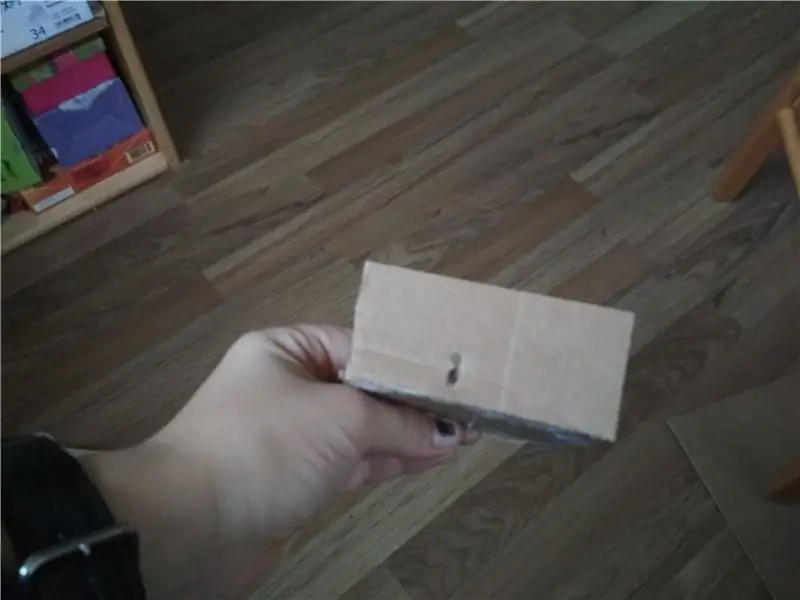

Dus we hebben al de basis van de doos, maar dat betekent niet dat het klaar is. En we zullen kijken hoe we het in deze stap kunnen voltooien. Het meest verwachte stuk werk aan de doos waar de koptelefoonaansluiting is wanneer de microbit USB-poort zich in het blootgestelde deel van de doos bevindt. Vervolgens lijmen we de laatste rechthoek, die we in de laatste stap hebben achtergelaten, zoals we kunnen op de afbeelding. Wie wil een meester zijn die eruitziet als een kleine vogel die eruitziet als een doos, maar toch niet de bovenste kunstleren rechthoek maakt die al biedt, verschijnt. En nu komt het moeilijkste. Ze jagen op de hoes en markeren de beschikbare A en B op het lichaam. Dan heb je op deze twee punten een gat in de doos. Duw ze door de voorbereide gaten zodat ze je vingers raken. Als het voorlaatste deel van deze stap, waar de schermconnectoren zijn, knipt u een klein gaatje zodat de connectoren de kabels beter raken.
Stap 3: Het horloge voltooien
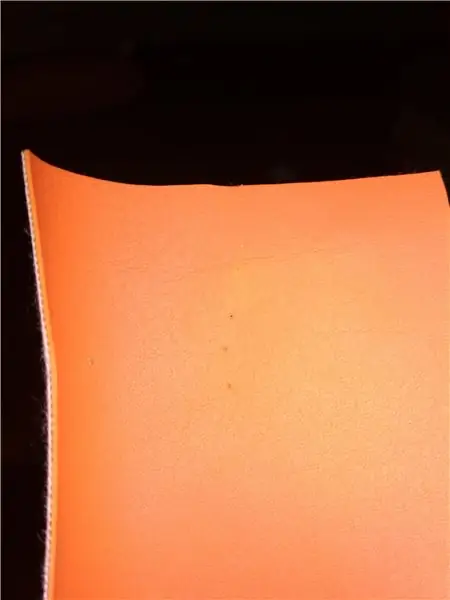


In deze stap zullen we ons microbit-horloge voltooien. Dus laten we het doen. Eerst snijden we een stuk kunstleer uit zo breed als ons graf en zo lang als de omtrek van onze hand. lijm dit stuk vervolgens met een lijmpistool op de bodem van onze doos. Vervolgens maken we aan het andere uiteinde van dit stuk kunstleer een paar gaten met een paperclip. Prik vervolgens met een paperclip een gaatje in een stuk karton boven de microbit-poorten en plak de paperclip daar vast. Nu is het jouw beurt om de batterij te bedekken. We tekenen een batterij op het karton en snijden deze stukjes aan elkaar en plakken ze aan elkaar met een lijmpistool. Vervolgens snijden we voor een beter uiterlijk dezelfde grote stukken kunstleer uit als we zojuist uit karton hebben gesneden. Plak die stukjes op het batterijklepje. Lijm tot slot het batterijklepje op de doos zoals op de afbeelding. En nu hebben we de hardware af, zodat we naar software kunnen kijken.
Stap 4: Begin met programmeren


Klik op het nieuwe projectpictogram en niets verhindert ons om de programmering te starten. Nu heb je je horloge klaar, maar we zullen onszelf nooit programmeren: D. En daarom zal ik je leren microbits te programmeren. Best beschikbare ga naar pagina makekode.t. Klik op het Basic icoon en sleep op het witte gebied "on start" en "show leds". Dan gaan we naar Imput en hier zien we verschillende voorwaarden die, wanneer ze zijn vervuld, het programma zullen starten dat we erin hebben gestopt. We kiezen op de knop A ingedrukt en slepen deze naar het bureaublad. Sleep vervolgens de "show leds" in dit blok en klik wat het 5*5 led display op de microbit zal laten zien. Dit kan nog twee keer worden herhaald, maar we moeten het programma instellen om te starten wanneer u op A en A of B drukt. Ten slotte kunnen we een welkomstafbeelding toevoegen die moet worden weergegeven wanneer het programma wordt geladen en afbeeldingen die moeten worden weergegeven wanneer A, B, en A + B worden ingedrukt.
Stap 5: Programmering bekijken

In de laatste stap leerden we de basistheorie van microbit-programmering. Als je iets niet begrijpt en hulp wilt, schrijf dan in de reacties, als ik het weet, zal ik je adviseren. Laten we eerst duidelijk maken wat we willen dat de microbit doet. Ik heb dit programma als volgt laten werken: Als ik op knop A druk, wordt de tijd opgeteld bij de tijd of het uur voegt de tijd toe waarop het alarm afgaat. hoe laat u het alarm wilt laten afgaan, hangt af van de instelling. En alleen de instellingen veranderen als u op A + B drukt. Laten we nu uitleggen wat elke instelling betekent: Instelling 1 betekent dat u de tijd instelt wanneer u op A drukt, een uur wordt toegevoegd aan de tijd en als u op B een minuut drukt. Instelling 2 betekent dat de wektijd gelijk is aan de tijd. De A-knop voegt een uur toe aan de wektijd en de B-knop voegt een minuut toe aan de wektijd. Instelling 3 betekent dat zowel de wektijd als de wektijd al zijn ingesteld, zodat knop A en knop B niets doen alleen als u op drukt of de knoppen schakelen tegelijkertijd naar de volgende instelling. Ten slotte betekent instelling 4 dat de wekker niet actief is en het horloge alleen de tijd weergeeft. De volgende stap vertelt je hoe je de microbit programmeert zodat deze als rekenmachine kan tellen.
Stap 6: Rekenmachine programmeren


In de laatste stap beloofde ik je dat we zouden kijken hoe we een microbit kunnen programmeren om als rekenmachine te werken, en hier heb je het: Dit programma is geprogrammeerd om 4 variabelen te creëren: eerste getal, tweede getal, functie en resultaat. Als u vervolgens op de A-knop drukt, wordt er een toegevoegd aan de variabele "eerste nummer" en door op B te drukken, wordt er een toegevoegd aan de tweede variabele. En nu vraag je je vast af wat er gebeurt als we op A + B drukken? Je raadt het goed als je dacht dat het de functie veranderde. Als de waarde van de variabele functie gelijk is aan 0, betekent dit + als 1 betekent - als 2 dan * en tenslotte als 3 dan is de / functie ingeschakeld.
Stap 7: Muziek programmeren

We hebben al geprobeerd een microbita te programmeren om zich te gedragen als een horloge en een rekenmachine. In deze stap zullen we kijken naar iets leukers, namelijk muziekprogrammering. Muziekprogrammeerblokken vind je in de muziekmap. Daar kun je kiezen of je een aantal voorgeprogrammeerde melodieën wilt spelen of je eigen melodieën wilt programmeren. Om je eigen melodieën te programmeren, sleep je het eerste blok in het menu naar het bureaublad. Wanneer u op dit blok klikt waar de middelste C is geschreven, ziet u een pianotoetsenbord waar u kunt kiezen welke noot u dit blok wilt spelen. Klik vervolgens op "tel" om de lengte van de noot te bepalen. En nu kun je volgens muziek een liedje programmeren of misschien zoals ik tsjechische versie Jingle bells: D. Maar het vergt veel geduld omdat je elke noot apart moet instellen. Hieronder staat een programma waarin er 4 deuntjes zijn. één begint bij de start en de andere drie wanneer A, B en A + B worden ingedrukt. Veel luisterplezier:)
Stap 8: Smart Watch-programma
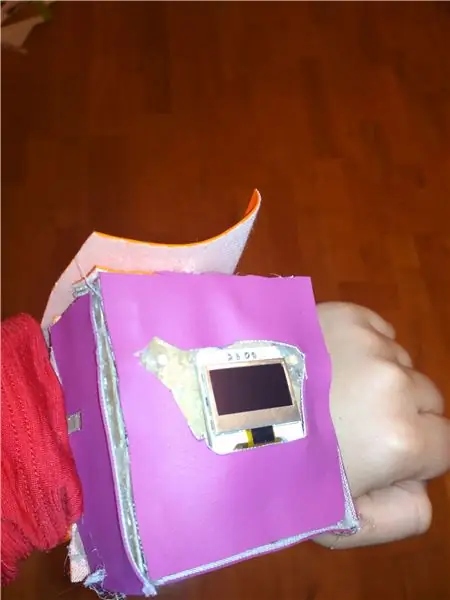
Als de andere stappen eenvoudig waren, zou dit programma erg ingewikkeld zijn. Allereerst kopiëren we alle blokken om te bekijken. Dan hebben we meer instellingen nodig (schakelvariabele) ongeveer 11. Instelling 1-4 is al bekend van de stap waarin we het horloge hebben geprogrammeerd of: Instelling 1 = instellen van de tijd, Instelling 2 = instellen van de alarmtijd, Instelling 3 = Alarm is actief, Instelling 4 = alarm is uit. Nu voegen we aan deze instelling toe: Instellingen 5 = Muziek afspelen, Instellingen 6 = Rekenmachine optellen, Instellingen 7 = Rekenmachine aftrekken, Instellingen 8 = Rekenmachine vermenigvuldigen, Instellingen 9 = Rekenmachine delen, Instellingen 10 = Eerste getal en tweede getal variabelen op nul zetten, en laatste 11 Instelling 11 = stappenteller. Het hele programma werkt zo dat in blok op knop A / B ingedrukt, er verschillende blokken zijn wanneer schakelaar = 5, dus het verhoogt een variabele met één. En dit is waar de pads 5 nodig hebben. Het hele programma is echter zo moeilijk om het in volledige woorden te beschrijven en zou in het boek worden gepubliceerd en daarom voeg ik screenshots van dit programma bij. En hier is een link naar de video waar alle functies van dit programma worden getoond:
Stap 9: Evaluatie van het hele project



Dit project was veel moeilijker dan ik aanvankelijk dacht. Ik denk dat er nog iets te verbeteren valt, maar dat laat ik aan jou over. Je zou zelfs een kompas of een spel kunnen programmeren. In feite zijn er geen grenzen aan de verbeelding. Ik hoop dat je dit project leuk vond of schrijf eventuele vragen over dit project naar de kometen als ik weet dat ik zou willen beantwoorden. Ik zal heel blij zijn als je op mij stemt in de wearable-competitie. Ik wens je veel succes bij de uitvoering van dit project:).
Aanbevolen:
[2020] IPhone of IPad en Micro:bit Game Pad-app gebruiken om een RC-auto te besturen: 23 stappen
![[2020] IPhone of IPad en Micro:bit Game Pad-app gebruiken om een RC-auto te besturen: 23 stappen [2020] IPhone of IPad en Micro:bit Game Pad-app gebruiken om een RC-auto te besturen: 23 stappen](https://i.howwhatproduce.com/images/001/image-1423-j.webp)
[2020] IPhone of IPad en Micro:bit Game Pad-app gebruiken om een RC-auto te besturen: heb je erover nagedacht om je iPhone of iPad te gebruiken voor het besturen van je micro:bit? Weet je dat Micro:bit Educational Foundation de iOS-app in de App Winkel? Zoek "micro:bit" in de App store en je kunt de app gratis downloaden. De
DIY Fitness Tracker Smart Watch met oximeter en hartslag - Modulaire elektronische modules van TinyCircuits - Kleinste arcade: 6 stappen

DIY Fitness Tracker Smart Watch met oximeter en hartslag | Modulaire elektronische modules van TinyCircuits | Kleinste Arcade: Hé, wat is er, jongens! Akarsh hier van CETech.Vandaag hebben we enkele van de sensormodules bij ons die erg handig zijn in ons dagelijks leven, maar in een kleine versie van zichzelf. De sensoren die we vandaag hebben zijn erg klein in vergelijking met de tra
Micro:bit Smart Car: 8 stappen

Micro:bit Smart Car: dit is een korte handleiding over hoe u uw eigen slimme auto kunt bouwen voor de micro:bit. Je kunt veel verschillende slimme auto's kopen, maar op deze manier aanpassen aan je eigen behoeften. Een van de eerste dingen die ik doe bij het lesgeven in micro:bit of arduino, is mijn
Micro:Bot - Micro:Bit: 20 stappen

Micro:Bot - Micro:Bit: Bouw een Micro:Bot voor jezelf! Het is een Micro:Bit-gestuurde robot met ingebouwde sonar voor autonoom rijden, of, als je twee Micro:Bits hebt, radiogestuurd rijden
Licht- en kleurmetingen met de Pimoroni Enviro:bit voor de Micro:bit: 5 stappen

Licht- en kleurmetingen Met de Pimoroni Enviro:bit voor de Micro:bit: ik had eerder aan een aantal apparaten gewerkt waarmee licht- en kleurmetingen mogelijk waren en je kunt hier en hier veel vinden over de theorie achter dergelijke metingen. heeft onlangs de enviro:bit uitgebracht, een add-on voor de m
