
Inhoudsopgave:
2025 Auteur: John Day | [email protected]. Laatst gewijzigd: 2025-01-23 15:01
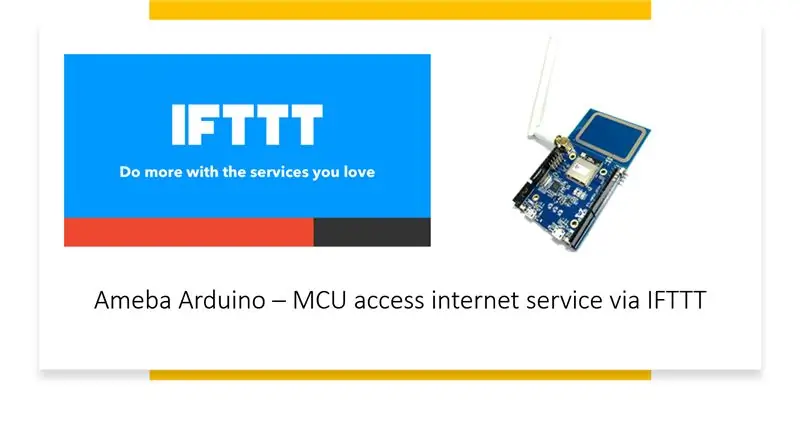
Toegang tot internetdiensten is een gemakkelijke taak voor een slim apparaat zoals een Android-telefoon, -tablet of een pc, maar niet zo gemakkelijk voor microcontrollers, omdat het meestal een betere connectiviteit en verwerkingskracht vereist. We kunnen het zware deel van het werk echter overdragen aan IFTTT om ons te helpen een grote verscheidenheid aan internetdiensten met gemak te bereiken. Deze tutorial laat je zien hoe je IFTTT kunt gebruiken om precies dat te doen.
Benodigdheden
- Ameba x 1
- Een account van https://ifttt.com/ om toegang te krijgen tot de IFTTT-service
Stap 1: Inleiding tot IFTTT
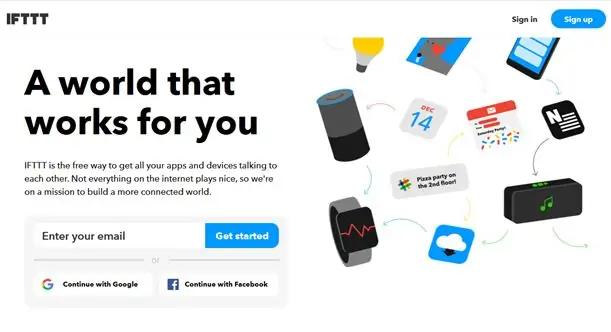
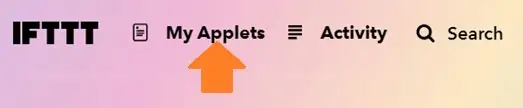

IFTTT, bekend als If This Then That, is een website en mobiele app en gratis webgebaseerde service om de applets of de ketens van eenvoudige voorwaardelijke instructies te maken. De applet wordt geactiveerd door veranderingen die plaatsvinden binnen andere webservices zoals Gmail, Facebook, Telegram, Instagram, Pinterest enz.
· Genereer applet van IFTTT
In het volgende verkrijgen we een voorbeeld van IFTTT-applet om e-mail naar de opgegeven ontvanger te verzenden.
Om het voorbeeld uit te voeren, wordt de HTTP POST-functie van de ameba gebruikt om een eenvoudige webhook-service te plaatsen die wordt ontvangen door het IFTTT-platform en die op zijn beurt wordt gebruikt om een reactie te activeren (het verzenden van een e-mail).
Nadat u zich hebt aangemeld https://ifttt.com/, klikt u op Mijn applets vanaf boven.
Controleer bovenstaande afbeeldingen om de stappen te volgen.
Stap 2: IFTTT instellen op Ameba MCU
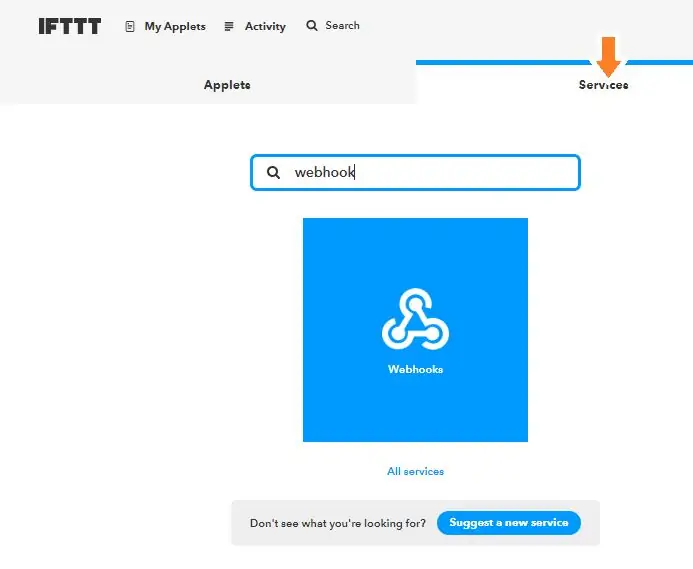
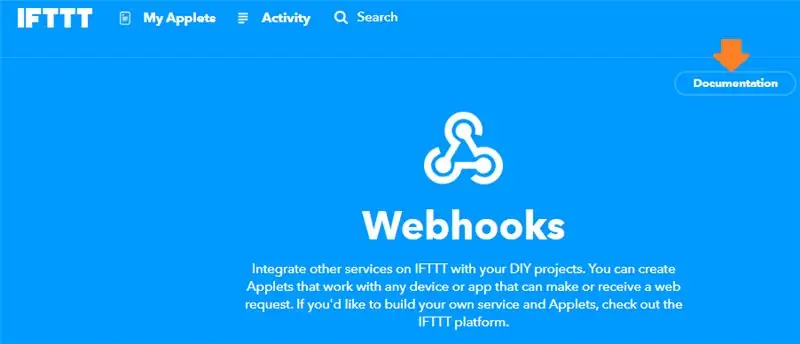
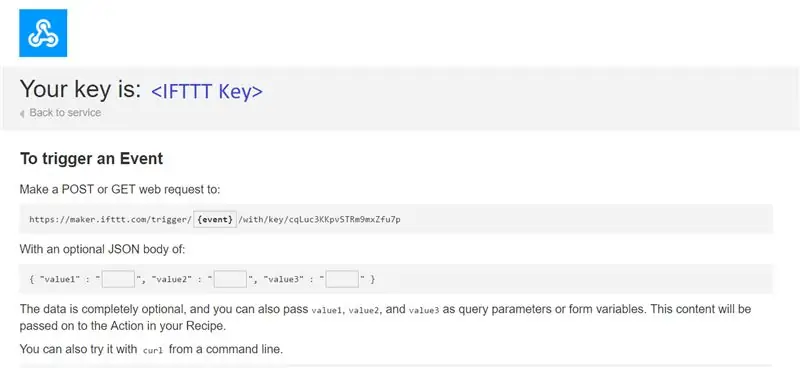
· Post de trigger via Ameba
Zodra de applet gereed is in het IFTTT-dashboard, kan het voorbeeldprogramma op het Ameba-bord worden geflitst om een HTTP-verzoek te plaatsen.
1. Het voorbeeldprogramma staat onder de map “HTTP_IFTTT_POST”. Volg onderstaande stappen:
1) Klik op het *.ino-bestand in de voorbeeldmap in de klas om het voorbeeld te openen met de Arduino IDE.
2) Nadat het programma is geopend, bewerkt u de volgende 3 items in de code om het programma succesvol te laten werken.
Bewerk de wifi-inloggegevens om verbinding te maken met de wifi-hotspot of het toegangspunt van de gewenste keuze.
Voer onder het veld hostnaam de hostnaam van de IFTTT-service "maker.ifttt.com" in
voer onder het veld Pad de gebeurtenisnaam en het sleutelveld "trigger//with/key/" in
− Gebeurtenisnaam: de gebeurtenisnaam moet dezelfde zijn als de naam die is opgegeven in de IFTTT-applet. In dit voorbeeld is de gebeurtenisnaam "test_event"
− Sleutel: beschikbaar onder Webhook-service in individuele IFTTT-account. Zie volgende stap om te verkrijgen.
3) Hoe verkrijg ik een sleutel van het documentatietabblad van de webhooks?
vind de Webhooks-service op het tabblad Services.
Klik op de servicepagina van Webhooks op het tabblad Documentatie in de rechterbovenhoek.
De sleutel is te vinden op de documentatiepagina. Ook, hoe HTTP-verzoek kan worden gebruikt zoals weergegeven
Stap 3: Coderen en uitvoeren
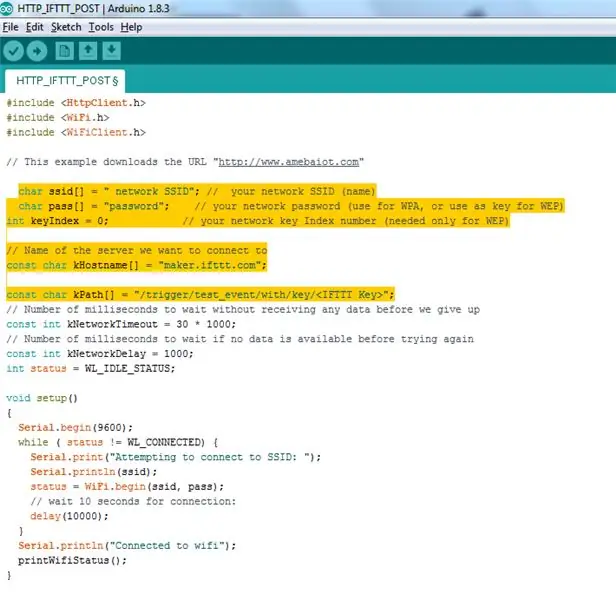
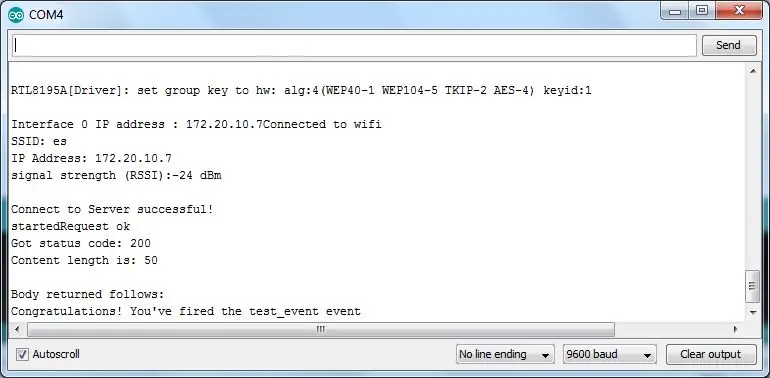
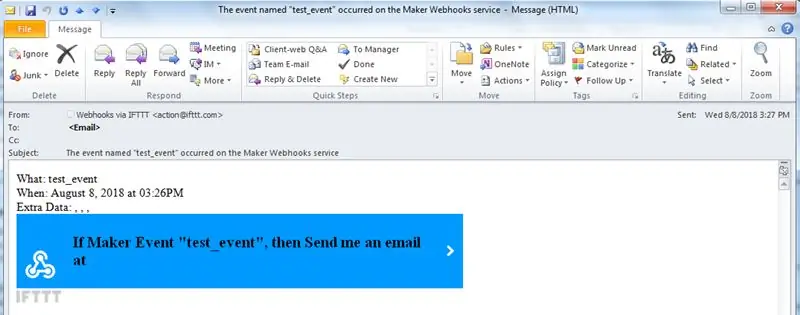
Het voorbeeld van de voltooide code is hierboven aangegeven
Laten we nu het voorbeeldprogramma uitvoeren op Ameba
Zodra het voorbeeld klaar is, maakt u verbinding met het Ameba-bord via een USB-kabel.
Compileer de code. Klik op "Sketch" -> "Verify/Compile" op Arduino. Na voltooiing wordt "Klaar met compileren" onderaan Arduino gevraagd.
Upload (flash) de code naar Ameba door op "Sketch" -> "Upload" te klikken. (Het uploadproces wordt aangegeven door component D3 die op het bord knippert)
Zodra de upload is voltooid (component D3 op het bord stopt met knipperen), wordt "upload finish" weergegeven aan de onderkant van het Arduino IDE-venster
Open de seriële monitor.
Druk op de knop "Reset" om de uitvoerlogboeken te bekijken.
Nadat het evenement met succes is afgevuurd, is de regel Gefeliciteerd! U hebt de gebeurtenis test_event geactiveerd” is te zien op de seriële monitor en er wordt een e-mailherinnering voor deze gebeurtenis bezorgd.
Daarna wordt een e-mail verzonden naar het e-mailaccount van de ontvanger dat is geregistreerd bij IFTTT Applet en wordt een e-mailmelding ontvangen.
Aanbevolen:
Toegang tot het Raspberry Pi-bestandssysteem via Windows: 9 stappen

Toegang tot het Raspberry Pi-bestandssysteem via Windows: heb je ooit een Raspberry Pi gekregen en ben je weggegaan "Ik moet hem elke keer instellen met een monitor, muis en toetsenbord!" De frustratie die het veroorzaakt om je monitor en toetsenbord/muis los te koppelen/opnieuw aan te sluiten, alleen om toegang te krijgen tot de Raspberry Pi is ongeëvenaard
Toegang tot uw Solaredge-gegevens met Python: 4 stappen

Toegang tot uw Solaredge-gegevens met Python: Omdat de gegevens van de solaredge-transformatoren niet lokaal worden opgeslagen, maar op de servers van solaredge, wilde ik mijn gegevens lokaal gebruiken, zodat ik de gegevens in mijn eigen programma's kan gebruiken. Ik laat u zien hoe u uw gegevens kunt opvragen op de solaredge-webs
Op afstand toegang krijgen tot de Raspberry Pi: SSH, Dekstop & FTP: 4 stappen

Op afstand toegang krijgen tot de Raspberry Pi: SSH, Dekstop & FTP: In dit bericht gaan we kijken naar 3 verschillende methoden waarmee je op afstand toegang kunt krijgen tot de Raspberry Pi om het een beetje gemakkelijker te maken om ermee te werken. De eerste is SSH, waarmee u op afstand toegang kunt krijgen tot de terminal. De tweede is een remo
Toegang krijgen tot een Dell Inspiron 15 3000 serie harde schijf: 10 stappen

Toegang krijgen tot een Dell Inspiron 15 3000-serie harde schijf: Hallo Instructables-lezers, vandaag laat ik u zien hoe u toegang krijgt tot een harde schijf in een Dell Inspiron 15 3000-serie laptop. Hoogstwaarschijnlijk, als u dit leest, hebt u ofwel problemen met het fotograferen van de computer en wilt u de harde schijf opnieuw plaatsen of u
Toegang tot Arduino YÚN beheren met MySQL, PHP5 en Python: 11 stappen (met afbeeldingen)

Beheer de toegang van Arduino YÚN met MySQL, PHP5 en Python: Hallo vrienden! Nou, zoals je weet, in september het nieuwe première schild van Arduino, Arduino YUN. Deze kleine vriend heeft een Linux embedded systeem waarmee we alles kunnen draaien wat je maar kunt bedenken (tenminste tot nu toe). Hoewel er weinig informatie is
