
Inhoudsopgave:
2025 Auteur: John Day | [email protected]. Laatst gewijzigd: 2025-01-23 15:01

In deze tutorial leren we hoe je een ventilator start en draait wanneer de temperatuur boven een bepaald niveau stijgt.
Stap 1: Wat heb je nodig?




- DHT11-sensor
- Arduino UNO (of een ander bord)
- Ventilatormodule L9110
- OLED-scherm
- servomotor
- Doorverbindingsdraden
- Breadboard
- Visuino-programma: Download Visuino
Stap 2: Het circuit

- Sluit de servomotor "Oranje" (signaal) pin aan op Arduino Digital pin [2]
- Verbind servomotor "Rood" pin met Arduino positieve pin [5V]
- Verbind de servomotor "Brown" pin met Arduino negatieve pin [GND]
- Sluit de pin van de ventilatormodule [VCC] aan op de arduino-pin [5V]
- Sluit de pin van de ventilatormodule [GND] aan op de arduino-pin [GND]
- Sluit de pin van de ventilatormodule [INA] aan op de digitale pin van Arduino [5]
- Sluit OLED-display-pin [VCC] aan op Arduino-pin [5V]
- Sluit de OLED-display-pin [GND] aan op de Arduino-pin [GND]
- Sluit OLED-display-pin [SDA] aan op Arduino-pin [SDA]
- Sluit OLED-display-pin [SCL] aan op Arduino-pin [SCL]
- Sluit DHT11 positieve pin + (VCC) aan op Arduino pin +5V
- Sluit DHT11 negatieve pin - (GND) aan op Arduino pin GND
- Sluit DHT11-pin (Out) aan op Arduino digitale pin (4)
Stap 3: Start Visuino en selecteer het Arduino UNO-bordtype


De Visuino: https://www.visuino.eu moet worden geïnstalleerd. Start Visuino zoals weergegeven in de eerste afbeelding Klik op de knop "Tools" op de Arduino-component (Afbeelding 1) in Visuino Wanneer het dialoogvenster verschijnt, selecteer "Arduino UNO" zoals weergegeven op Afbeelding 2
Stap 4: In Visuino Componenten toevoegen



- Component "Sinus Analoge Generator" toevoegen
- "Servo"-component toevoegen
- "DHT"-component toevoegen
- Component "Analoge waarde" toevoegen
- Voeg 2X "Analoge waarde vergelijken" component toe
- "OLED"-component toevoegen
Stap 5: In Visuino Set-componenten



- Selecteer "SineAnalogGenerator1" en stel in het eigenschappenvenster Amplitude in op 0,30 en Frequentie op 0,1, zet ingeschakeld op False en klik op het Pin-pictogram en selecteer Boolean sink-pin
- Selecteer "CompareValue1" en stel in het eigenschappenvenster Value in op 24 (temperatuur die de ventilator zal starten) en Compare Type to ctBiggerOrEqual
- Selecteer "CompareValue2" en stel in het eigenschappenvenster Value in op 24 (temperatuurniveau dat de ventilator stopt) en Compare Type to ctSmaller
- Dubbelklik op de "AnalogValue1" en sleep in het Elements-venster "Set Value" naar links
- Stel in het eigenschappenvenster Waarde in op 0,5
- Sleep in het Elements-venster nog een "Set Value" naar links
- Stel in het eigenschappenvenster Waarde in op 1
Dubbelklik op de "DisplayOLED1"
In het Elementen-venster:
- Sleep "Tekst tekenen" naar links en stel in het eigenschappenvenster Tekst in op "TEMP"
- Sleep "Text Field" naar links en stel in het eigenschappenvenster Grootte in op 2 en Y op 9
- Sleep "Tekst tekenen" naar links en stel in het eigenschappenvenster Tekst in op "VOCHTIGHEID" en Y op 26
- Sleep "Text Field" naar links en stel in het eigenschappenvenster Grootte in op 2 en Y op 36
- Sleep "Tekst tekenen" naar links en stel in het eigenschappenvenster Tekst in op "FAN ACTIVE" en Y op 54 en stel Ingeschakeld in op false, klik op het speldpictogram en stel BooleanSinkPin in
Sluit het Elementen-venster
Stap 6: In Visuino Connect-componenten



- Verbind SineAnalogGenerator1 pin [Out] met Servo1 pin [In]
- Verbind Servo1-pin [Out] met Arduino digitale pin [2]
- Sluit "VochtigheidThermometer1" pin [Sensor] aan op Arduino digitale pin [4]
- Sluit "VochtigheidThermometer1" pin [Temperatuur] aan DisplayOLED1>TextField1 pin [In] en CompareValue1 pin [In] en CompareValue2 pin [In]
- Sluit "VochtigheidThermometer1" pin [Temperatuur] aan DisplayOLED1>TextField2 pin [In]
- Verbind "CompareValue1" pin [Out] met DisplayOLED1>DrawText3 pin [Iclock] en pin [Enabled]
- Verbind "CompareValue1" pin [Out] met AnalogValue1>Set Value1 pin [In] en SineAnalogGenerator1 pin [Enabled]
- Verbind "CompareValue2" pin [Out] met AnalogValue1>Set Value2 pin [In]
- Verbind "DisplayOLED1" pin I2C [Out] met Arduino board I2C [In]
Stap 7: Genereer, compileer en upload de code

Klik in Visuino onderaan op het tabblad "Build", zorg ervoor dat de juiste poort is geselecteerd en klik vervolgens op de knop "Compile/Build and Upload".
Stap 8: Spelen
Als u de Arduino UNO-module van stroom voorziet, begint het OLED-display de temperatuur- en vochtigheidswaarden weer te geven en als de ventilator actief is. Zodra de temperatuur boven de 24 graden komt, gaat de ventilator draaien.
Gefeliciteerd! U heeft uw project met Visuino afgerond. Ook bijgevoegd is het Visuino-project, dat ik voor deze Instructable heb gemaakt, je kunt het downloaden en openen in Visuino:
Aanbevolen:
Kalibratie van vochtigheidssensor: 7 stappen

Kalibratie van vochtigheidssensor: ik heb 3 sensoren die de relatieve vochtigheid van de lucht kunnen meten: BME280, SHT21, DHT22. Ze verklaarden het vermogen om met een nauwkeurigheid van +/- 3% te meten van een bereik van 20 tot 80%. Bij het testen in dezelfde toestand voor 3 sensoren kreeg ik echter 3 verschillende resultaten. Misschien o
Automatische tuinbesproeier - 3D afgedrukt - Arduino: 10 stappen (met afbeeldingen)

Automatische tuinbesproeier | 3D afgedrukt | Arduino: Ik ben een fervent tuinier, maar je planten met de hand water geven tijdens droge perioden kost wat tijd. Dit project verlost me van water geven, zodat ik aan mijn andere projecten kan werken. Het is ook geweldig om voor de tuin te zorgen terwijl u niet thuis bent, en de plant
Basisprincipes van de vochtigheidssensor: 3 stappen

Basisprincipes van vochtigheidssensor: dit is een eenvoudige zelfstudie over het gebruik van de DHT 11-sensormodule met een Arduino-bord
Bedien een koelventilator op een Raspberry Pi 3: 9 stappen
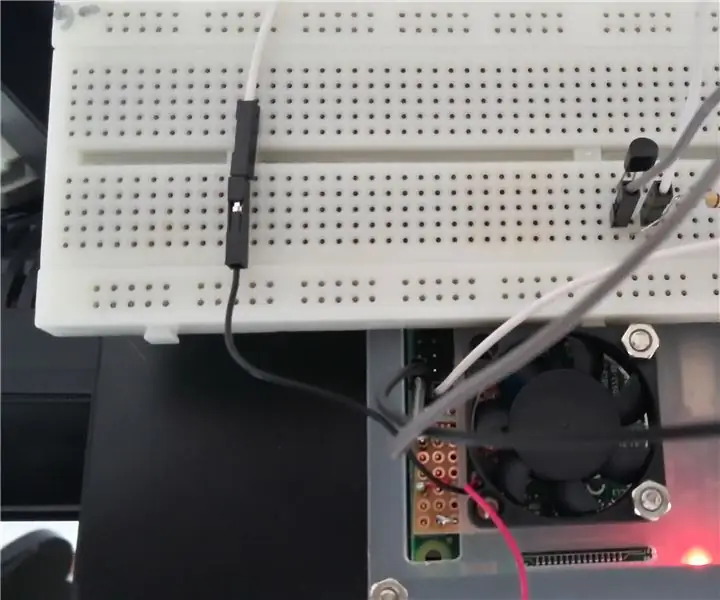
Bedien een koelventilator op een Raspberry Pi 3: voeg een ventilator toe aan een raspberry pi 3, met bediening om hem aan en uit te zetten indien nodig. pin en aan de grond. Met deze aanpak zal de ventilator de hele tijd draaien. Ik denk dat het veel meer i
USB-koelventilator: 4 stappen
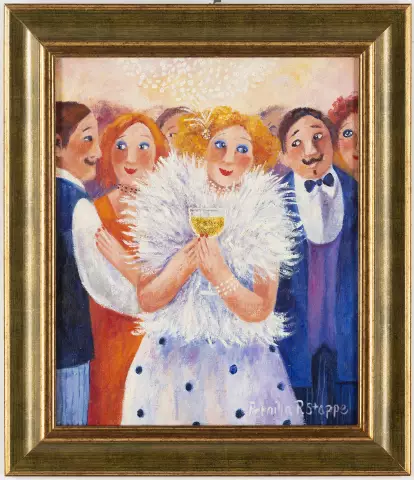
USB-koelventilator: een USB-aangedreven koelventilator bouwen met een knipperende LED. Ik gebruik de mijne om mijn laptop te koelen terwijl ik in bed lig. Ik heb het licht toegevoegd om activiteit te tonen
