
Inhoudsopgave:
- Auteur John Day [email protected].
- Public 2024-01-30 11:14.
- Laatst gewijzigd 2025-01-23 15:01.
In deze tutorial leren we hoe je ESP32 M5Stack StickC programmeert met Arduino IDE en Visuino om de temperatuur, vochtigheid en druk weer te geven met behulp van ENV-sensor (DHT12, BMP280, BMM150)
Stap 1: Wat heb je nodig?



- M5StickC ESP32: je kunt het hier krijgen
- M5StickC ENV-hoed (DHT12, BMP280, BMM150) je kunt hem hier krijgen
- Visuino-programma: Download VisuinoOpmerking: bekijk deze tutorial hier over het installeren van StickC ESP32-kaart
Stap 2: Start Visuino en selecteer het M5 Stack Stick C-bordtype


Start Visuino zoals weergegeven in de eerste afbeelding Klik op de knop "Tools" op de Arduino-component (Afbeelding 1)
in Visuino Wanneer het dialoogvenster verschijnt, selecteert u "M5 Stack Stick C" zoals weergegeven op afbeelding 2
Stap 3: In Visuino Set-componenten



- Klik met de rechtermuisknop op het StickC-bord en selecteer "Schilden toevoegen.."
- Sleep in de Shields-dialoog "EnvironmentHat" naar de linkerkant
- Sluit het Shields-dialoogvenster en selecteer het bord en aan de linkerkant in het venster Eigenschappen Uitvouwen op de Modules>Beeldscherm ST7735
- Zet "Oriëntatie" op goRight
- Klik op de "Elementen" 3 puntjes (Afbeelding 4)
- Sleep in het Elements-venster 3x "Text Field" naar de linkerkant (Afbeelding 5)
- Selecteer aan de linkerkant van het dialoogvenster "Tekstveld1" en stel in het eigenschappenvenster "Grootte" in op 2
- Selecteer aan de linkerkant van het dialoogvenster "Tekstveld2" en stel in het eigenschappenvenster "Grootte" in op 2 en "Y" op 20
- Selecteer aan de linkerkant van het dialoogvenster "Tekstveld3" en stel in het eigenschappenvenster "Grootte" in op 2 en "Y" op 20
- Sluit het dialoogvenster Elementen
Stap 4: In Visuino Connect-componenten



- Sluit "M5 Stack Stick C"-kaart > Omgevingspin [Temperatuur] aan op "M5 Stack Stick C"-kaart > Display ST7735 > TextField1-pin [In]
- Sluit "M5 Stack Stick C"-kaart > Omgevingspin [Vochtigheid] aan op "M5 Stack Stick C"-kaart > Display ST7735 > TextField2-pin [In]
- Sluit "M5 Stack Stick C"-kaart > Omgevingspen [Druk] aan op "M5 Stack Stick C"-kaart > Display ST7735 > TextField3-pin [In]
Stap 5: Genereer, compileer en upload de Arduino-code

-
Klik in Visuino onderaan op het tabblad "Build", zorg ervoor dat de juiste poort is geselecteerd en klik vervolgens op de knop "Compile/Build and Upload".
Stap 6: Spelen
Als u de M5Sticks-module van stroom voorziet, zou het display de sensorwaarden moeten weergeven.
Gefeliciteerd! U hebt uw M5Sticks-project met Visuino voltooid. Ook bijgevoegd is het Visuino-project, dat ik voor deze Instructable heb gemaakt, je kunt het hier downloaden. U kunt het downloaden en openen in Visuino:
Aanbevolen:
Tekst weergeven op M5StickC ESP32 met Visuino: 6 stappen

Tekst weergeven op M5StickC ESP32 met Visuino: In deze tutorial zullen we leren hoe ESP32 M5Stack StickC te programmeren met Arduino IDE en Visuino om elke tekst op LCD weer te geven
Berekening van vochtigheid, druk en temperatuur met behulp van BME280 en Photon Interfacing: 6 stappen

Berekening van vochtigheid, druk en temperatuur met behulp van BME280 en Photon Interfacing. We komen verschillende projecten tegen die temperatuur-, druk- en vochtigheidsbewaking vereisen. We realiseren ons dus dat deze parameters eigenlijk een cruciale rol spelen bij het hebben van een schatting van de werkefficiëntie van een systeem bij verschillende atmosferische cond
Een kas automatiseren met LoRa! (Deel 1) -- Sensoren (temperatuur, vochtigheid, bodemvocht): 5 stappen

Een kas automatiseren met LoRa! (Deel 1) || Sensoren (Temperatuur, Vochtigheid, Bodemvocht): In dit project laat ik zien hoe ik een kas heb geautomatiseerd. Dat betekent dat ik je laat zien hoe ik de kas heb gebouwd en hoe ik de stroom- en automatiseringselektronica heb aangesloten. Ik zal je ook laten zien hoe je een Arduino-bord programmeert dat L
Meting van temperatuur en vochtigheid met HDC1000 en Arduino Nano: 4 stappen
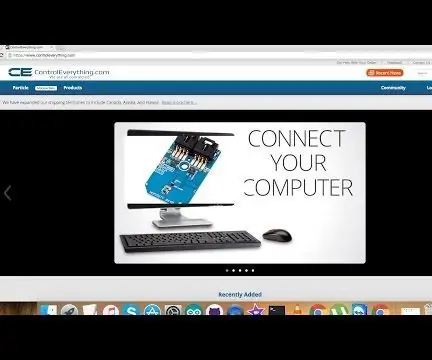
Meting van temperatuur en vochtigheid met HDC1000 en Arduino Nano: De HDC1000 is een digitale vochtigheidssensor met geïntegreerde temperatuursensor die een uitstekende meetnauwkeurigheid biedt bij een zeer laag stroomverbruik. Het apparaat meet de vochtigheid op basis van een nieuwe capacitieve sensor. De vochtigheids- en temperatuursensoren zijn fa
THINGSPEAK TEMPERATUUR EN VOCHTIGHEID APP MET ESP8266: 9 stappen

THINGSPEAK TEMPERATUUR- EN VOCHTIGHEID-APP MET ESP8266: Terwijl ik aan mijn elektronische spullen sleutelde, kreeg ik het idee om een webgebaseerde weer-app te maken. Deze web-app gebruikt de SHT31-sensor voor het verkrijgen van de realtime temperatuur- en vochtigheidsgegevens. We hebben ons project geïmplementeerd op de ESP8266 WiFi-module. Online of offline
