
Inhoudsopgave:
- Auteur John Day [email protected].
- Public 2024-01-30 11:14.
- Laatst gewijzigd 2025-01-23 15:01.

De meesten van ons hebben tegenwoordig overal een smartphone bij zich, dus het is belangrijk om te weten hoe je de camera van je smartphone kunt gebruiken om geweldige foto's te maken! Ik heb pas een paar jaar een smartphone en ik vond het heerlijk om een fatsoenlijke camera te hebben om dingen die ik aan het doen ben te documenteren of om snel foto's te maken om iets te onthouden dat ik heb gezien en dat ik opnieuw wil maken.
Ik gebruik nog steeds een echte camera voor mijn instructables, maar ik gebruik de camera van mijn iPhone graag om mooie foto's van mijn borduurmotieven te maken om te delen op Instagram en om items op Etsy te plaatsen.:)
Ik zal me voornamelijk concentreren op iPhone-fotografietips, aangezien dat de smartphone is die ik bezit, maar veel van deze tips kunnen ook voor Android-apparaten worden gebruikt.:NS
Als je meer interesse hebt in het leren bewerken van je iPhone-foto's, bekijk dan mijn basisinstructie voor het bewerken van foto's.
(P. S. Wist je dat iPhones de populairste camera op flickr zijn? Behoorlijk gek! Als je blijft klikken, zie je talloze voorbeelden van geweldige iPhone-fotografie en veel vreselijke selfies.)
Stap 1: Aanbevolen apps
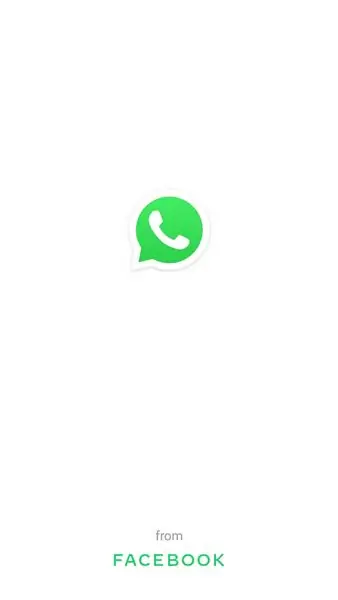
3 juni 2016 update: vanaf nu gebruik ik alleen de A Color Story app! Het is 100% geweldig en het geld waard. Het is beschikbaar voor iPhone en binnenkort ook voor Android!
Voor het grootste deel van mijn iPhone-fotografie gebruik ik drie apps:
- Nalicht ($ 0,99)
- Camera+ ($ 1,99)
- Instasize (gratis!)
Camera+ heeft voor mij de normale camera-app vervangen - hij heeft meer opties, waaronder een beeldstabilisatiefunctie die momenteel ontbreekt voor de standaard camera-app op iPhone 4S/5C. Het heeft tal van opties om je foto's te verbeteren, maar het is ook prima om het te gebruiken zonder aanpassingen aan te brengen.
Afterlight is geweldig voor het aanpassen van foto's! Ik gebruik het om bij te snijden, helderheid en kleuren aan te passen en ook om kaders toe te voegen. De app heeft ook een fantastische set filters die echt bruikbaar zijn - ze maken de foto's niet korrelig en vreemd zoals Instagram dat doet.
Instasize is een geweldige manier om volledige foto's op Instagram en sociale media te plaatsen zonder ze in een vierkant bij te snijden. Ik maak zo vaak foto's en hou van de manier waarop ze eruit zien en ik wil ze niet afslachten door ze bij te snijden - en dit is een perfecte oplossing! Als extra bonus kun je de kleur van de randen rond je foto kiezen, maar ik heb de neiging om bij wit te blijven.:)
Gratis (en geweldige!) foto-editors:
- Pixlr Express
- Adobe Photoshop Express
- letterlijk
Pixlr en Photoshop Express zijn in staat om zeer mooie en goed bewerkte foto's te maken. Ik heb geen problemen met pixelvorming opgemerkt wanneer de afbeeldingen worden opgeblazen.:NS
Litely is niet zo volledig uitgerust, maar het is heerlijk om een beetje sfeer en glans toe te voegen aan portretten - het is in wezen gewoon een verzameling echt mooie filmachtige filters.
Als je tekst aan je foto's wilt toevoegen, raad ik je aan een van deze apps te gebruiken:
- Een mooie puinhoop ($ 0,99)
- Rhonna-ontwerpen ($ 1,99)
- Typisch + ($ 0,99)
Het enige grote nadeel hier is dat de meeste tekstbewerkings-apps standaard vierkant bijsnijden en/of een beetje onhandig in gebruik kunnen zijn.
A Beautiful Mess heeft ook moeite met het verwerken van bewerkte foto's - ik merk dat wanneer ik de afbeelding opblaas, deze behoorlijk korrelig is. Maar als je het alleen voor Instagram gebruikt, werkt het misschien prima voor jou!
Typic+ heeft ook een gratis versie met minder opties als je het wilt proberen voordat je koopt.:)
Stap 2: Voorbereiding voor het maken van foto's
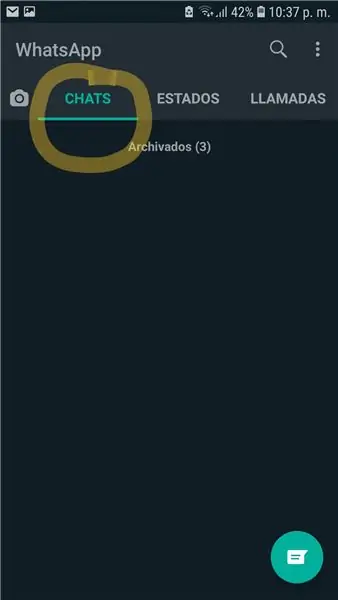
Voordat u een foto maakt, zijn er een paar dingen die u moet doen:
- Zet de helderheid van je telefoon HELEMAAL omhoog. Zo weet je zeker dat je de best mogelijke versie ziet van de foto die je wilt maken. Het stelt u ook in staat om de focus/belichting van de foto veel gemakkelijker aan te passen.
- Maak die lens schoon! Het wordt veel viezer dan je zou denken. Ik heb de neiging om er gewoon op te ademen / het af te vegen met mijn t-shirtmethode, maar het is nooit een slecht idee om een zacht lensreinigingsdoekje bij de hand te houden.
- Zorg dat je een koptelefoon met volumeregeling bij je hebt. U kunt de knop Volume omhoog gebruiken om foto's te maken!
- Verwijder die slecht passende hoes als je die hebt! Soms kunnen slecht gemaakte hoesjes foto's enigszins vertroebelen of een vervelende kleurzweem op de afbeelding achterlaten. Als je een wankel telefoonhoesje hebt, kan dat een deel van het probleem zijn.;)
Ik gebruik geen statieven of andere accessoires voor mijn iPhone-foto's, maar ze zijn er! Als je nog steeds problemen hebt met je foto's nadat je deze instructable hebt gevolgd, kan het geen kwaad om iets anders te proberen.:NS
Stap 3: Gebruik verlichting in uw voordeel/belichting aanpassen
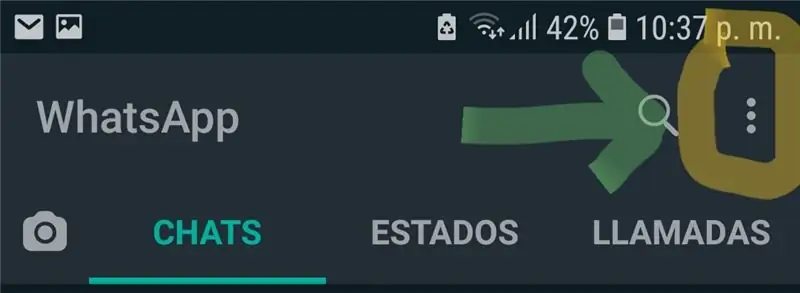
Ik denk echt dat het belangrijkste bij het maken van een foto is om ervoor te zorgen dat je fatsoenlijke verlichting hebt. Dit geldt vooral voor de iPhone! Om je foto's mooi scherp te krijgen, wil je dat je onderwerp goed belicht is.
Foto's die met smartphones zijn gemaakt, kunnen bij weinig licht super korrelig worden - bij weinig licht verliest u het grootste deel van uw scherpte en scherptediepte.
U kunt de verlichting enigszins aanpassen wanneer u een foto maakt - tik op verschillende plaatsen op het scherm om de focus en belichting te verplaatsen.
Een andere geweldige truc is het gebruik van de AE/AF-vergrendelingsfunctie (automatische belichting/autofocus). Houd de plek die u wilt belichten en scherpstellen ingedrukt - er verschijnt een geel vak en de woorden AE/AF-vergrendeling verschijnen in een geel vak. Nu kun je een beetje bewegen en toch je focus en belichting precies daar houden waar je ze nodig hebt.
Stap 4: Leer meer over HDR en gebruik het
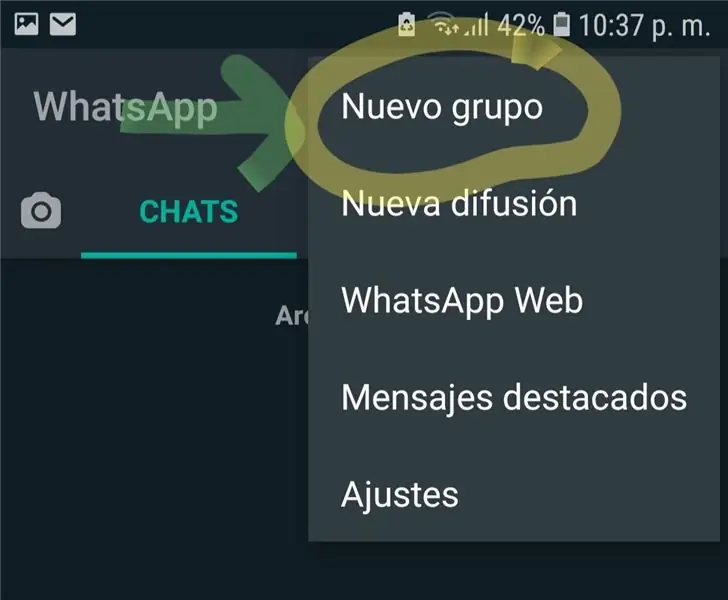
HDR staat voor hoog dynamisch bereik en kan handig zijn in situaties met zeer weinig of gevarieerde verlichting.
Wanneer u de HDR-functie op de standaardcamera van de iPhone inschakelt, maakt de camera drie foto's in plaats van één en combineert deze vervolgens om u het beste van de drie afbeeldingen te geven. (Dus met andere woorden, in plaats van slechts één deel van de foto te hebben waar de kleuren/helderheid/contrast geweldig zijn, egaliseert HDR het door de hele foto.)
Bekijk de foto hierboven om een beter idee te krijgen van wat het doet - de foto aan de linkerkant is gemaakt met HDR uitgeschakeld. De lucht is volledig uitgeblazen en de kleuren zijn over het algemeen vervaagd. De muur aan de rechterkant is ook erg helder! Rechts staat HDR aan en is de verzadiging beter voor de lucht, muur en bloemen. Met een beetje bewerking zal deze foto er veel beter uitzien dan de originele HDR off-versie.
Bekijk dit Lifehacker-artikel erover voor een meer diepgaande uitleg. Het is zo goed dat ik niet denk dat het de moeite waard is om het op een nieuwe manier uit te leggen.:NS
HDR is vooral handig voor portretten en grotere buitenopnamen - ik heb verschillende resultaten gehad als ik het binnenshuis gebruikte voor stillevens. Een ander ding om rekening mee te houden is dat als je opname veel beweging bevat, je HDR uit moet laten. Beweging veroorzaakt veel onscherpte en pixelvorming in de voltooide foto, omdat je drie foto's combineert waarbij de onderwerpen niet op dezelfde plaats staan.
Ook - gebruik geen HDR als je veel foto's tegelijk wilt maken - het duurt veel langer om een HDR-afbeelding te verwerken, dus de vertraging kan ervoor zorgen dat je iets mist!
Stap 5: Zoom nooit in - Kom dichterbij of snij bij
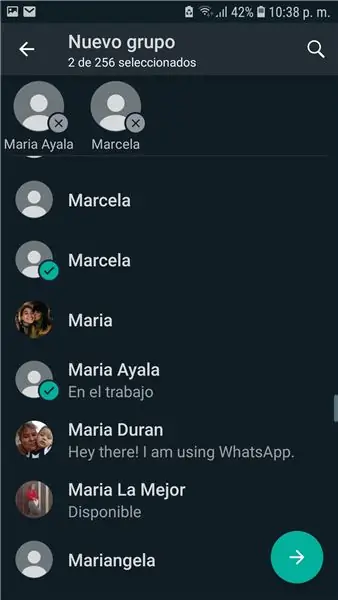
Ernstig. Ik maak geen grapje. Weet je hoe inzoomen op een oudere point-and-shoot-camera de foto's wazig en korrelig maakt? Hetzelfde gebeurt als je inzoomt op een smartphone, maar het is veel erger.
Aanbevolen:
Een geweldige profielfoto maken voor uw Chromebook: 9 stappen

Hoe maak je een geweldige profielfoto voor je Chromebook: Hallo allemaal! Dit is Gamer Bro Cinema, en vandaag gaan we je leren hoe je een geweldige YouTube-profielfoto maakt voor je YouTube-kanaal! Zo'n profielfoto kan alleen op een Chromebook. Laten we beginnen
Een Bluetooth-adapter Pt.2 maken (een compatibele luidspreker maken): 16 stappen

Een Bluetooth-adapter Pt.2 maken (een compatibele luidspreker maken): in deze instructie laat ik u zien hoe u mijn Bluetooth-adapter kunt gebruiken om een oude luidspreker Bluetooth-compatibel te maken. * Als u mijn eerste instructie over "Maken nog niet hebt gelezen een Bluetooth-adapter" Ik raad u aan dit te doen voordat u doorgaat.C
Geweldige foto's maken van snelle actie: 5 stappen

Hoe maak je geweldige foto's van snelle actie: eigenlijk ga ik je laten zien hoe je een geweldige foto krijgt van iets dat in een oogwenk gebeurt. Het voorbeeld dat ik gebruik is het knappen van een waterballon. Geïnteresseerd? Lees verder
Van een momentopname tot een geweldige foto: Fase één: 17 stappen

Van een momentopname tot een geweldige foto: Fase één: Foto's maken van mensen en plaatsen tijdens straatdansfestivals kan heel kleurrijk en leuk zijn. We worden allemaal erg opgewonden door hier en daar te klikken en ons voor te stellen hoe geweldig de kostuums op onze foto's zouden uitkomen, wat zouden we trots zijn op onze prins
Geweldige bewegende versnellingen bestuurd door geweldige knoppen (wordt vervolgd): 9 stappen

Awesome Moving Gears bestuurd door Awesome Buttons (wordt vervolgd): Fysiek / elektronisch game-ontwerp voor UCLA Design Media Arts met Eddo Stern. Dit instructable is onvolledig. Het project loopt nog
