
Inhoudsopgave:
- Stap 1: Stap één: installeer de CPU
- Stap 2: Stap 2: Breng koelpasta aan
- Stap 3: Stap 3: installeer het koellichaam
- Stap 4: Stap 4: Installeer het RAM-geheugen
- Stap 5: Stap 5: installeer de afstandhouders en het I/O-schild
- Stap 6: Stap 6: Installeer het moederbord
- Stap 7: Stap 7: Installeer de grafische kaart
- Stap 8: Stap 8: Sluit uw frontpaneelconnectoren aan
- Stap 9: Stap 9: installeer uw voeding
- Stap 10: Stap 10: Installeer de harde schijf
- Stap 11: Stap 11: Sluit de voedingskabels van het moederbord aan
- Stap 12: Stap 12: Kabelbeheer
- Stap 13: Stap 13: Chassisventilator installeren
- Stap 14: Je bent klaar
- Auteur John Day [email protected].
- Public 2024-01-30 11:14.
- Laatst gewijzigd 2025-01-23 15:01.

Je hebt de volgende onderdelen nodig om je build te voltooien:
1) Moederbord
2) CPU
3) Koellichaam + Ventilator
4) RAM
5) Computerbehuizing
6) Harde schijf
7) Voeding
8) Grafische kaart
Stap 1: Stap één: installeer de CPU

Trek de CPU-vergrendelingsarm omhoog.
Lijn de CPU uit met behulp van de gouden driehoek.
Pas op dat u de CPU niet in de socket forceert.
Het zou gewoon zonder enige weerstand moeten binnenkomen.
Duw de CPU-vergrendelingsarm naar beneden.
Stap 2: Stap 2: Breng koelpasta aan

Breng een beetje koelpasta ter grootte van rijst aan in het midden van de CPU.
Stap 3: Stap 3: installeer het koellichaam
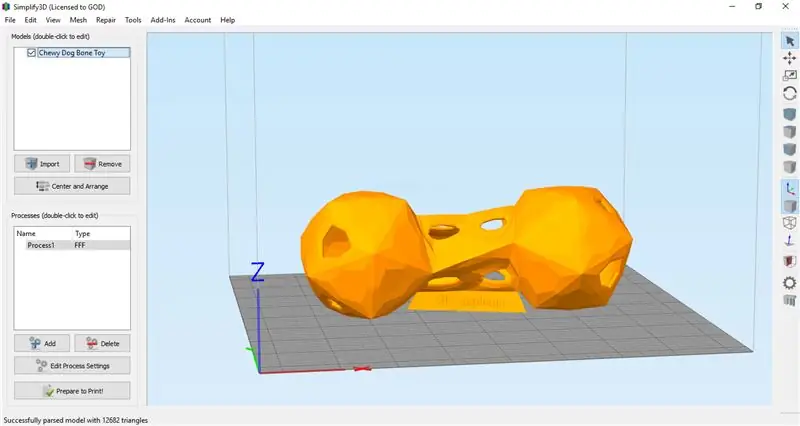
Lijn de clips uit en vergrendel het koellichaam.
Stap 4: Stap 4: Installeer het RAM-geheugen
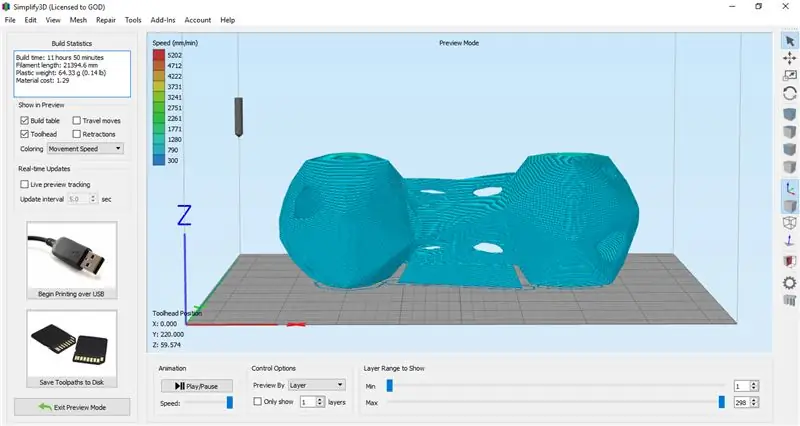
Lijn de inkeping op de RAM-module uit met de inkeping op de DIMM-sleuf van het moederbord.
Druk naar beneden totdat u een klik hoort.
Stap 5: Stap 5: installeer de afstandhouders en het I/O-schild


Installeer de afstandhouders die bij uw overeenkomstige moederbord passen.
Installeer uw I/O-shield met de juiste richting.
Pas op dat u zich niet snijdt aan de scherpe randen.
Stap 6: Stap 6: Installeer het moederbord
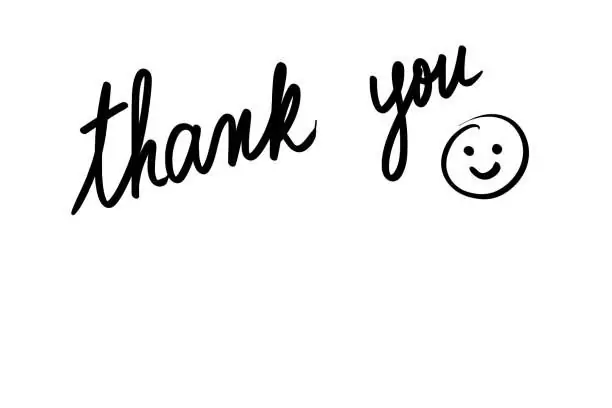
Lijn het moederbord uit met de afstandhouders en plaats de schroeven.
Stap 7: Stap 7: Installeer de grafische kaart
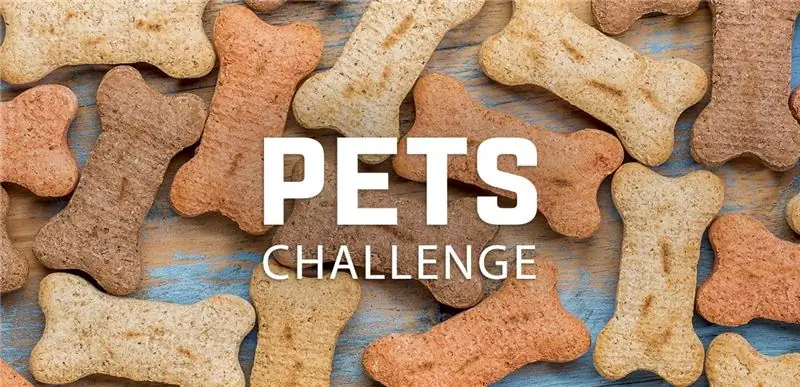
Lijn de grafische kaart uit en duw deze in de socket.
Voeg de schroef toe voor extra ondersteuning.
Stap 8: Stap 8: Sluit uw frontpaneelconnectoren aan
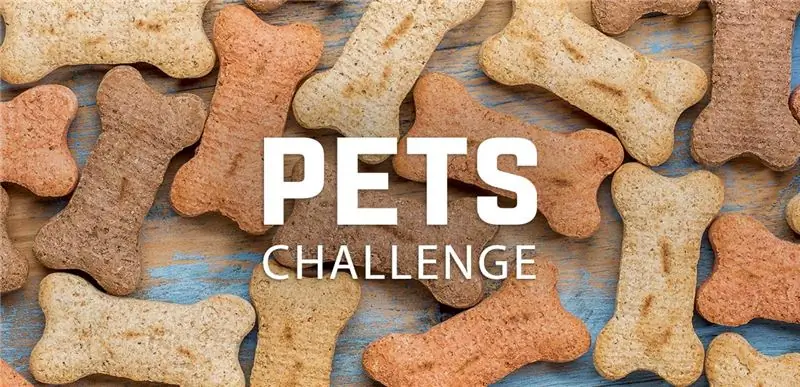
Gebruik de tekst op het moederbord om te bepalen waar u uw USB- en audiokabels moet aansluiten.
Volg het schema van de fabrikant van uw moederbord voor de stroom-, reset- en led-aansluitingen.
Stap 9: Stap 9: installeer uw voeding


Lijn de voeding uit en plaats de 4 schroeven aan de achterkant van de behuizing.
Stap 10: Stap 10: Installeer de harde schijf


Monteer de harde schijf.
Installeer de SATA-gegevens- en voedingskabels.
Stap 11: Stap 11: Sluit de voedingskabels van het moederbord aan
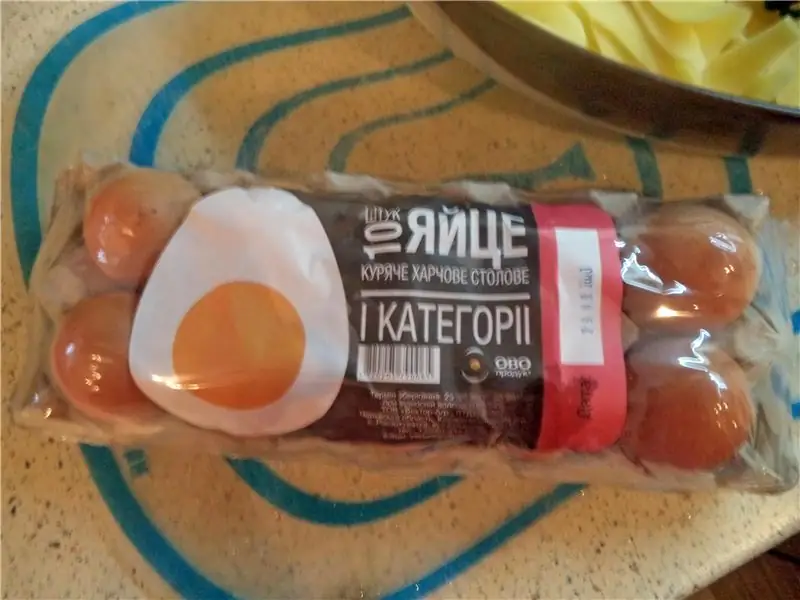
Sluit de 24-pins en 4-pins kabels aan op je moederbord.
Stap 12: Stap 12: Kabelbeheer


Stop de rest van uw ongebruikte kabels weg.
Stap 13: Stap 13: Chassisventilator installeren

Schroef de ventilator erin met het label naar de buitenkant van de behuizing gericht.
Sluit de chassisventilator aan op de System_Fan_1-pinnen.
Stap 14: Je bent klaar

Bewonder je bouw!
Aanbevolen:
Lazy 7 / Quick Build-editie: 8 stappen (met afbeeldingen)

Lazy 7 / Quick Build-editie: Ja. Nog een. Ik kopieer/plak de informatie die ik hier op Thingiverse heb geplaatst, deze documentatie is alleen echt nodig voor de routering van de ledstrip. Onlangs heb ik de 7 Segment Clock - Small Printers Edition gepubliceerd, het eerste 7-segmentdisplay dat ik voor ons heb gebouwd
Grote bestanden van computer naar computer verzenden: 6 stappen

Grote bestanden van computer naar computer verzenden: bestandsgroottes blijven toenemen naarmate de technologie vordert. Als je creatief bezig bent, zoals ontwerpen of modelleren, of gewoon een hobbyist bent, kan het overzetten van grote bestanden een gedoe zijn. De meeste e-maildiensten beperken de maximale grootte van bijlagen tot ongeveer 25
PC Build 3e sessie: 11 stappen

PC Build 3e sessie: een pc bouwen in 11 eenvoudige stappen. Je hebt de volgende materialen nodig: CPUHeatsink en koelpastaHarde schijfMoederbordFansRAMPSUCaseDiverse kabels en schroeven
Download en installeer Windows 7 Beta (Build 7000) op uw computer: 4 stappen

Download en installeer Windows 7 Beta (Build 7000) op uw computer: In deze instructable laat ik u zien hoe u de bèta van Windows 7 op een dvd downloadt (bestandsgrootte is 3,7 gigs) en op uw computer installeert. Laten we beginnen
Gebruik SSH en XMing om X-programma's van een Linux-computer op een Windows-computer weer te geven: 6 stappen

Gebruik SSH en XMing om X-programma's weer te geven vanaf een Linux-computer op een Windows-computer: Als u Linux op het werk en Windows thuis gebruikt, of vice versa, moet u mogelijk soms inloggen op de computer op uw andere locatie , en programma's uitvoeren. Welnu, u kunt een X-server installeren en SSH-tunneling inschakelen met uw SSH-client, en één
