
Inhoudsopgave:
- Stap 1: Wat heb je nodig?
- Stap 2: Circuit - Afzender
- Stap 3: Circuit - Ontvanger
- Stap 4: Start Visuino en selecteer het Arduino UNO-bordtype
- Stap 5: Afzender - in Visuino Componenten toevoegen, instellen en verbinden
- Stap 6: Ontvanger - in Visuino Componenten toevoegen en instellen
- Stap 7: Ontvanger - in Visuino Connect-componenten
- Stap 8: Genereer, compileer en upload de Arduino-code
- Stap 9: Spelen
2025 Auteur: John Day | [email protected]. Laatst gewijzigd: 2025-01-23 15:01

In deze tutorial leren we hoe je een extern weerstation voor lange afstanden kunt maken met behulp van twee dht-sensoren, HC12-modules en het I2C LCD-scherm.
Bekijk de video!
Stap 1: Wat heb je nodig?




- 2X HC-12-module
- I2C LCD-scherm 4X20
- 2 DHT-sensoren (In ons project gebruiken we DHT11, DHT22)
- 2X Arduino UNO (of een andere Arduino)
- Breadboard
- Doorverbindingsdraden
- Visuino-software: Download Visuino
Stap 2: Circuit - Afzender

- Sluit HC-12 pin [VCC] aan op Arduino pin [5V]
- Sluit HC-12 pin [GND] aan op Arduino pin [GND]
- Sluit HC-12 pin [TX] aan op Arduino pin [RX]
- Sluit HC-12 pin [RX] aan op Arduino pin [TX]
- Sluit de DHT22 (of een andere DHT-sensor) pin Out aan op Arduino Digital pin 3
- Sluit DHT22 pin VCC (+) aan op Arduino pin 5V
- Sluit DHT22 pin GND(-) aan op Arduino pin GND
Opmerking: zorg ervoor dat u de Arduino-pin [RX] loskoppelt wanneer u de code uploadt in Visuino, en nadat deze is geüpload, sluit u deze opnieuw aan.
Stap 3: Circuit - Ontvanger

- Sluit HC-12 pin [VCC] aan op Arduino pin [5V]
- Sluit HC-12 pin [GND] aan op Arduino pin [GND]
- Sluit HC-12 pin [TX] aan op Arduino pin [RX]
- Sluit HC-12 pin [RX] aan op Arduino pin [TX]
- Sluit de LCD-schermpen [VCC] aan op de Arduino-pen [5V]
- Verbind de pin van het LCD-scherm [GND] met de Arduino-pin [GND]
- Sluit de pin van het LCD-scherm [SDA] aan op de Arduino-pin [SDA]
- Sluit de pin van het LCD-scherm [SCL] aan op de Arduino-pin [SCL]
- Sluit de DHT11 (of een andere DHT-sensor) pin Out aan op Arduino Digital pin 2
- Sluit DHT11 pin VCC (+) aan op Arduino pin 5V
- Sluit de DHT11-pin GND(-) aan op de Arduino-pin GND
Opmerking: zorg ervoor dat u de Arduino-pin [RX] loskoppelt wanneer u de code uploadt in Visuino, en nadat deze is geüpload, sluit u deze opnieuw aan.
Stap 4: Start Visuino en selecteer het Arduino UNO-bordtype


De Visuino: https://www.visuino.eu moet ook worden geïnstalleerd. Download de gratis versie of registreer voor een gratis proefversie.
Start Visuino zoals weergegeven in de eerste afbeelding Klik op de knop "Tools" op de Arduino-component (Afbeelding 1) in Visuino Wanneer het dialoogvenster verschijnt, selecteer "Arduino UNO" zoals weergegeven op Afbeelding 2
Stap 5: Afzender - in Visuino Componenten toevoegen, instellen en verbinden




- Voeg de component "Pulsgenerator" toe en stel in het eigenschappenvenster de frequentie in op 5Hz
- Voeg de component "Vochtigheid en thermometer DHT11/21/22/AM2301" toe en selecteer in het eigenschappenvenster het type, in ons geval de DHT22
- Voeg "Analog To Analog Array" toe en stel in het eigenschappenvenster Input Pins in op 2
- Voeg de component "Packet" toe, dubbelklik erop en sleep in het Elements-venster "Analog Array" naar de linkerkant en sluit vervolgens het Elements-venster.
- Sluit PulseGenerator1 pin Out aan VochtigheidThermometer1 pin Klok en Packet1 pin Klok
- Sluit de vochtigheidsthermometer 1-pins sensor aan op Arduino digitale pin 3
- Sluit VochtigheidThermometer1 pin Temperatuur aan op AnaloogToAnalogArray1 pin [0] en pin Klok
- Sluit VochtigheidThermometer1 pin Vochtigheid aan op AnalogToAnalogArray1 pin [1] en pin Clock
- Verbind AnalogToAnalogArray1 met Packet1 > Analoge Array1 pin In
- Verbind Packet1 Pin Out met Arduino Serial [0] pin In
Stap 6: Ontvanger - in Visuino Componenten toevoegen en instellen




- Voeg de component "Pulsgenerator" toe en stel in het eigenschappenvenster de frequentie in op 5
- Voeg de component "Vochtigheid en thermometer DHT11/21/22/AM2301" toe en stel in het eigenschappenvenster Type in (in ons geval de DHT11)
- Voeg de component "Liquid Crystal Display (LCD) - I2C" toe en stel in het eigenschappenvenster Kolommen in op 20, Rijen op 4
- Dubbelklik op de "LiquidCrystalDisplay1" en sleep in het Elements-venster "Text Field" naar de linkerkant en stel in het eigenschappenvenster de breedte in op 20
- Sleep in het Elements-venster nog een "Text Field" naar de linkerkant en stel in het eigenschappenvenster Rij in op 1 en breedte op 20
- Sleep in het Elementen-venster nog een "Tekstveld" naar de linkerkant en stel in het eigenschappenvenster Rij in op 2 en breedte op 20
- Sleep in het Elementen-venster nog een "Tekstveld" naar de linkerkant en stel in het eigenschappenvenster Rij in op 3 en breedte op 20
- Sluit het Elementen-venster
Voeg 4X "Opgemaakte tekst" component toe en stel voor elk in het eigenschappenvenster Tekst in op: %0 %1
- Dubbelklik op "FormattedText1" en sleep in het Elements-venster "Text Element" naar de linkerkant en stel in het eigenschappenvenster Initial Value in op: Inside TEMP: Sleep in het Elements-venster ook "Analog Element" naar de linkerkant en in het eigenschappenvenster stelt Precisie in op 2Sluit het elementenvenster
- Dubbelklik op "FormattedText2" en sleep in het Elements-venster "Text Element" naar de linkerkant en stel in het eigenschappenvenster Initial Value in op: Inside HUM: Sleep in het Elements-venster ook "Analog Element" naar de linkerkant en in het eigenschappenvenster stelt Precisie in op 2 Sluit het elementenvenster
-
Dubbelklik op "FormattedText3" en sleep in het Elements-venster "Text Element" naar de linkerkant en stel in het eigenschappenvenster Initial Value in op: Out TEMP:In het Elements-venster sleept u ook "Analog Element" naar de linkerkant en in het eigenschappenvenster zet Precisie op 2
Sluit het Elementen-venster
- Dubbelklik op "FormattedText4" en sleep in het Elements-venster "Text Element" naar de linkerkant en stel in het eigenschappenvenster Initial Value in op: Out HUM: Sleep in het Elements-venster ook "Analog Element" naar de linkerkant en in het eigenschappenvenster stelt Precisie in op 2Sluit het elementenvenster
- Component "Uitpakken" toevoegen
- Dubbelklik op Unpacket1 en sleep in het Elements-vensterAnalog Array naar de linkerkantSluit het Elements-vensterSluit het Elements-venster
- Voeg de component "Analog Array To Analog" toe en stel in het eigenschappenvenster Output Pins in op 2
Stap 7: Ontvanger - in Visuino Connect-componenten



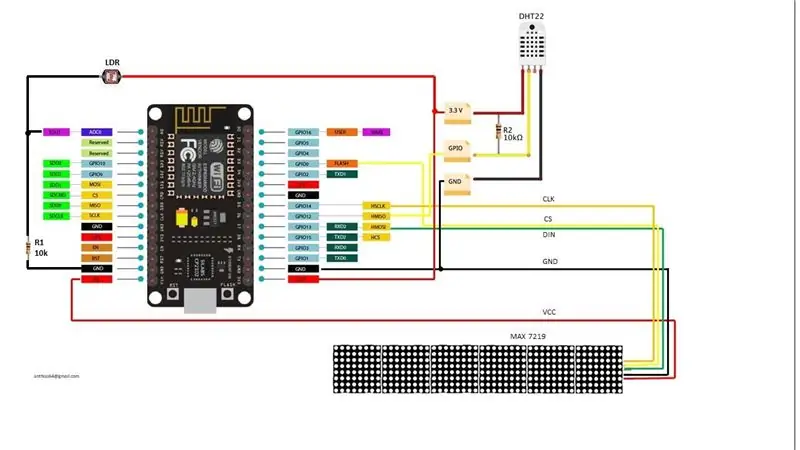
- Sluit "PulseGenerator1" pin Out aan "VochtigheidThermometer1" pin Klok
- Sluit de "HumidityThermometer1" pinsensor aan op Arduino Digital pin 2
- Sluit "VochtigheidThermometer1" pin Temperatuur aan op "FormattedText1" > Analoog Element1 pin In en Pin Klok
- Sluit "VochtigheidThermometer1" pin Vochtigheid aan op "FormattedText2" > Analoog Element1 pin In en Pin Klok
- Verbind Arduino Serial [0] pin Out met "Unpacket1" pin In
- Verbind "Unpacket1"> AnalogArray1pin Out met "AnalogArrayToAnalog1" pin In
- Verbind "AnalogArrayToAnalog1" pin [0] met "FormattedText3" > Analog Element1 pin In en Pin Clock
- Verbind "AnalogArrayToAnalog1" pin [1] met "FormattedText4" > Analog Element1 pin In en Pin Clock
- Verbind "FormattedText1" pin Out met "LiquidCrystalDisplay1"> Tekstveld1 Pin In
- Verbind "FormattedText2" pin Out met "LiquidCrystalDisplay1"> Tekstveld2 Pin In
- Verbind "FormattedText3" pin Out met "LiquidCrystalDisplay1"> Tekstveld3 Pin In
- Verbind "FormattedText4" pin Out met "LiquidCrystalDisplay1"> Tekstveld4 Pin In
- Verbind "LiquidCrystalDisplay1" pin I2C Out met Arduino pin I2C In
Stap 8: Genereer, compileer en upload de Arduino-code

Voor zowel afzender als ontvanger:
Klik in Visuino onderaan op het tabblad "Build", zorg ervoor dat de juiste poort is geselecteerd en klik vervolgens op de knop "Compile/Build and Upload".
Erg belangrijk! Zorg ervoor dat tijdens het uploaden van de code Pin RX op de Arduino is losgekoppeld en sluit deze na het uploaden weer aan.
Stap 9: Spelen
Als u beide Arduino UNO-modules van stroom voorziet, begint het display op de ontvanger de temperatuur en vochtigheid van beide sensoren weer te geven. U kunt de zender buiten zetten en u kunt de binnen- en buitentemperatuur in de gaten houden.
Gefeliciteerd! U heeft uw project met Visuino afgerond. Ook bijgevoegd is het Visuino-project, dat ik voor deze Instructable heb gemaakt, je kunt het downloaden en openen in Visuino:
Aanbevolen:
Satellietondersteund weerstation: 5 stappen

Satellite Assisted Weather Station: Dit project is bedoeld voor mensen die hun eigen weergegevens willen verzamelen. Het kan windsnelheid en -richting, temperatuur en luchtvochtigheid meten. Het is ook in staat om elke 100 minuten naar weersatellieten te luisteren die om de aarde draaien. ik wil
Lange belichting en astrofotografie met Raspberry Pi 13 stappen (met afbeeldingen) Antwoorden op al uw "Hoe?"

Lange sluitertijd en astrofotografie met Raspberry Pi: Astrofotografie is de fotografie van astronomische objecten, hemelse gebeurtenissen en delen van de nachtelijke hemel. Naast het vastleggen van de details van de maan, de zon en andere planeten, heeft astrofotografie de mogelijkheid om objecten vast te leggen die onzichtbaar zijn voor het gezoem
ECG-logger - een draagbare hartmonitor voor gegevensverzameling en -analyse op lange termijn: 3 stappen

ECG Logger - een draagbare hartmonitor voor gegevensverzameling en -analyse op lange termijn: Eerste release: oktober 2017 Laatste versie: 1.6.0 Status: stabiel Moeilijkheidsgraad: hoog Vereiste: Arduino, programmeren, hardware bouwen Unieke opslagplaats: SF (zie onderstaande links) Ondersteuning: alleen forum, geen PMECG Logger is een draagbare hartmonitor voor langdurig
Lange afstand draadloze waterniveau-indicator met alarm - Bereik tot 1 km - Zeven niveaus: 7 stappen

Lange afstand draadloze waterniveau-indicator met alarm | Bereik tot 1 km | Zeven niveaus: bekijk het op YouTube: https://youtu.be/vdq5BanVS0YJe hebt misschien veel bedrade en draadloze waterniveau-indicatoren gezien die een bereik van 100 tot 200 meter zouden bieden. Maar in deze instructable zie je een Long Range Wireless Water Level Indi
Fotografie met lange belichtingstijden: 4 stappen

Fotografie met lange belichtingstijd: in deze instructable laat ik je zien hoe je kunt 'tekenen' met licht, met behulp van een camera en verlichting. Ook hoe je één persoon twee keer in een foto kunt laten verschijnen zonder de foto te bewerken Een camera (een die een blub-instelling kan hebben of lange belichtingstijden kan maken) Ligh
