
Inhoudsopgave:
- Auteur John Day [email protected].
- Public 2024-01-30 11:15.
- Laatst gewijzigd 2025-01-23 15:01.


Ik wilde mijn webcam kunnen gebruiken om te streamen zonder gebonden te zijn aan mijn computer.
Gelukkig bestaat Raspberry Pi en kon ik er een gebruiken voor een kookstream! Dit Instructable zit naast deze YouTube-video die ik heb gemaakt:
Als u extra hulp nodig heeft, kunt u:
- Reageer hier
- Stuur me een bericht op twitter
- Word lid van mijn discord-server
Benodigdheden
- Raspberry Pi (ik gebruikte een 3, maar alles met een wifi-verbinding zou in orde moeten zijn)
- Display, HDMI-kabel en etc
- Toetsenbord muis
- 8 GB sd-kaart
- Voeding geschikt voor 2A
- USB-webcam (ik gebruikte een Logitech C920)
Stap 1: De SD-kaart instellen

Ik ga snel door het instellen van de SD-kaart. Als je weet wat je doet of een vooraf geladen kaart hebt, ga dan gerust verder.
Voor dit project gebruiken we Raspbian, een lichtgewicht Linux-distributie.
We gaan NOOBS installeren, wat staat voor New Out Of the Box Software. Gericht op beginners, het is vrij eenvoudig in te stellen en je kunt kiezen welk besturingssysteem je wilt installeren. Het is waarschijnlijk ook geïnstalleerd op de vooraf geladen SD-kaarten.
Om te beginnen gaan we naar https://www.raspberrypi.org/downloads/noobs/ en downloaden het ZIP-bestand.
Nadat het ZIP-bestand is gedownload, kopieert u de inhoud naar de SD-kaart.
En dat is het, SD-kaart flitste.
Stap 2: De Pi. instellen


Neem nu gewoon de SD-kaart en stop deze in de raspberry pi, sluit het scherm, toetsenbord, muis en stroom aan en we zijn weg.
Door de stroom aan te sluiten, start je raspberry pi op en laadt het NOOBS-installatieprogramma.
Maak hier verbinding met je wifi-netwerk.
Je zou een paar verschillende besturingssystemen beschikbaar moeten zien, maar we gaan Raspbian selecteren en op installeren klikken.
Stap 3: GUI uitschakelen en hostnaam wijzigen
Voer in een terminal. in
sudo raspi-config
En schakel de GUI uit tijdens het opstarten in opstartopties en verander de hostnaam in picam in (of wat je maar wilt) in netwerkopties.
Als u de GUI om welke reden dan ook moet gebruiken, kunt u:
startx
in de terminal.
Stap 4: Shells downloaden/uitvoeren



Voer in een terminal in
git clone
en druk op enter. Hiermee worden bestanden gedownload die ik al heb gemaakt. Als je zeker wilt weten dat wat je downloadt niet kwaadaardig is, kun je alles hier bekijken:
Typ vervolgens, nog steeds in de terminal, crontab -e
en druk op enter. Dit opent een bestand waarmee we processen kunnen automatiseren. We gaan naar beneden scrollen met de pijltjestoetsen en typen
@reboot /bin/sh /home/pi/pi-webcam-server/webcam.sh
Ik heb een bestand toegevoegd voor het gebruik van een Raspberry pi-cameramodule met de naam picam.sh, zoals ik al eerder zei, het is nogal laggy, maar als je dat wilt uitvoeren, gebruik dan gewoon @reboot /bin/sh /home/pi/pi -webcam-server/picam.sh in plaats daarvan.
Druk op CONTROL+O om het bestand op te slaan en op CONTROL+X om de editor af te sluiten.
Stap 5: OBS


Nu is de raspberry pi ingesteld en klaar voor gebruik. Start de pi opnieuw op en ontkoppel alles behalve de stroom en webcam. We hebben geen beeldscherm of muis/toetsenbord meer nodig!
Het enige dat we nu hoeven te doen, is een mediabron maken in OBS. Deselecteer lokaal bestand en type
picam:8099/
in het invoerveld (of het IP-adres van de Pi).
Wacht een paar seconden totdat de stream is geladen en we zijn klaar!
Aanbevolen:
LED LIGHT DIY voor webcam (C920): 10 stappen (met afbeeldingen)

LED LIGHT DIY voor webcam (C920): Verlichting is essentieel voor een webcamera. Deze kleine LED-ring helpt je gezichtscamera je heel goed te nemen. Je kunt een video maken zonder enig licht, behalve deze LED. Ik gebruikte een 3D-printer en WS2812b LED-module (compatibel met Neopixel)
Idee voor doe-het-zelf-activiteit voor weerstations voor 12+ jaar: 4 stappen

Idee voor doe-het-zelf-weerstationactiviteit voor 12-plussers: in deze activiteit zullen deelnemers hun weerstation opzetten, de lucht in sturen en de opnames (licht, temperatuur, vochtigheid) in realtime volgen via de Blynk-app. Bovendien leert u hoe u de geregistreerde waarden publiceert
ESP8266 RGB LED STRIP WIFI-bediening - NODEMCU Als een IR-afstandsbediening voor ledstrip, bestuurd via wifi - RGB LED STRIP Smartphone-bediening: 4 stappen

ESP8266 RGB LED STRIP WIFI-bediening | NODEMCU Als een IR-afstandsbediening voor ledstrip, bestuurd via wifi | RGB LED STRIP Smartphone-bediening: Hallo allemaal, in deze tutorial zullen we leren hoe we nodemcu of esp8266 kunnen gebruiken als een IR-afstandsbediening om een RGB LED-strip te bedienen en Nodemcu zal worden bestuurd door smartphone via wifi. Dus in principe kun je de RGB LED STRIP bedienen met je smartphone
Hergebruik een HP WebCam 101 Aka 679257-330 webcammodule als een generieke USB-webcam - Ajarnpa

Hergebruik een HP WebCam 101 Aka 679257-330 webcammodule als een generieke USB-webcam: ik wil mijn 14 jaar oude Panasonic CF-18 opfleuren met een gloednieuwe webcam, maar Panasonic ondersteunt die geweldige machine niet meer, dus ik moet gebruik de grijze stof voor iets makkelijkers dan b&b (bieren & hamburgers). Dit is het eerste deel
Bedien een ventilator via wifi. Gemakkelijk voor het leven: 15 stappen
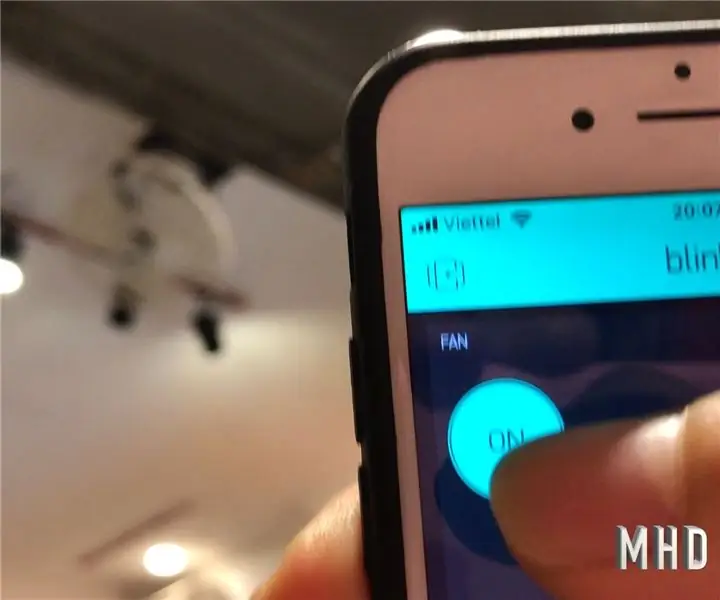
Bedien een ventilator via wifi. Gemakkelijk voor het leven: vandaag alleen met een telefoon en een apparaat verbonden met internet. U kunt overal ter wereld eenvoudig alle apparaten bedienen. Vandaag zal ik een ventilator bedienen met een smartphone die is verbonden met internet
