
Inhoudsopgave:
- Auteur John Day [email protected].
- Public 2024-01-30 11:15.
- Laatst gewijzigd 2025-01-23 15:01.
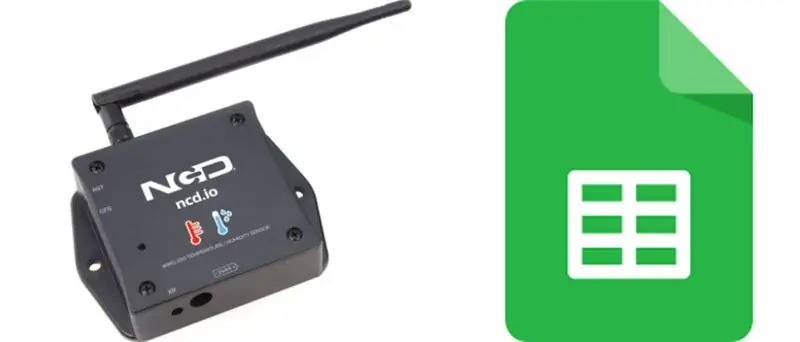
In deze zelfstudie meten we verschillende temperatuur- en vochtigheidsgegevens met behulp van de temperatuur- en vochtigheidssensor. U leert ook hoe u deze gegevens naar Ubidots kunt sturen. Zodat u het overal kunt analyseren voor verschillende toepassingen. Ook door deze gegevens naar Google Spreadsheets te sturen, kan voorspellende analyse worden bereikt
Stap 1: Vereiste hardware en software
Benodigde hardware:
- NCD ESP32 IoT WiFi BLE-module met geïntegreerde USB
- NCD IoT lange afstand draadloze temperatuur- en vochtigheidssensor
Benodigde software:
- Arduino IDE
- Ubidots
Gebruikte bibliotheek:
- PubSubClient-bibliotheek
- Draad.h
Stap 2: De code uploaden naar ESP32 met behulp van Arduino IDE:
- Voordat u de code uploadt, kunt u via een bepaalde link de werking van deze sensor bekijken.
- Download en voeg de PubSubClient-bibliotheek en de Wire.h-bibliotheek toe.
#erbij betrekken
#include #include
#erbij betrekken
U moet uw unieke Ubidots TOKEN, MQTTCLIENTNAME, SSID (WiFi-naam) en wachtwoord van het beschikbare netwerk toewijzen
#define WIFI SSID "XYZ" // Plaats hier uw WifiSSID
#define PASWORD "XYZ" // Plaats hier uw wifi-wachtwoord #define TOKEN "XYZ" // Plaats uw Ubidots-TOKEN
#define MQTT_CLIENT_NAME "XYZ" // MQTT-clientnaam
Definieer variabele en apparaatnaam waarop de gegevens naar Ubidots worden verzonden
#define VARIABLE_LABEL "Temperatuur" // Het variabele label toekennen
#define VARIABLE_LABEL2 "Batterij"#define VARIABLE_LABEL3 "Vochtigheid" #define DEVICE_LABEL "esp32" // Ken het apparaatlabel toe
Ruimte om waarden op te slaan om te verzenden:
char-lading [100];
char-onderwerp [150];
char topic2[150];
char topic3 [150];// Ruimte om waarden op te slaan om te verzenden
char str_Temp [10];
char str_sensorbat[10];
char str_humidity[10];
Code om gegevens naar Ubidots te publiceren:
sprintf(onderwerp, "%s", ""); // Reinigt de inhoud van het onderwerp sprintf(topic, "%s%s", "/v1.6/devices/", DEVICE_LABEL);
sprintf(lading, "%s", ""); // Reinigt de inhoud van de payload
sprintf(payload, "{"%s\":", VARIABLE_LABEL); // Voegt het variabele label toe
sprintf(payload, "%s {"value\": %s", payload, str_Temp); // Voegt de waarde toe
sprintf(payload, "%s } }", payload); // Sluit de haakjes in het woordenboek
client.publish (onderwerp, lading);
- Compileer en upload de temp_humidity.ino-code.
- Om de connectiviteit van het apparaat en de verzonden gegevens te controleren, opent u de seriële monitor. Als er geen reactie wordt gezien, probeert u uw ESP32 los te koppelen en vervolgens weer aan te sluiten. Zorg ervoor dat de baudrate van de seriële monitor is ingesteld op dezelfde als gespecificeerd in uw code 115200.
Stap 3: Seriële monitoruitgang
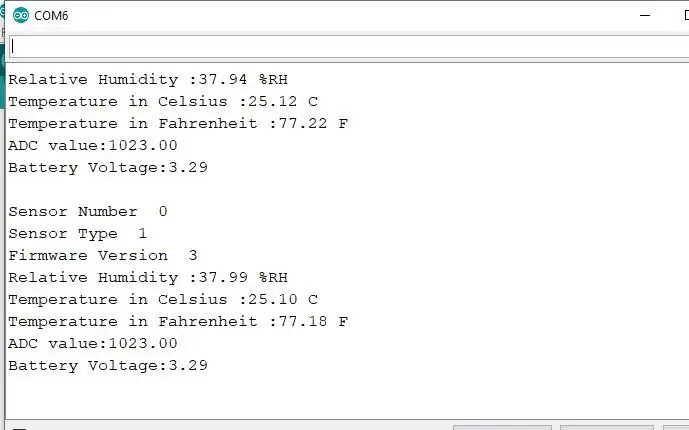
Stap 4: De Ubidot laten werken:
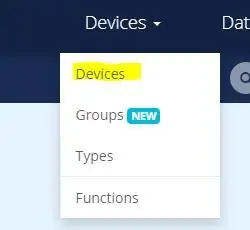
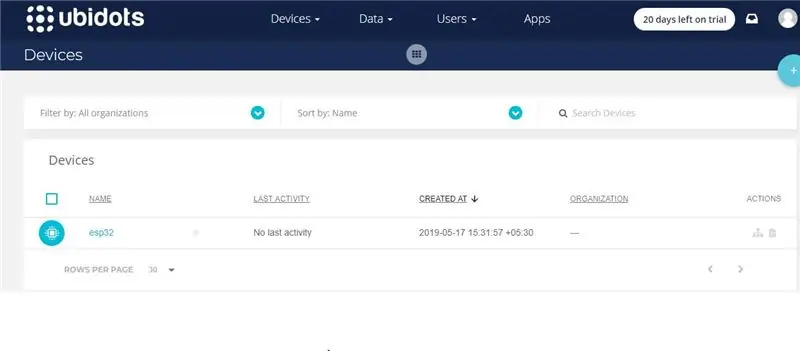
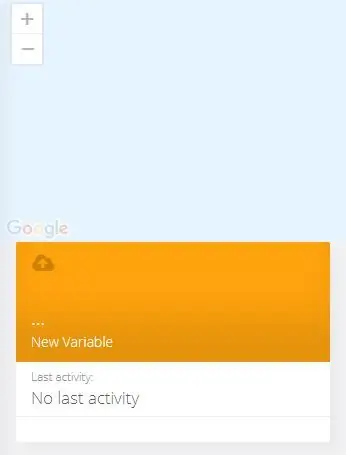
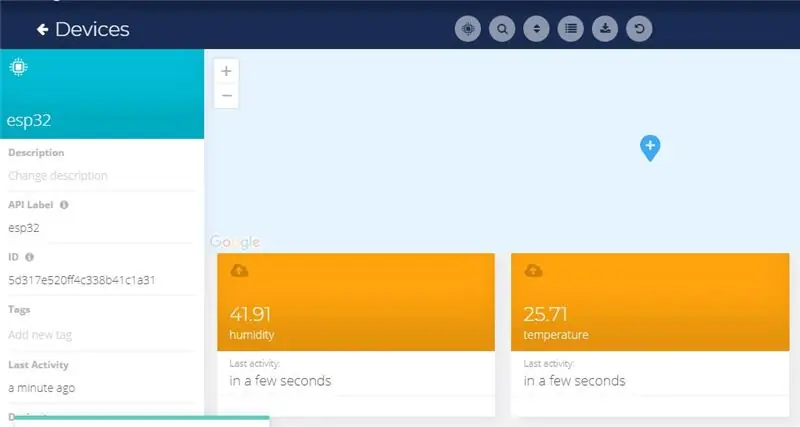
- Maak het account aan op Ubidots.
- Ga naar mijn profiel en noteer de tokensleutel die een unieke sleutel is voor elk account en plak deze in uw ESP32-code voordat u deze uploadt.
- Voeg een nieuw apparaat toe aan uw Ubidots-dashboardnaam esp32.
- Klik op apparaten en selecteer apparaten in Ubidots.
- Nu zou u de gepubliceerde gegevens in uw Ubidots-account moeten zien, in het apparaat met de naam "ESP32".
- Maak in het apparaat een nieuwe sensor met variabele naam waarin uw temperatuurmeting wordt weergegeven.
- Nu kunt u de temperatuurgegevens en andere sensorgegevens bekijken die eerder in de seriële monitor werden bekeken. Dit gebeurde omdat de waarde van verschillende sensormetingen wordt doorgegeven als een tekenreeks en wordt opgeslagen in een variabele en wordt gepubliceerd naar een variabele in het apparaat esp32.
Stap 5: Exporteer uw Ubidots-gegevens naar Google Spreadsheets
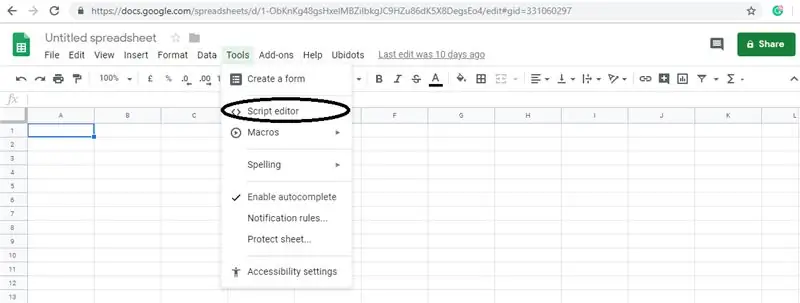
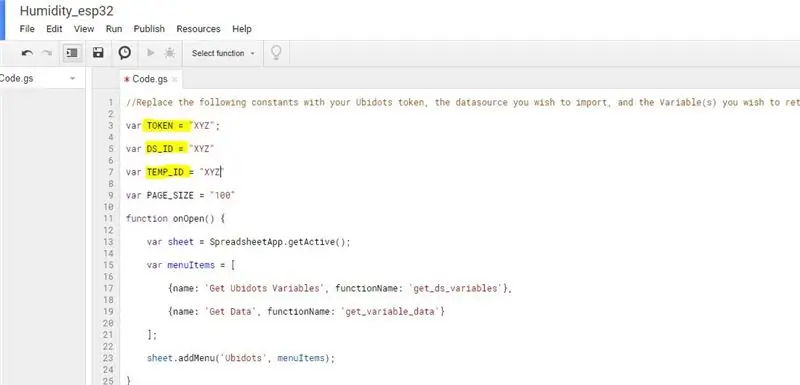
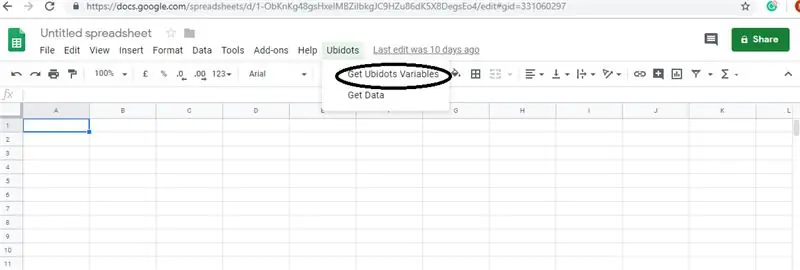
Hierin kunnen we de gegevens die zijn opgeslagen in de Ubidots-cloud extraheren voor verdere analyse. De mogelijkheden zijn enorm; u kunt bijvoorbeeld een automatische rapportgenerator maken en deze wekelijks naar uw klanten sturen.
Een andere toepassing is de inrichting van apparaten; als je duizenden apparaten hebt om te implementeren en hun informatie staat in een Google-spreadsheet, kun je een script maken om het blad te lezen en een Ubidots-gegevensbron maken voor elke regel in het bestand.
Stappen om dit te doen:
Maak een Google-spreadsheet en voeg er twee bladen aan toe met deze namen:
- Variabelen
- Waarden
- Klik in uw Google-spreadsheet op "Extra" en vervolgens op "Scripteditor…" en vervolgens op "Leeg project":
- Open de Scripteditor:
- Voeg de onderstaande code (in de codesectie) toe aan het scriptscript.
- Voeg ook de token-ID, apparaat-ID uit uw Ubidots-account toe aan de volgende code.
- Gedaan! open nu uw Google-spreadsheet opnieuw en u ziet een nieuw menu om de functies te activeren.
Aanbevolen:
Berekening van vochtigheid, druk en temperatuur met behulp van BME280 en Photon Interfacing: 6 stappen

Berekening van vochtigheid, druk en temperatuur met behulp van BME280 en Photon Interfacing. We komen verschillende projecten tegen die temperatuur-, druk- en vochtigheidsbewaking vereisen. We realiseren ons dus dat deze parameters eigenlijk een cruciale rol spelen bij het hebben van een schatting van de werkefficiëntie van een systeem bij verschillende atmosferische cond
Meting van temperatuur met behulp van ADT75 en Arduino Nano: 4 stappen

Temperatuurmeting met ADT75 en Arduino Nano: ADT75 is een zeer nauwkeurige, digitale temperatuursensor. Het bestaat uit een bandgap-temperatuursensor en een 12-bits analoog-naar-digitaalomzetter voor het bewaken en digitaliseren van de temperatuur. Zijn zeer gevoelige sensor maakt hem competent genoeg voor mij
Meting van temperatuur met behulp van LM75BIMM en Arduino Nano: 4 stappen

Meting van temperatuur met behulp van LM75BIMM en Arduino Nano: LM75BIMM is een digitale temperatuursensor ingebouwd met thermische waakhond en heeft een tweedraads interface die de werking ondersteunt tot 400 kHz. Het heeft een oververhittingsuitgang met programmeerbare limiet en hystersis.In deze tutorial wordt de interfacin
Meting van temperatuur met behulp van AD7416ARZ en Arduino Nano: 4 stappen
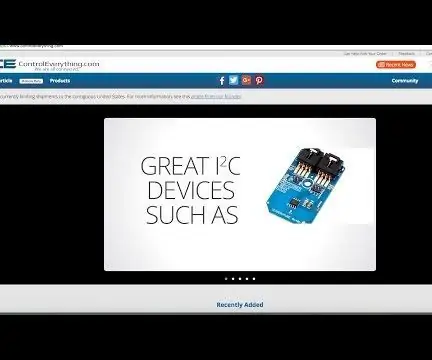
Temperatuurmeting met behulp van AD7416ARZ en Arduino Nano: AD7416ARZ is een 10-bits temperatuursensor met vier enkelkanaals analoog naar digitaal converters en een ingebouwde temperatuursensor. De temperatuursensor op de onderdelen is toegankelijk via multiplexerkanalen. Deze zeer nauwkeurige temp
Meting van temperatuur met behulp van ADT75 en Particle Photon: 4 stappen
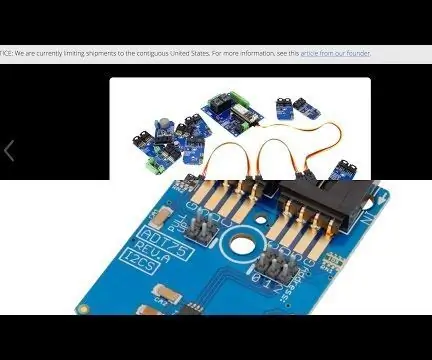
Temperatuurmeting met ADT75 en Particle Photon: ADT75 is een zeer nauwkeurige, digitale temperatuursensor. Het bestaat uit een bandgap-temperatuursensor en een 12-bits analoog-naar-digitaalomzetter voor het bewaken en digitaliseren van de temperatuur. Zijn zeer gevoelige sensor maakt hem competent genoeg voor mij
