
Inhoudsopgave:
- Auteur John Day [email protected].
- Public 2024-01-30 11:15.
- Laatst gewijzigd 2025-01-23 15:01.

Heb je een Steam-account met de nieuwste games? Wat dacht je van een arcadekast? Als dat zo is, waarom combineert u ze dan niet allebei tot een geweldige Steam Streaming-spelmachine. Dankzij de mensen van Steam kun je nu de nieuwste games streamen vanaf je pc of Mac. Het is een stuk eenvoudiger dan je denkt, vooral als je een Raspberry Pi B+ hebt. Oké, laten we beginnen. [Dit instructable werd gesponsord door Micro Electronics Inc.]
Stap 1: Vereiste componenten

Houd er rekening mee dat dit systeem niet het eigenlijke spel op de Pi uitvoert. Het streamt gewoon de video-uitvoer van je computer naar je Raspberry Pi. Waarom zou je dit doen? In mijn geval is dat omdat ik het op mijn Retro Arcade Cabinet in een speelkamer wil laten draaien, die zich in een andere kamer dan mijn computer bevindt. Het is een geweldige manier om mensen games te laten spelen zonder dat ze toegang hebben tot uw computer.
Wat je nodig hebt:
- Computer met STEAM (Windows 7 of nieuwer)
- STEAM-software geïnstalleerd en actief op de pc
- Bedraad of draadloos netwerk (draadloos werkt mogelijk, maar u kunt enige vertraging ervaren)
- Arcadekast (of vergelijkbare op Pi gebaseerde arcade)
- Raspberry Pi 3B of 3B+ setup en met Raspbian Stretch (toetsenbord, monitor, etc.)
Technisch gezien kun je dit op je Mac draaien, maar in mijn ervaring heeft het crashes veroorzaakt (kernel panics) en ik kan het nu nog niet aanbevelen. Hopelijk werkt het Steam-team aan een bijgewerkte versie voor Mac OSX.
Stap 2: De Raspberry Pi-software

U moet de nieuwste Raspberry Pi-software, Raspbian: Stretch, installeren. (Vernoemd naar de paarse octopus in Toy Story). Als je niet weet hoe je de Raspberry pi-software moet installeren, ga dan naar de officiële Raspberry Pi-site om je software te pakken en te leren hoe je je Pi instelt. Raspberrypi.org
Stap 3: Steam Link installeren


Zodra je Raspberry Pi met de nieuwste software in gebruik is, ga je gang en zet je je pc aan. Start vervolgens Steam en log in op uw account op uw pc. Zorg er nu voor dat uw Raspberry Pi is verbonden met hetzelfde netwerk, via Ethernet (bij voorkeur) of WiFi. Eenmaal verbonden, open je een terminalvenster op de Raspberry Pi en typ je de volgende opdracht om ervoor te zorgen dat alles up-to-date is op je Pi.
sudo apt update
Gevolgd door de opdracht voor het installeren van Steam Link.
sudo apt install steamlink
Stap 4: Start Steam Link


Nu kun je Steam Link starten op je Raspberry Pi, die je kunt vinden onder het menu Games. Het is zo leuk om het direct in je Games-menu te vinden!
Stap 5: Updates op uw pc

Zodra je de Steam Link-app op je Pi start, moet je waarschijnlijk een paar dingen op je pc bijwerken. Geen probleem, klik gewoon op OK voor eventuele noodzakelijke updates en laat ze installeren.
Stap 6: Uw nieuw geïnstalleerde STEAM Link uitvoeren

Nu alles up-to-date is, kun je doorgaan en je Steam Link opnieuw opstarten op de Raspberry Pi om ervoor te zorgen dat alles soepel verloopt. U wordt door een heel eenvoudig menu geleid waarmee u uw knoppen op maat kunt configureren en de games kunt kiezen die u wilt spelen. Dit is een geweldige manier om de nieuwste games of retroklassiekers op je Retro Arcade Kit te spelen.
Stap 7: Volgende stappen: de Xbox One draadloze controller toevoegen

In mijn volgende instructable zal ik kijken naar het toevoegen van een draadloze XBox-controller aan de Retro Arcade.
Gelukkig maken de Xbox One-stuurprogramma's nu deel uit van de nieuwste Raspbian-kernel. Het is echter mogelijk dat u de firmware moet bijwerken en dat kunt u alleen doen door deze aan te sluiten op een pc met Windows. Houd er rekening mee dat als je een draadloze verbinding via Bluetooth wilt, je een nieuwere Xbox One-controller moet hebben of kopen die is geïntroduceerd toen de Xbox One S werd uitgebracht. Als je er geen hebt, zijn ze redelijk goedkoop, en je kunt ze zelfs in veel videogamewinkels kopen.
Aanbevolen:
Bewegende portretten uit het echte leven uit Harry Potter! 11 stappen (met afbeeldingen)

Ontroerende portretten uit het echte leven uit Harry Potter!: "Geweldig! Verbazingwekkend! Dit is net magie!" - Gilderoy Lockhart Ik ben een grote Harry Potter-fan en een van de dingen waar ik altijd van heb gehouden in de Wizarding World zijn de bewegende portretten. Ik kwam Kyle Stewart-Frantz's Animated Pictur tegen
Voer voor koeien laden: 9 stappen
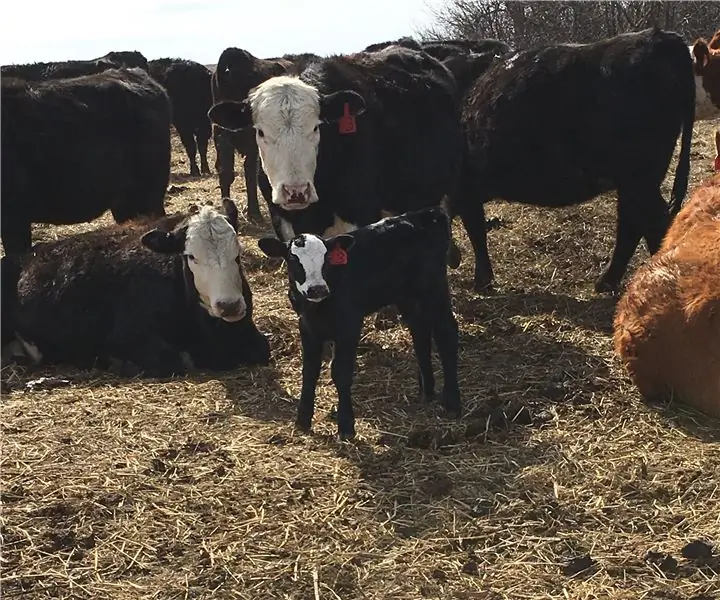
Hoe voer voor koeien te laden: Alles wat leeft, heeft voedsel nodig om te overleven. Tijdens de winter- en lentemaanden is er geen gras voor koeien om te grazen. Daarom is het erg belangrijk dat de koeien goed worden gevoerd, zodat ze gezonde kalveren produceren. In de volgende stappen wordt de pr
Voer OS X Mavericks uit op uw laptop [HACKINTOSH]: 5 stappen
![Voer OS X Mavericks uit op uw laptop [HACKINTOSH]: 5 stappen Voer OS X Mavericks uit op uw laptop [HACKINTOSH]: 5 stappen](https://i.howwhatproduce.com/images/010/image-29294-j.webp)
Voer OS X Mavericks uit op uw laptop [HACKINTOSH]: WAARSCHUWING: HACKINTOSH KAN UW GEGEVENS VERNIETIGEN, U KAN HET VERLIEZEN, 50-50! MAAK EEN BACK-UP VAN UW GEGEVENS, DIT IS EEN WAARSCHUWING! Hallo daar! Bent u een super-duper mega-nerd of een beginnende computergebruiker die "Mac OS X Mavericks" wil installeren. op een pc? Ja dat kan! Ple
Voer uw visvlokken overal vandaan! 7 stappen (met afbeeldingen) Antwoorden op al uw "Hoe?"

Voer uw visvlokken overal ter wereld!: Voer uw vissen overal ter wereld. Compatibel met vlokken! Er zijn veel visvoeders op internet, maar niet veel die visvlokken voeren. Het hoofddieet van mijn goudvis. Ik geniet van het voeren van mijn vissen en als ik reis, wil ik datzelfde genieten
Voer elk item op batterijvoeding uit via wisselstroom: 4 stappen

Laat elk item op batterijen door wisselstroom lopen.: Heb je ooit niet genoeg batterijen gehad voor een object? Of bent u ooit de adapter van een object kwijtgeraakt en wilt u deze opnieuw gebruiken? Of wil je gewoon wat coole vonken maken in je kamer?
